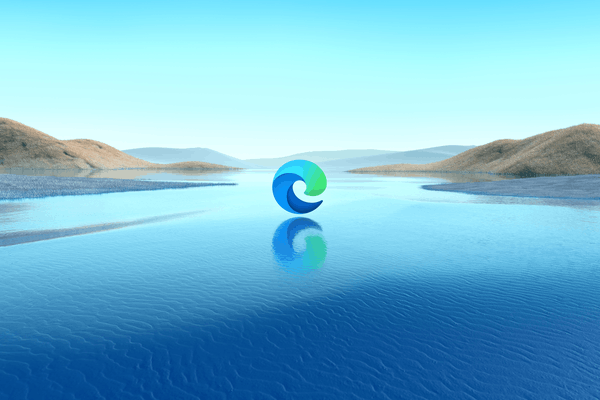Finder to jedna z najstarszych funkcji systemu macOS. Z tego powodu czasami korzystanie z niego może wydawać się nieco mniej intuicyjne. Mimo to jest to jeden z najlepszych systemów zarządzania plikami dla macOS. W Finderze jest wiele fajnych sztuczek i skrótów.

Ale co zrobić, gdy plik, którego szukasz, się nie pojawia? Może to być tylko tymczasowa usterka lub plik, o którym mowa, może być ukryty. Czy jest jakiś sposób, aby to naprawić? Mamy rozwiązania dla obu przypadków.
Sprawdź funkcję wyszukiwania
Finder ma potężną wbudowaną funkcję wyszukiwania. Po otwarciu pasek wyszukiwania znajduje się w prawym górnym rogu. Kliknij pasek i wpisz nazwę pliku, którego nie możesz znaleźć.
czy możesz udawać martwego za dnia z przyjaciółmi?
Jeśli się nie wyświetla, sprawdź parametry wyszukiwania. Na przykład, jeśli szukany plik jest obrazem, ale ustawieniem rodzaju pliku jest Muzyka lub Dokument, nie pojawi się on podczas wyszukiwania.
A jeśli plik, którego szukasz, jest aplikacją, ale wyszukiwanie jest ustawione na Inne, nadal nie będzie żadnych wyników. To tylko zwykły przeocz i łatwo to naprawić.

Uruchom ponownie Finder
Czasami nawet najlepsze i najbardziej niezawodne aplikacje ulegają awarii. Jeśli często korzystasz z Findera, możesz zauważyć, że komputer działa nieco wolno i słabiej reaguje. Może się też okazać, że pobrane pliki nie wyświetlają się w Finderze.
Te objawy są sygnałem, że aplikacja Finder wymaga ponownego uruchomienia. To prosta poprawka. Oto, co robisz:
- Na klawiaturze użyj tego skrótu: polecenie + opcja + ucieczka
- Pojawi się okno z listą Wymuś zamknięcie aplikacji. Przewiń w dół.
- Wybierz Finder.
- Wybierz Uruchom ponownie.
Po ponownym włączeniu Findera sprawdź, czy Twoje pliki się teraz pojawiły. Prawdopodobnie jakiś proces został zablokowany, a Finder nie mógł poprawnie zaktualizować folderu. W większości przypadków ponowne uruchomienie wystarczy.

Pokaż ukryte pliki Findera
Możesz nie być tego świadomy, ale Apple ukrywa niektóre typy plików w Finderze Mac. Powodem jest to, że w ten sposób jest bezpieczniejszy dla Twojego komputera. Jednak wyświetlenie tych plików może być konieczne, jeśli musisz naprawić coś innego, co powoduje problemy z komputerem Mac.
Większość z nich znajduje się w folderze Library, w którym znajdują się pliki typów aplikacji i inne dane. Jeśli masz jakąkolwiek wersję systemu macOS wyprodukowaną po 2016 roku, oto, co musisz zrobić, aby wyświetlić ukryte pliki w Finderze:
Dziennik aktualizacji systemu Windows 10
- Uruchom Finder na swoim Macu.
- Znajdź folder Macintosh HD. Następnie wybierz Dom.
- Naciśnij klawisze Command + Shift + (kropka).
- Każdy ukryty plik staje się teraz widoczny.
Możesz także spróbować tego:
- Uruchom Finder.
- Wybierz Idź z Menu.
- Wybierz Idź do folderu (Shift + Command + G)
- Wpisz Library, a następnie wybierz Go.
Musisz pamiętać, że te pliki pojawią się tylko wtedy, gdy okno Findera jest otwarte. Kiedy je zamkniesz i otworzysz ponownie, Finder ponownie je ukryje.
Pokaż ukryte pliki za pomocą terminala
Terminal to narzędzie, które znajduje się w folderze Narzędzia w aplikacji. Głównym celem Terminala jest wykonywanie zadań, które zwykle wymagałyby większej ilości oprogramowania. Lub co byłoby zbyt trudne dla użytkowników do samodzielnego wykonania. Możesz użyć Terminala, aby pokazać ukryte pliki w Finderze. Oto ścieżka, którą należy podążać:
- Otwórz Terminal.
- Wpisz ten skrypt:
$ defaults napisz wartość com.apple.Finder AppleShowAllFiles na wartość true
$ killall Finder

Naprawianie wyszarzonych folderów
Oto kolejny problem, który możesz napotkać podczas korzystania z Findera. A co, jeśli zamiast plików, które się nie pojawiają lub są ukryte, są po prostu szare. Są tam, możesz je zobaczyć, ale nie możesz otwierać wyszarzonych plików ani w żaden sposób uzyskiwać do nich dostępu.
Ten problem występuje, gdy komputer Mac wykryje błąd i zresetuje datę na 24 stycznia 1984 r., Czyli datę urodzenia komputerów Macintosh. Może to powodować wiele rzeczy, na przykład zły wpis w systemie plików, a nawet przerwa w zasilaniu. Możesz również użyć aplikacji Terminal, aby rozwiązać ten problem. Oto, co musisz zrobić:
jak dodać muzykę do slajdów Google
- Uruchom Finder i wybierz folder, w którym występuje błąd daty.
- Otwórz Aplikacje, a następnie Terminal.
- Wpisz następujące polecenie: Wpisz SetFile -d 21/04/2020 / Ścieżka / do / wyszarzony-folder /
- Hit Return.
To polecenie zmieni datę na 21.04.2020. Ale możesz to zmienić na cokolwiek chcesz. Te kroki powinny spowodować, że wyszarzone pliki i foldery wrócą do normalnego stanu.
Wykorzystaj w pełni możliwości macOS Finder
Porządkowanie plików może być dość uciążliwe. Ale jeśli masz świetną aplikację, taką jak Finder, sprawy stają się trochę łatwiejsze. Finder jest tak stary jak sam Mac i jest powód, dla którego trudno go zastąpić.
Jeśli nie widzisz ostatnio przesłanych lub pobranych plików w Finderze, spróbuj sprawdzić ustawienia wyszukiwania.
Następnie uruchom go ponownie, jeśli zajdzie taka potrzeba. Są szanse, że pliki się pojawią. A jeśli szukasz ukrytych plików, nie martw się, najprawdopodobniej nadal istnieją. Terminal to doskonałe narzędzie, które może pomóc w ukrytych i wyszarzonych plikach i folderach.
Co myślisz o Finderze? Czy lubisz to? Czy często go używasz? Daj nam znać w sekcji komentarzy poniżej.