Co wiedzieć
- Aby zmienić zdjęcie profilowe, przejdź do Preferencje systemu > Użytkownicy i grupy > Edytować > wybierz obraz > Ratować .
- Aby zmienić tapetę logowania, Preferencje systemu > Wygaszacz pulpitu i ekranu > wybierz i dostosuj obraz.
- Gdy zmienisz zdjęcie profilowe, zmiana nastąpi na wszystkich urządzeniach korzystających z tego samego Apple ID.
W tym artykule wyjaśniono, jak zmienić obraz logowania na komputerze Mac, jak zmienić tapetę logowania na komputerze Mac i przedstawiono kilka powiązanych wskazówek.
Jak zmienić zdjęcie logowania do komputera Mac
Zmiana obrazu logowania na komputerze Mac wymaga kilku kliknięć w Preferencjach systemowych, ale proces ten ma jeden haczyk. Oto, co należy zrobić:
-
Kliknij menu Apple w lewym górnym rogu i kliknij Preferencje systemu .

-
Kliknij Użytkownicy i grupy .

-
Najedź myszką na swoje aktualne zdjęcie profilowe i kliknij Edytować .

-
Jeśli nie możesz kliknąć Edytować w poprzednim kroku kliknij zamek w lewym dolnym rogu, aby wprowadzić zmiany.

-
Wyskakujące okienko udostępnia wszystkie opcje:
jak kaskadować okna 10
-
Gdy znajdziesz obraz, który Ci się podoba, kliknij go. Zostanie wyświetlony podgląd w lewym dolnym rogu. Niektóre obrazy można dostosować. Opcje dostosowywania znajdują się u góry po prawej stronie.
Na przykład w przypadku Memoji możesz powiększyć za pomocą suwaka, przeciągnąć Memoji po okręgu, wybrać Poza lub zastosuj kolor tła w pliku Styl menu.
Gdy uzyskasz żądany obraz logowania, kliknij Ratować .

-
Twoje nowe zdjęcie logowania pojawi się obok Twojego imienia i nazwiska.

-
Kliknij menu Apple w lewym górnym rogu i wybierz Preferencje systemu .

-
Kliknij Wygaszacz pulpitu i ekranu .

-
Wybierz obraz, którego chcesz użyć, spośród opcji po lewej stronie:
-
Kliknij interesującą Cię tapetę, a jej podgląd wyświetli się w oknie w lewym górnym rogu.
-
Niektóre tapety w sekcji Obrazy na pulpicie mają opcje w menu rozwijanym:
-
Gdy wybierzesz żądaną tapetę i ustawienia, zostaną one zastosowane na Twoim Macu. Zamknij okno. Wyloguj się z komputera Mac, obudź go ponownie, a zobaczysz nową tapetę ekranu logowania.
 Jak znaleźć adres IP na komputerze Mac Często zadawane pytania
Jak znaleźć adres IP na komputerze Mac Często zadawane pytania - Jak zmienić ikony na pulpicie komputera Mac?
Aby zmienić ikony pulpitu na komputerze Mac, znajdź obraz, którego chcesz użyć jako nowej ikony, i skopiuj go do schowka. Następnie kliknij prawym przyciskiem myszy dysk lub folder, który chcesz zmienić, i wybierz Zdobyć informacje . Kliknij miniaturę i wklej nowy obraz.
- Jak zmienić hasło logowania na komputerze Mac?
Aby zmienić hasło logowania do komputera Mac, przejdź do Jabłkowe menu > Preferencje > Użytkownicy i grupy > Zmień hasło . Jeśli nie znasz aktualnego hasła, zaloguj się na konto administratora i przejdź do Użytkownicy i grupy > Twoje konto > Zresetuj hasło lub użyj swojego Apple ID.
- Jak zmienić nazwę logowania na komputerze Mac?
Do zmień swoją nazwę logowania na komputerze Mac , w Finderze wybierz Iść > Przejdź do folderu , Wchodzić /Użytkownicy , następnie kliknij folder i naciśnij Wchodzić aby wpisać nową nazwę. Następnie idź do Preferencje systemu > Użytkownicy i grupy , Kontrola+kliknięcie konto użytkownika, wybierz Zaawansowane opcje i zaktualizuj nazwę konta. Na koniec uruchom ponownie komputer Mac.
Dynamiczny: Wybierz tę opcję, a tapeta będzie się zmieniać w ciągu dnia w zależności od Twojej lokalizacji.Automatyczny: Dostosowuje się z trybu jasnego do ciemnego w zależności od pory dnia.Światło: Wersja tapety dla trybu Jasnego.Ciemny: Wersja tapety dla trybu ciemnego.Obok niektórych tapet znajduje się ikona pobierania – chmurka ze strzałką. Jeśli chcesz użyć tej tapety, kliknij ikonę pobierania, aby dodać ją do komputera Mac.

Ciekawe Artykuły
Wybór Redakcji

7 najlepszych aplikacji do budzików w 2024 r
Potrzebujesz pomocy przy przebudzeniu? To zestawienie najlepszych aplikacji z budzikami na Androida i iOS zawiera zegary dla osób śpiących ciężko, alarmy związane z problemami matematycznymi i monitorowanie cyklu snu.

Jak wykonać kopię lustrzaną systemu Windows 10 na karcie Amazon Fire TV Stick?
Amazon Fire TV Stick służy przede wszystkim do godzin dobroci telewizji, ale czy wiesz, że pozwala również używać telewizora jako drugiego ekranu? Zgadza się; możesz użyć Windows 10

Jak przycinać zdjęcia do różnych kształtów (kwadrat, koło, trójkąt)
Przycinanie zdjęć do różnych kształtów może być zabawne i fajne. I wcale nie jest to trudne. Zdjęcia można przycinać do różnych kształtów, na przykład kwadratu, koła lub trójkąta. Najtrudniejsza część to chyba wybór

Jak zmienić swoją lokalizację na urządzeniu Roku
Czy chcesz wiedzieć, jak zmienić lokalizację na Roku? Możesz zmienić lokalizację na swoim urządzeniu Roku, korzystając z usługi VPN. VPN lub wirtualna sieć prywatna kieruje ruch internetowy przez zaszyfrowany tunel.

Włącz tryb ciemny dla wszystkich witryn w Microsoft Edge
Jak włączyć tryb ciemny dla wszystkich witryn w Microsoft Edge. Jak być może już wiesz, Microsoft używa teraz Chromium i jego silnika Blink jako podstawowej technologii

Jak czytać pakiety w Wireshark
Dla wielu ekspertów IT Wireshark jest podstawowym narzędziem do analizy pakietów sieciowych. Oprogramowanie typu open source umożliwia dokładne zbadanie zebranych danych i ustalenie źródła problemu z większą dokładnością. Ponadto Wireshark działa w:
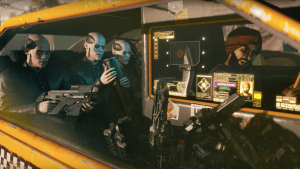
Data premiery Cyberpunk 2077: Wyciekła możliwa data premiery 2019
Nic dziwnego, że Cyberpunk 2077, nadchodząca gra RPG CD Projekt Red, tak naprawdę nie zostanie wydana w 2077 roku. W rzeczywistości, pomimo milczenia dewelopera w tej sprawie, wydaje się, że Cyberpunk 2077 możemy zobaczyć znacznie wcześniej
-
Zdjęcia pulpitu: Jest to zestaw preinstalowanych obrazów dostarczonych przez firmę Apple z systemem macOS.Zabarwienie: Zestaw predefiniowanych jednolitych kolorów.Zdjęcia: Wybierz obrazy z preinstalowanej aplikacji Zdjęcia.Lornetka składana: Masz folder pełen zdjęć, z których chcesz wybierać? Dodaj go, klikając + ikonę, a następnie wyszukaj nową tapetę.The + ikona może zrobić więcej niż tylko dodać foldery. Kliknij go i przejdź po dysku twardym do dowolnego folderu lub pliku, aby go dodać. Upewnij się tylko, że wybrany obraz ma tę samą rozdzielczość co monitor, w przeciwnym razie będzie zniekształcony.

-
Notatki: Animowane postacie, które można dostosować.Emotikony: Klasyczne ikony emoji.Monogram: Stylizowana wersja Twoich inicjałów.Kamera: Zrób nowe zdjęcie aparatem Maca.Zdjęcia: Wybierz istniejące zdjęcie z preinstalowanej aplikacji Zdjęcia.Propozycje: Skorzystaj z sugestii firmy Apple lub wybierz spośród obrazów domyślnych.
Zmiana zdjęcia logowania do komputera Mac powoduje tę samą zmianę również na innych urządzeniach Apple. Zdjęcie logowania to tak naprawdę zdjęcie powiązane z Twoim Identyfikator Apple konto. Zatem nie tylko zmieniasz coś na swoim Macu; faktycznie zmieniasz swoje zdjęcie Apple ID. Ten obraz zostanie automatycznie zastosowany na każdym urządzeniu korzystającym z tego samego Apple ID co Twój Mac. Ten szczegół może nie stanowić problemu, ale warto go znać.
Jak zmienić tapetę ekranu logowania na komputerze Mac
Twoje zdjęcie profilowe nie jest jedynym, które możesz dostosować na ekranie logowania na komputerze Mac. Możesz także zmienić tapetę tła. Na ekranie logowania używany jest ten sam obraz, co tapeta pulpitu. Aby więc zmienić to, co tam widzisz, zmień pulpit, wykonując następujące kroki:
-













