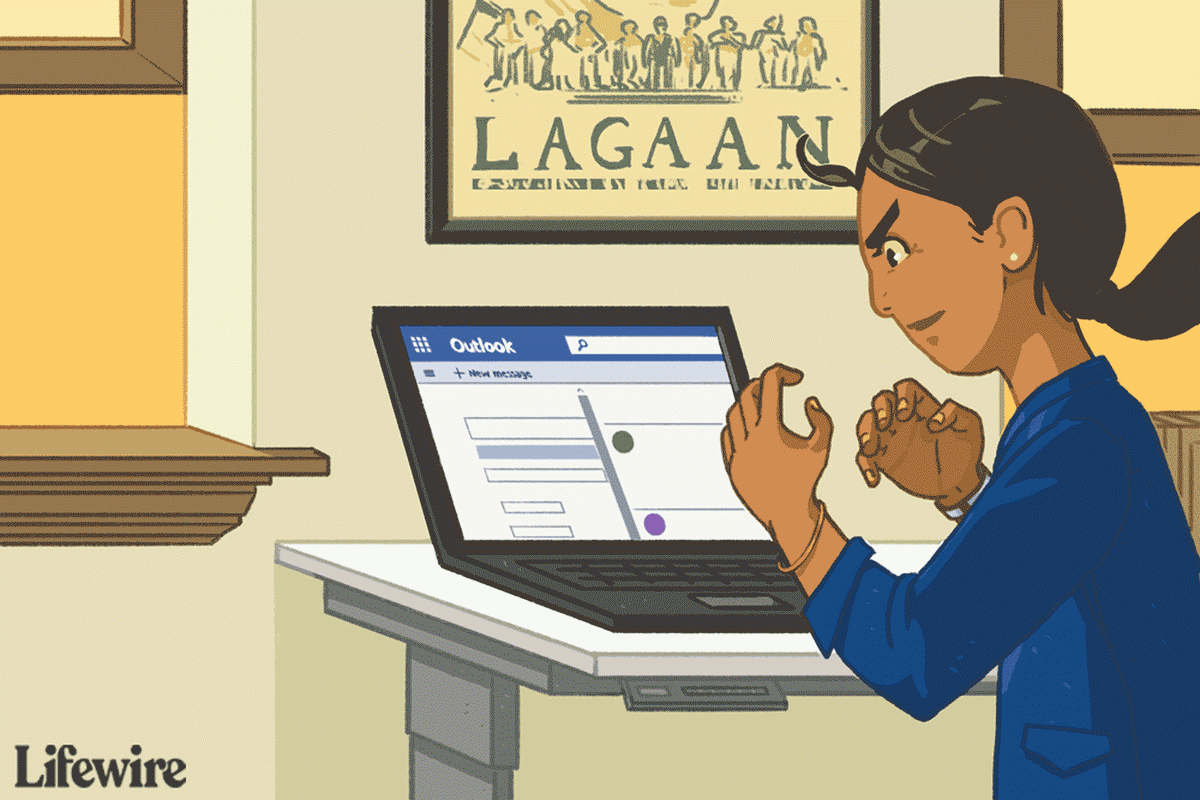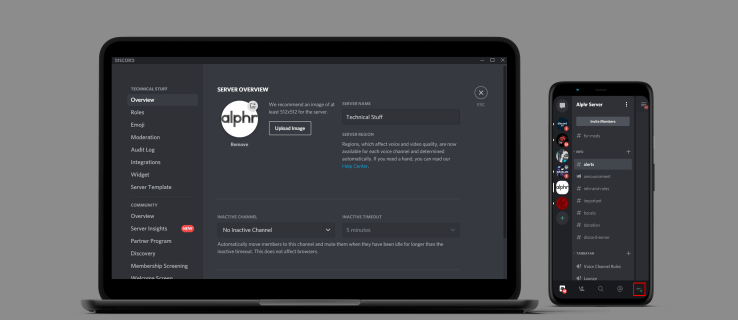Ile razy wchodziłeś na stronę internetową w przeglądarce Firefox tylko po to, by zobaczyć denerwujące wyskakujące okienko wideo? Czy chcesz wyłączyć automatyczne odtwarzanie filmów w przeglądarce?

Jeśli tak, pokażemy Ci, jak zatrzymać autoodtwarzanie filmów w Firefoksie. Dowiesz się również, jak zapobiegać automatycznemu odtwarzaniu filmów w innych przeglądarkach komputerowych i mobilnych, a także wyłączać funkcję autoodtwarzania w niektórych aplikacjach społecznościowych.
Jak zatrzymać automatyczne odtwarzanie filmów w Firefoksie?
Firefox ma wbudowaną funkcję, która może zatrzymać automatyczne odtwarzanie filmów za każdym razem, gdy wchodzisz na stronę internetową. Wystarczy przejść do ustawień przeglądarki i zablokować automatyczne odtwarzanie dźwięku i wideo.
- Uruchom Firefoksa.

- W prawym górnym rogu ekranu kliknij trzy poziome linie.

- Kliknij Opcje.

- Przejdź do Prywatności i bezpieczeństwa.

- Przewiń w dół do sekcji Uprawnienia.

- Kliknij Ustawienia obok Autoodtwarzania.

- Kliknij przycisk małej strzałki i wybierz Blokuj audio i wideo.

- Kliknij Zapisz zmiany.

Wspaniały! Teraz wyskakujące filmy nie powinny być odtwarzane automatycznie.
Korzystanie z Edytora konfiguracji Firefoksa
Jeśli filmy nadal pojawiają się w niektórych witrynach, możesz użyć bardziej zaawansowanej metody. Edytor konfiguracji Firefoksa pozwala dostosować surfowanie w przeglądarce. Jedną z opcji, które zapewnia, jest całkowite wyłączenie autoodtwarzania filmów.
- Otwórz przeglądarkę Firefox.

- W pasku wyszukiwania u góry ekranu wpisz about:config i naciśnij „Enter”.

- Kliknij Zaakceptuj ryzyko i kontynuuj.

- Wpisz autoodtwarzanie w pasku wyszukiwania.

Uwaga: W krokach 2. i 3 nie wpisuj cudzysłowów.
Teraz zobaczysz listę preferencji autoodtwarzania w Firefoksie. Możesz przełączać wartość prawda/fałsz za pomocą przycisku przełączania. Jeśli chodzi o wartości, które mają liczby, użyj przycisku ołówka.
Oto lista preferencji i ich przypuszczalnych wartości:
- media.autoplay.default = 5

- media.autoplay.blocking_policy = 2

- media.autoplay.allow-extension-background-pages = false

- media.autoplay.block-event.enabled = prawda

Musisz edytować te konkretne preferencje dla wszystkich filmów w przeglądarce, aby automatycznie zatrzymać odtwarzanie.
Uwaga: Aby sprawdzić, czy to działa, przejdź do YouTube i kliknij dowolny film. Jeśli zrobiłeś wszystko dobrze, wideo nie powinno rozpocząć się automatycznie.
Jak zatrzymać autoodtwarzanie w Firefoksie z rozszerzeniem?
Jeśli nie chcesz zawracać sobie głowy edytorem konfiguracji Firefoksa, możesz dodać rozszerzenie do przeglądarki, które uniemożliwi automatyczne odtwarzanie filmów HTML5.
- Iść do Wyłącz autoodtwarzanie HTML5 strona.

- Kliknij Dodaj do Firefoksa.

- W wyskakującym menu kliknij Dodaj.

Sukces! Rozszerzenie będzie teraz automatycznie blokować filmy HTML5 w przeglądarce Firefox.
Jak automatycznie blokować automatyczne odtwarzanie treści?
Czasami chcesz tylko zablokować treści w mediach społecznościowych. To może być denerwujące (i żenujące), gdy wideo nagle zaczyna grać pełną parą, gdy od niechcenia przewijasz swój Facebook, Twitter lub Instagram.
Na szczęście Facebook i Twitter dają możliwość wyłączenia autoodtwarzania filmów. Możesz to dostosować zarówno w przeglądarce, jak i aplikacjach mobilnych.
Facebook (przeglądarka)
- Zaloguj się do swojego konta na Facebooku.

- W prawym górnym rogu ekranu kliknij przycisk małej strzałki.

- Przejdź do Ustawienia i prywatność.

- Wybierz Ustawienia.

- W opcji Automatycznie odtwarzaj filmy kliknij przycisk małej strzałki i wybierz Wyłącz.

Facebook (Android)
- Otwórz aplikację Facebook.

- W prawym górnym rogu ekranu dotknij trzech poziomych linii.

- Przewiń w dół i dotknij Ustawienia i prywatność.

- Stuknij Ustawienia.

- Przewiń w dół i dotknij Multimedia i kontakty.

- Stuknij Autoodtwarzanie.

- Stuknij opcję Nigdy nie odtwarzaj filmów automatycznie.

Facebook (iOS)
- Uruchom aplikację Facebook.

- W prawym dolnym rogu ekranu dotknij trzech poziomych linii.

- Przewiń w dół i dotknij Ustawienia i prywatność.

- Stuknij Ustawienia.

- Przewiń w dół do karty Media i kontakty i dotknij Wideo i zdjęcia.

- Stuknij Autoodtwarzanie.

- Stuknij opcję Nigdy nie odtwarzaj filmów automatycznie.

Twitter (przeglądarka)
- Zaloguj się na swoje konto na Twitterze.

- Na lewym pasku bocznym kliknij Więcej.

- Kliknij Ustawienia i prywatność.

- Przejdź do ułatwień dostępu, wyświetlania i języków.

- Wybierz Użycie danych.

- Kliknij Autoodtwarzanie.

- Wybierz Nigdy.

Twitter (Android/iOS)
- Otwórz aplikację Twitter.

- Stuknij swoje zdjęcie profilowe w lewym górnym rogu ekranu.

- Przejdź do Ustawień i prywatności.

- Przejdź do użycia danych.

- Kliknij Autoodtwarzanie wideo.

- Wybierz Nigdy.

W przeciwieństwie do Facebooka i Twittera, Instagram nie ma funkcji wyłączania autoodtwarzania filmów. Jednak podczas korzystania z Instagrama w przeglądarce na komputerze filmy nie będą odtwarzane automatycznie. Jedyną zaletą filmów z kanału w aplikacji mobilnej jest to, że nie zawierają dźwięku. Aby włączyć dźwięk, musisz dotknąć wideo.
Dodatkowe często zadawane pytania
Jak włączyć lub wyłączyć autoodtwarzanie wideo w przeglądarkach Safari?
Safari to domyślna przeglądarka na Macu, iPhonie i iPadzie. Podobnie jak Firefox, umożliwia skonfigurowanie preferencji autoodtwarzania. Możesz ustawić te preferencje dla jednej witryny lub wszystkich.
Prochowiec
Wyłączenie autoodtwarzania w jednej witrynie (np. CNN) może czasami być lepszą opcją, jeśli chcesz po prostu zatrzymać automatyczne odtwarzanie filmów w jednej konkretnej witrynie.
1. Otwórz aplikację Safari.
2. Przejdź do witryny, w której chcesz wyłączyć autoodtwarzanie.
kamera nie działa w google meet
3. Kliknij Safari i wybierz Ustawienia dla tej witryny.

4. W ustawieniu Autoodtwarzanie wybierz Nigdy nie odtwarzaj automatycznie.

Teraz zablokowałeś określonej witrynie możliwość automatycznego odtwarzania filmów w Safari. Aby przywrócić to ustawienie, po prostu przejdź do tej samej witryny i podążaj ścieżką Safari> Ustawienia dla tej witryny i wybierz Zezwalaj na wszystkie autoodtwarzanie w ustawieniu Autoodtwarzanie.
Jeśli chcesz wyłączyć automatyczne odtwarzanie wideo przez wszystkie witryny w przeglądarce Safari, wykonaj następujące czynności:
1. Uruchom Safari.
2. Kliknij Safari i wybierz Preferencje.

3. Przejdź do zakładki Strony internetowe i wybierz ją.

4. Na lewym pasku bocznym kliknij Autoodtwarzanie.

5. W prawym dolnym rogu okna dialogowego wybierz Nigdy nie odtwarzaj automatycznie w ustawieniu Podczas odwiedzania innych witryn internetowych.

Uwaga: Aby umożliwić wszystkim witrynom automatyczne odtwarzanie filmów, wróć do kroku 6. i wybierz opcję Zezwalaj na automatyczne odtwarzanie wszystkich.
iPhone/iPad
Istnieje ustawienie, które pozwala zatrzymać automatyczne odtwarzanie filmów we wszystkich aplikacjach na urządzeniu. Niestety jest to jedyny sposób na wyłączenie autoodtwarzania wideo w Safari.
1. Przejdź do Ustawień.

2. Przewiń w dół i stuknij Dostępność.

jak włączyć bluetooth na komputerze?
3. Przejdź do Ruchu lub Projektów.

4. Wyłącz opcję Autoodtwarzanie podglądów wideo.

Uwaga: Jeśli chcesz przywrócić ustawienie automatycznego odtwarzania, wróć do kroku 4. i włącz opcję Autoodtwarzanie podglądów wideo.
To ustawienie dotyczy tylko aplikacji natywnych dla Twojego iPhone'a, takich jak Safari i Aparat. Jeśli korzystasz z przeglądarki innej firmy (np. Chrome), filmy będą odtwarzane automatycznie. Musisz więc skonfigurować preferencje autoodtwarzania w tej przeglądarce.
Jak zatrzymać automatyczne odtwarzanie filmów w przeglądarkach komputerowych?
Ponieważ wyjaśniliśmy już, jak wyłączyć funkcję autoodtwarzania w przeglądarkach Firefox i Safari, pokażemy, jak wyłączyć automatyczne odtwarzanie filmów w przeglądarkach Microsoft Edge i Google Chrome.
Microsoft Edge
1. Uruchom Microsoft Edge.

2. Skopiuj edge://flags/ i wklej w pasku wyszukiwania u góry ekranu.

3. Wpisz autoodtwarzanie w pasku wyszukiwania.

4. Zobaczysz opcję Pokaż blok w ustawieniach autoodtwarzania. Kliknij przycisk małej strzałki i wybierz Włączone.

5. W prawym dolnym rogu ekranu kliknij Uruchom ponownie.

6. W prawym górnym rogu ekranu kliknij trzy poziome kropki.

7. Kliknij Ustawienia w rozszerzonym menu.

8. Na lewym pasku bocznym przejdź do Pliki cookie i uprawnienia witryny lub Uprawnienia witryny.

9. Przewiń w dół i kliknij Autoodtwarzanie multimediów.

10. W zakładce Kontroluj automatyczne odtwarzanie dźwięku i wideo w witrynach kliknij przycisk małej strzałki i wybierz Blokuj.

Uwaga: W krokach 2. i 3 nie wpisuj cudzysłowów.
Google Chrome
Niestety Google Chrome nie pozwala na automatyczne blokowanie odtwarzania filmów. Wszystko, co możesz zrobić, to ich wyciszyć.
1. Otwórz Google Chrome.
2. Kliknij trzy pionowe kropki w prawym górnym rogu ekranu.
3. W rozszerzonym menu kliknij Ustawienia.

4. Przejdź do Prywatności i bezpieczeństwa.

5. Na karcie Prywatność i bezpieczeństwo kliknij Ustawienia witryny.

6. Przewiń w dół i kliknij Dodatkowe ustawienia treści.

7. Wybierz Dźwięki.

8. Wyłącz opcję Wycisz strony, które odtwarzają dźwięk.
Uwaga: Jeśli chcesz usłyszeć dźwięk w witrynie, kliknij prawym przyciskiem myszy kartę tej witryny i kliknij opcję Wyłącz wyciszenie witryny.
gmail jak zobaczyć nieprzeczytane e-maile
Czy istnieje ustawienie wyłączające automatyczne odtwarzanie filmów?
Omówiliśmy ustawienia wyłączania autoodtwarzania filmów w większości przeglądarek. Jeśli chcesz uniemożliwić automatyczne odtwarzanie filmów na platformie wideo, takiej jak YouTube, istnieje ustawienie, które pozwala to zrobić.
1. Przejdź do YouTube.
2. Kliknij dowolny film.
3. Na ekranie wideo znajduje się mały przycisk Autoodtwarzanie. Wyłącz to.
Uwaga: Zasada jest taka sama w aplikacji mobilnej YouTube.
Wyłączanie autoodtwarzania filmów w Firefoksie
Nikt nie lubi wyskakujących filmów. Są denerwujące i często rozpraszające. Teraz wiesz, jak je wyłączyć w przeglądarce Firefox. Microsoft Edge i Safari oferują tę samą opcję, chociaż użytkownicy iPhone'a i iPada nie będą mogli korzystać z niektórych funkcji innych natywnych aplikacji na swoim urządzeniu. Google Chrome najmniej faworyzuje tę opcję, ponieważ dźwięk można wyciszyć tylko na stronach internetowych.
Poza tym nauczyłeś się wyłączać autoodtwarzanie filmów na Facebooku i Twitterze. Chociaż Instagram nie oferuje tej funkcji, filmy są automatycznie wyciszane, dopóki ich nie klikniesz.
Jak zatrzymałeś autoodtwarzanie filmów w Firefoksie? Czy użyłeś innego rozwiązania? Daj nam znać w sekcji komentarzy poniżej.