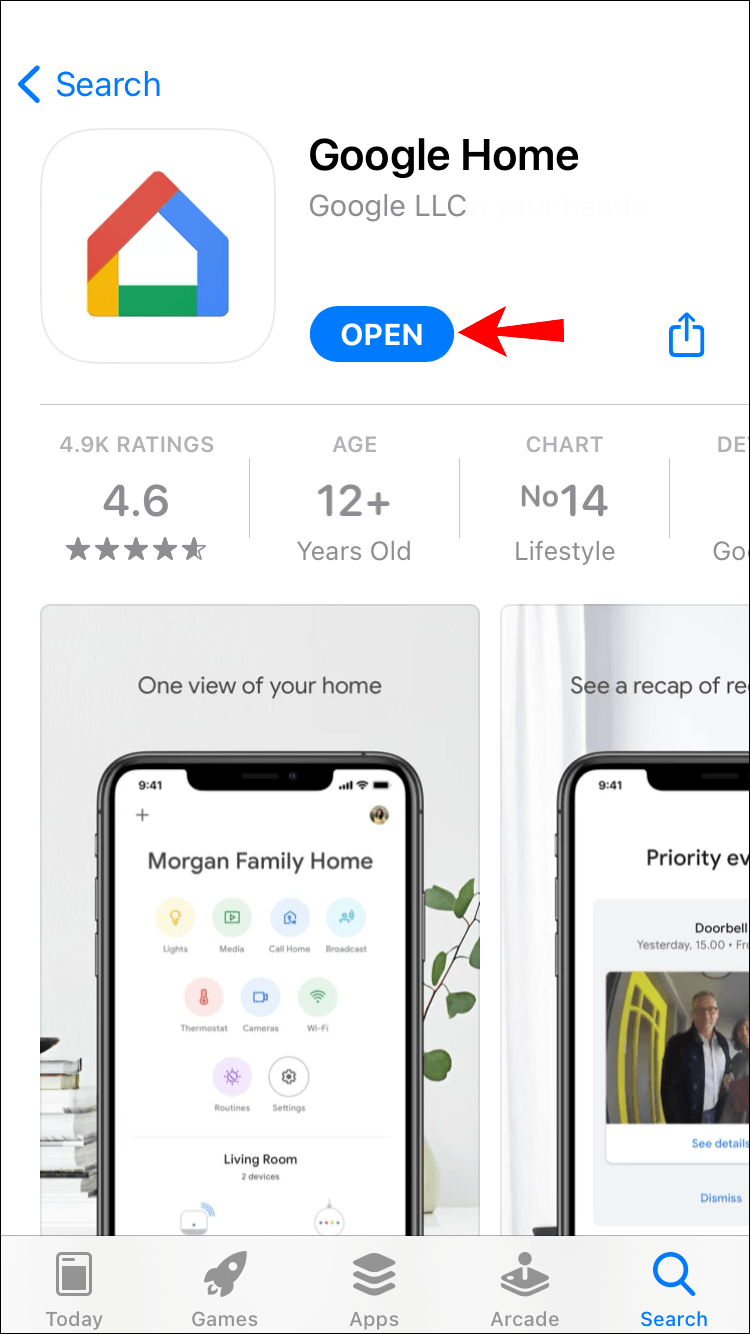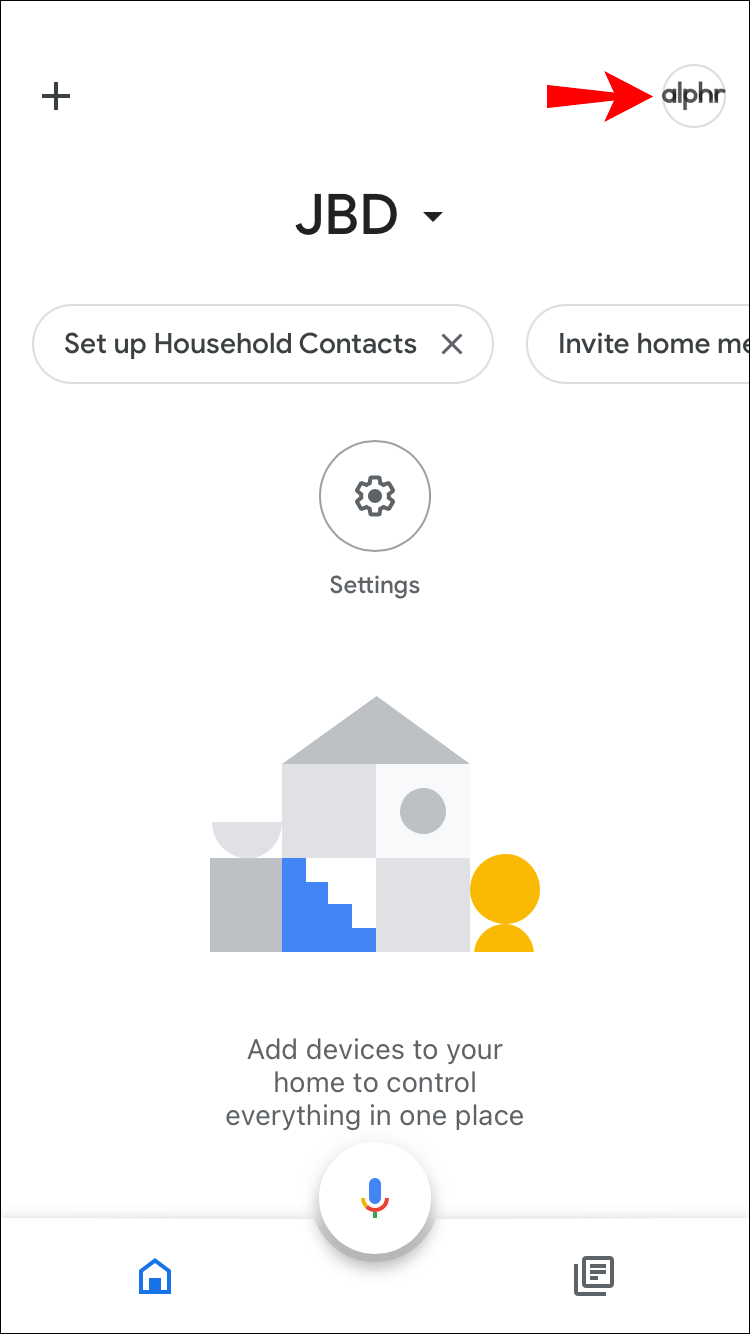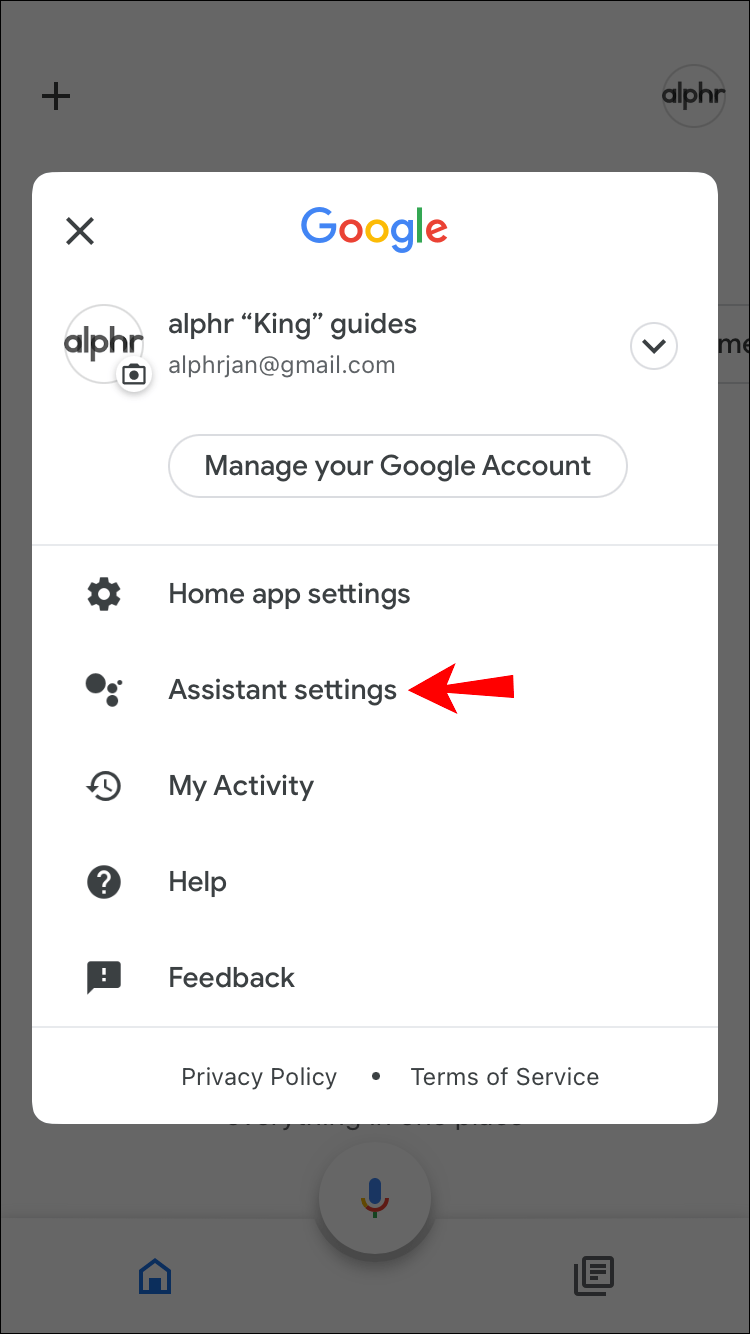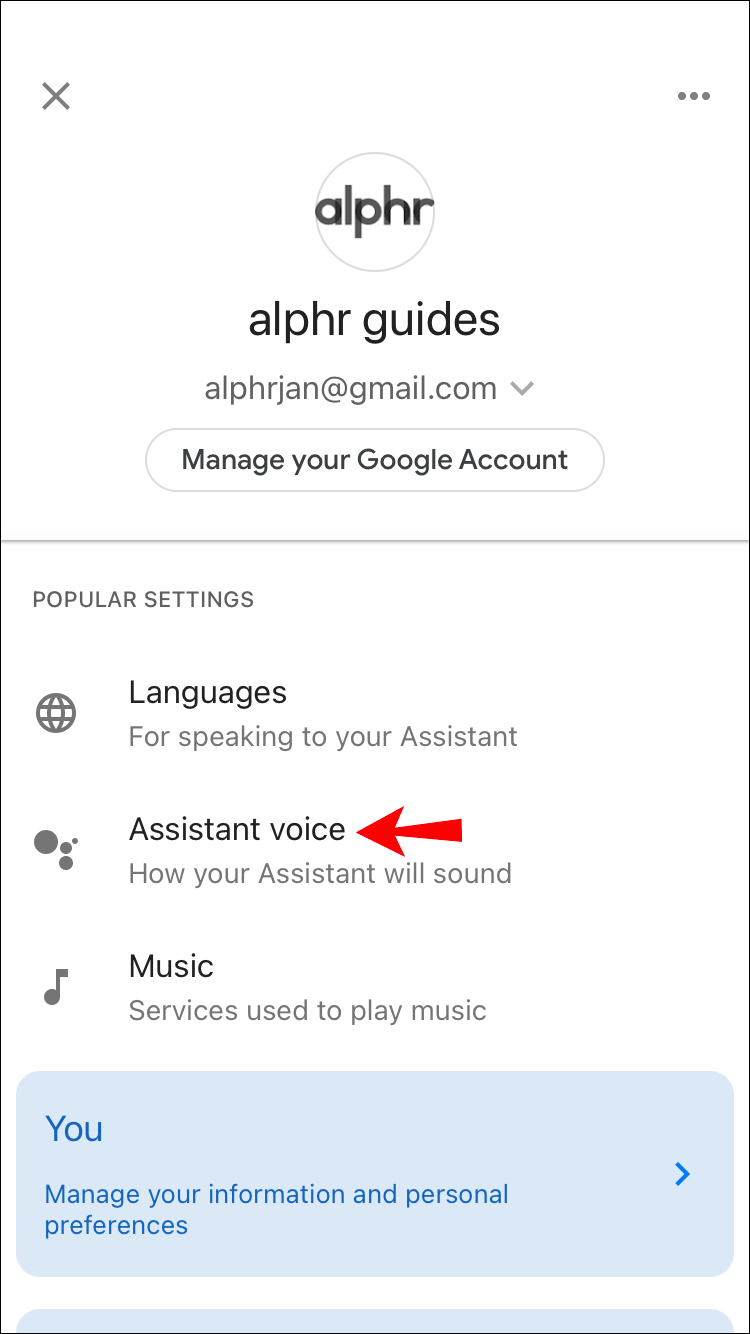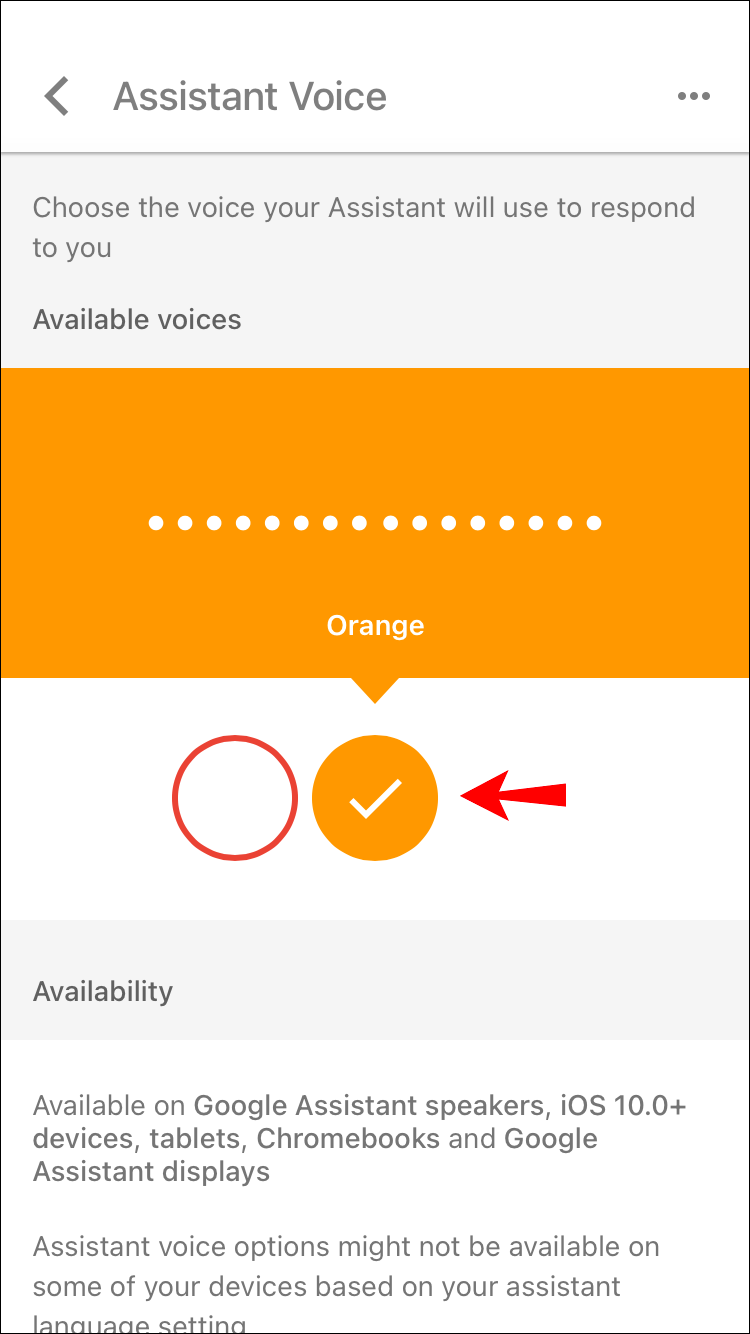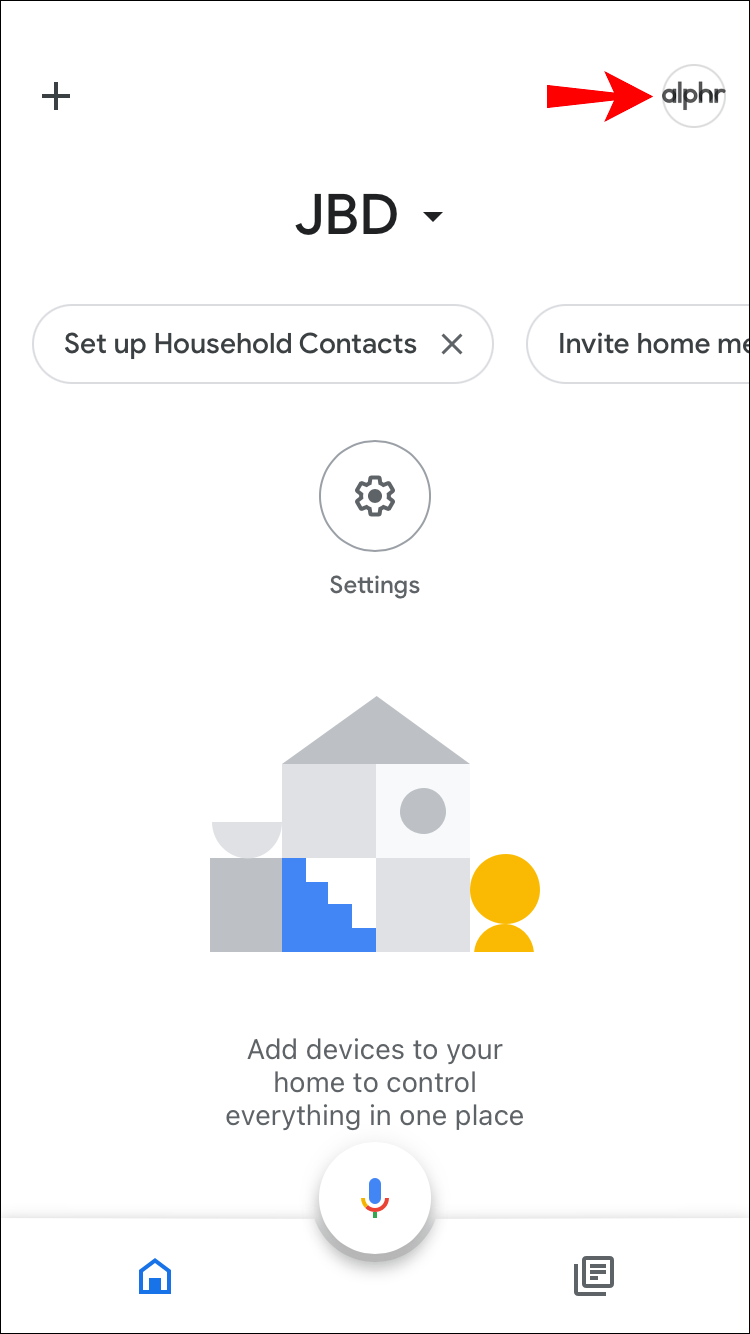Google Home to potężny wirtualny asystent, który może pomóc w różnych obszarach i oferuje wiele funkcji do sterowania urządzeniami, dostarczania odpowiednich informacji, a nawet prowadzenia rozmowy. Usługa ma domyślny głos, ale po pewnym czasie możesz się nim znudzić. Na szczęście możesz łatwo zmienić głos, aby dopasować go do swoich preferencji.
jak sprawdzić, kiedy ktoś zablokował Cię na facebooku

Jeśli chcesz dowiedzieć się, jak zmienić głos w Google Home, dobrze trafiłeś. W tym artykule omówimy, jak to zrobić, i zaoferujemy dalszy wgląd w tę fantastyczną usługę.
Jak zmienić głos urządzenia Google Home?
Jeśli nie podoba Ci się obecny głos Twojego urządzenia Google Home (obecnie będącego częścią Google Nest) i chcesz, aby przemawiał do Ciebie w innej płci lub akcencie, z przyjemnością dowiesz się, że łatwo go zmienić w aplikacja.
Jak zmienić swój głos Google Home
Zmiana głosu Google Home jest taka sama, niezależnie od tego, czy używasz Androida, czy iPhone'a:
- Otwórz aplikację Google Home.
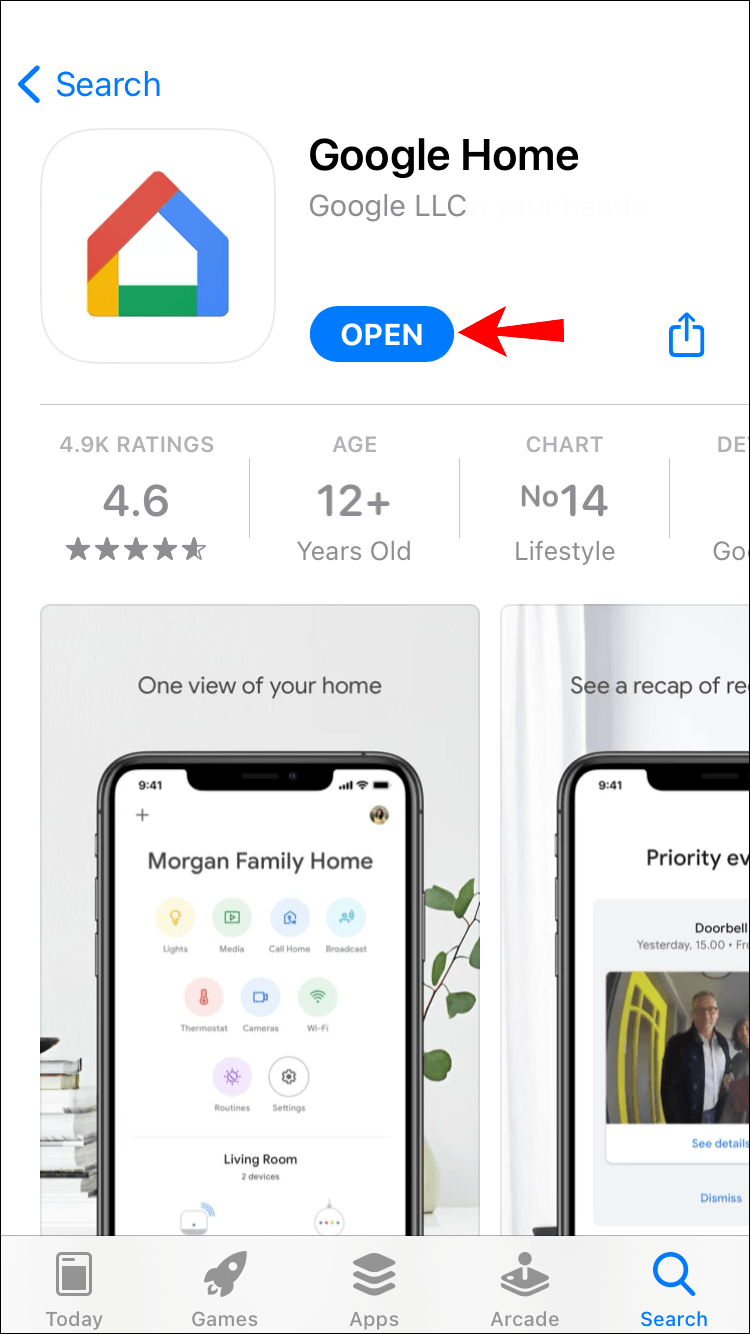
- Wybierz swoje konto.
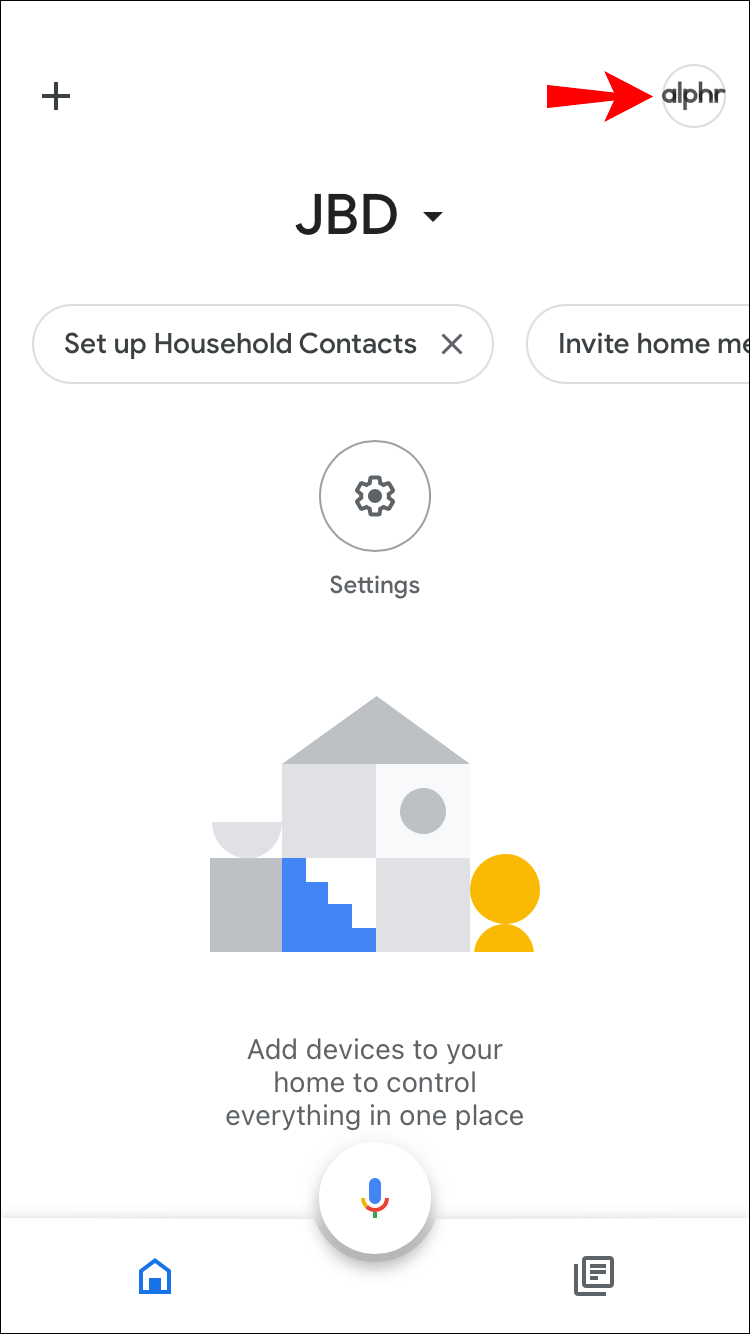
- Kliknij Ustawienia Asystenta.
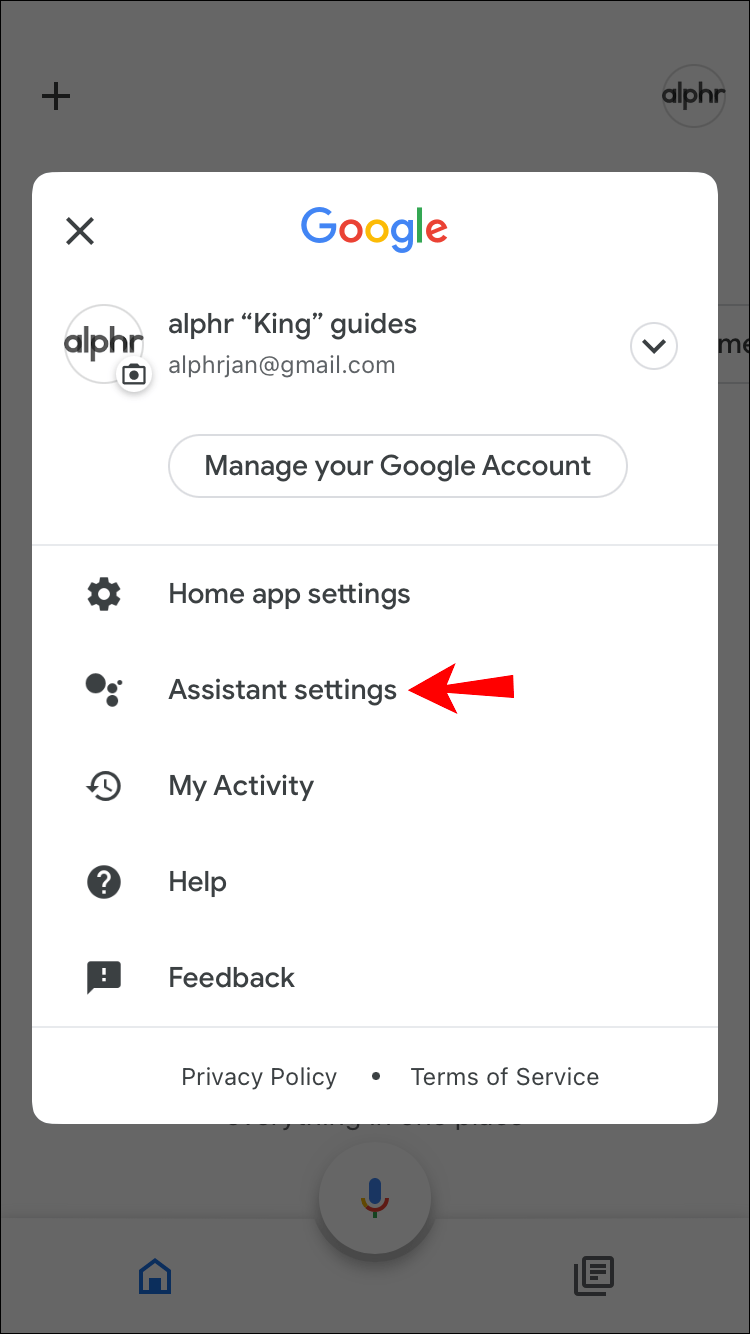
- Kliknij Głos Asystenta.
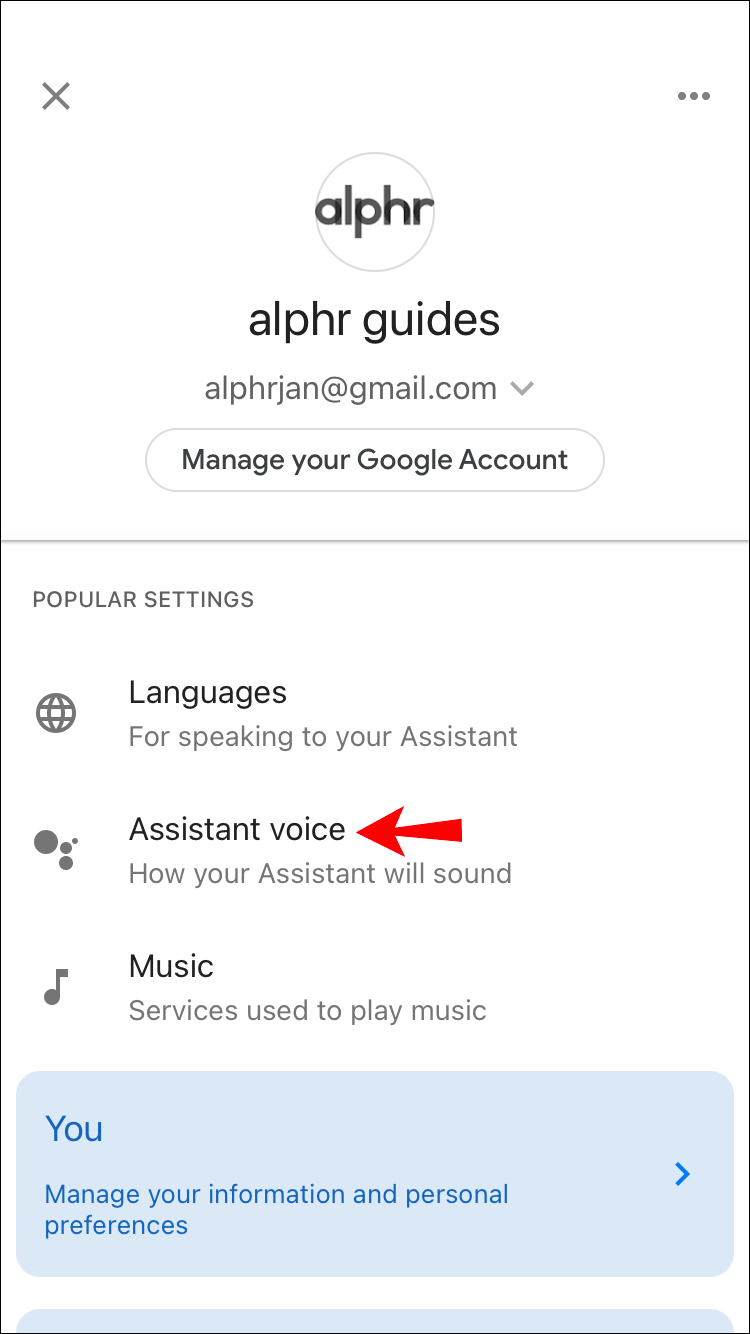
- Wybierz preferowany głos.
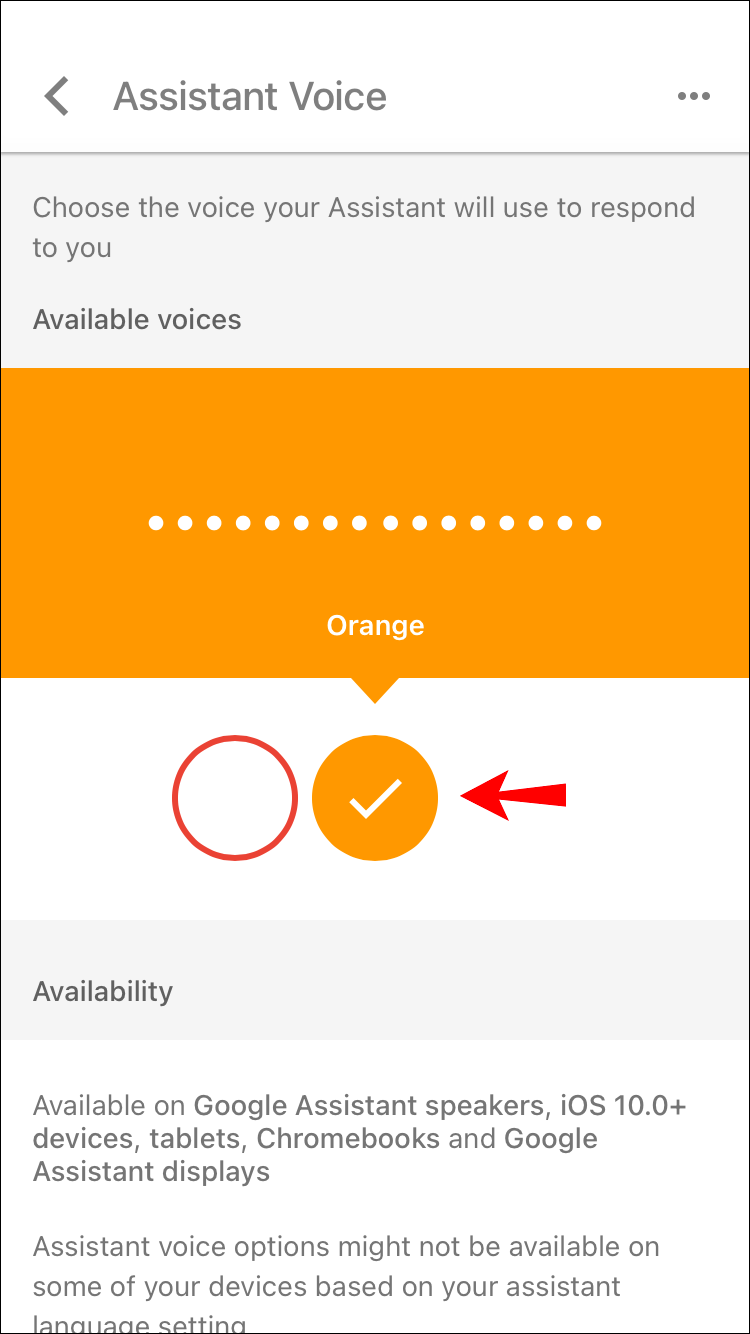
Google często dodaje nowe głosy do wyboru, więc zawsze sprawdzaj aktualizacje, zanim zdecydujesz się na jeden.
Jak zmienić głos Google Home Hub
Możesz zmienić głos Google Home Hub, zmieniając głos Asystenta Google. Gdy zmienisz głos Asystenta, ustawienia zostaną zastosowane do wszystkich urządzeń sieciowych Google Home lub Nest dodanych do aplikacji Google Home.
Oto kolejne kroki:
- Otwórz aplikację Google Home.
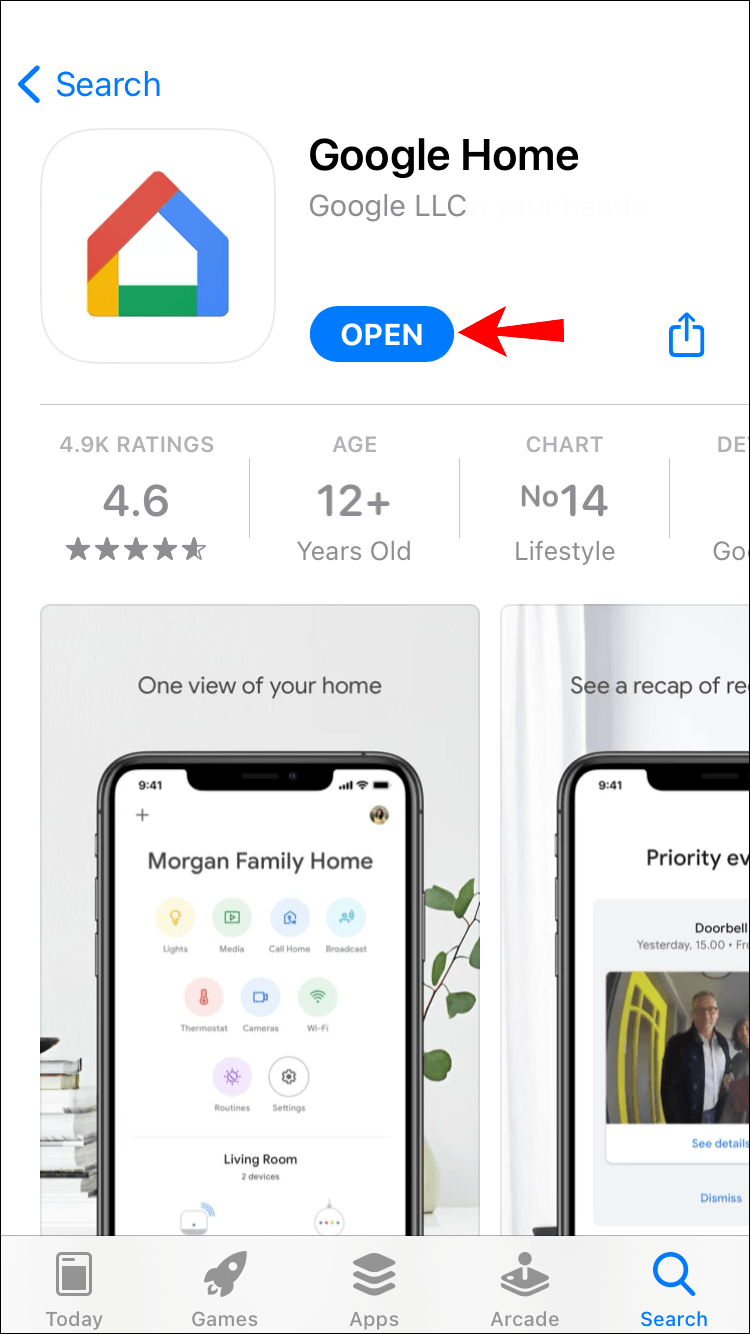
- Stuknij swoje zdjęcie profilowe, aby uzyskać dostęp do swojego konta.
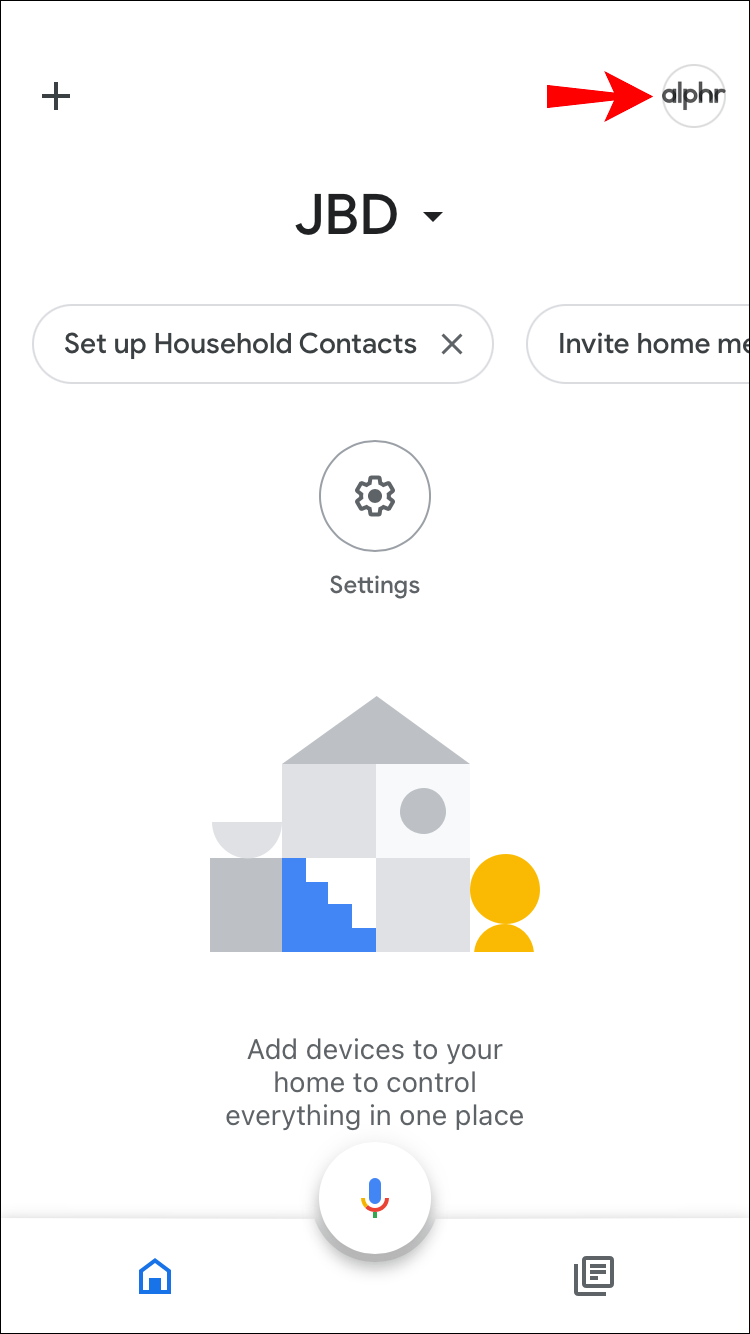
- Kliknij Ustawienia Asystenta.
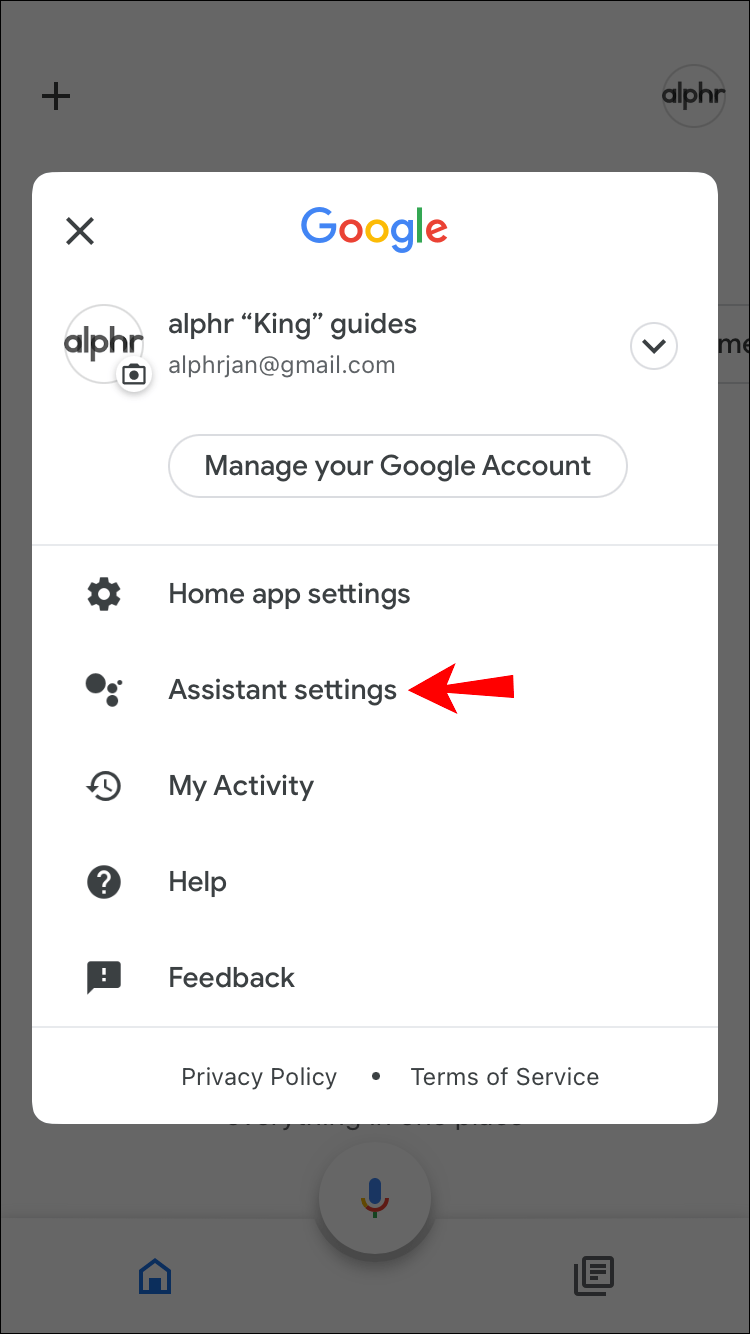
- Kliknij Głos Asystenta.
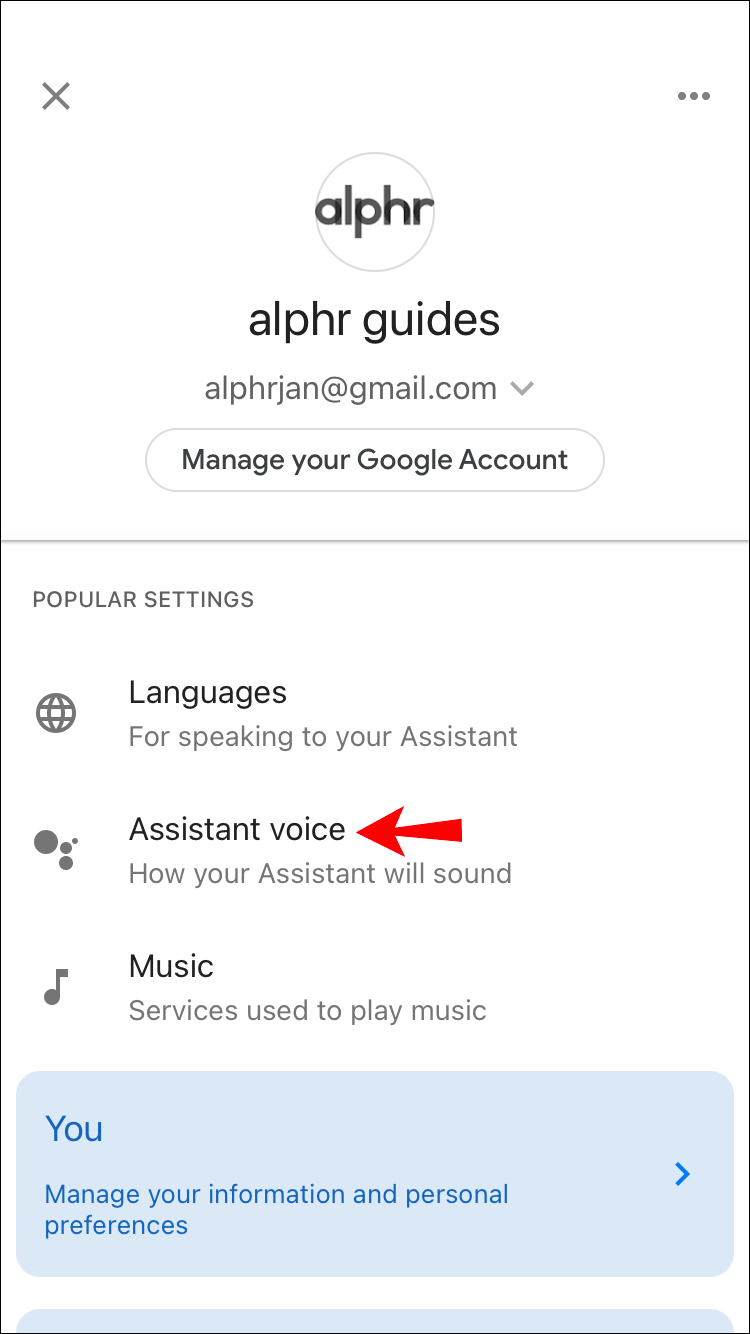
- Wybierz głos, który Ci się podoba.
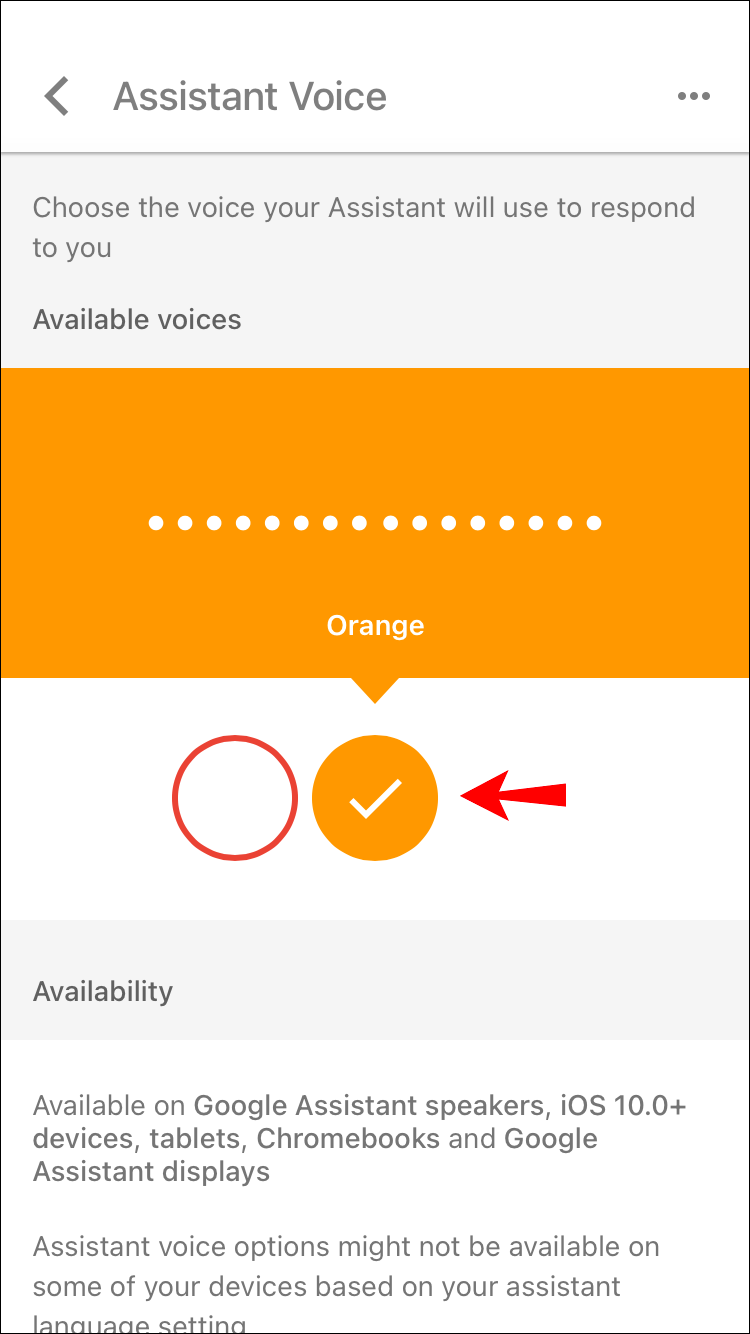
Jak zmienić głos Asystenta Google
Zmieniając głos Asystenta Google, zmieniasz go dla wszystkich podłączonych urządzeń. Możesz wybierać między głosami męskimi i żeńskimi oraz różnymi międzynarodowymi akcentami. Każdy asystent ma inną osobowość, więc możesz zmieniać głosy, dopóki nie znajdziesz odpowiedniego dopasowania.
Kroki są takie same, jak w poprzedniej sekcji, ale poprawmy je:
- Otwórz aplikację Google Home.
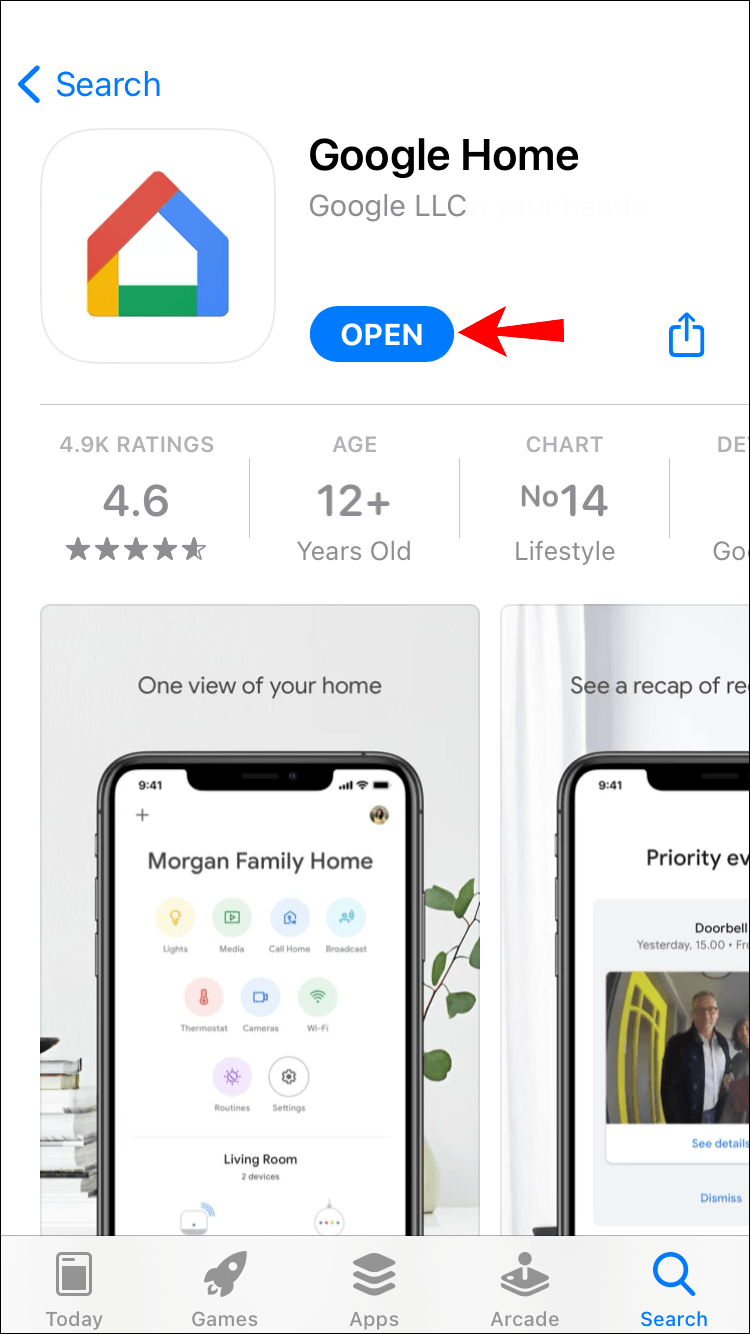
- Stuknij swoje konto.
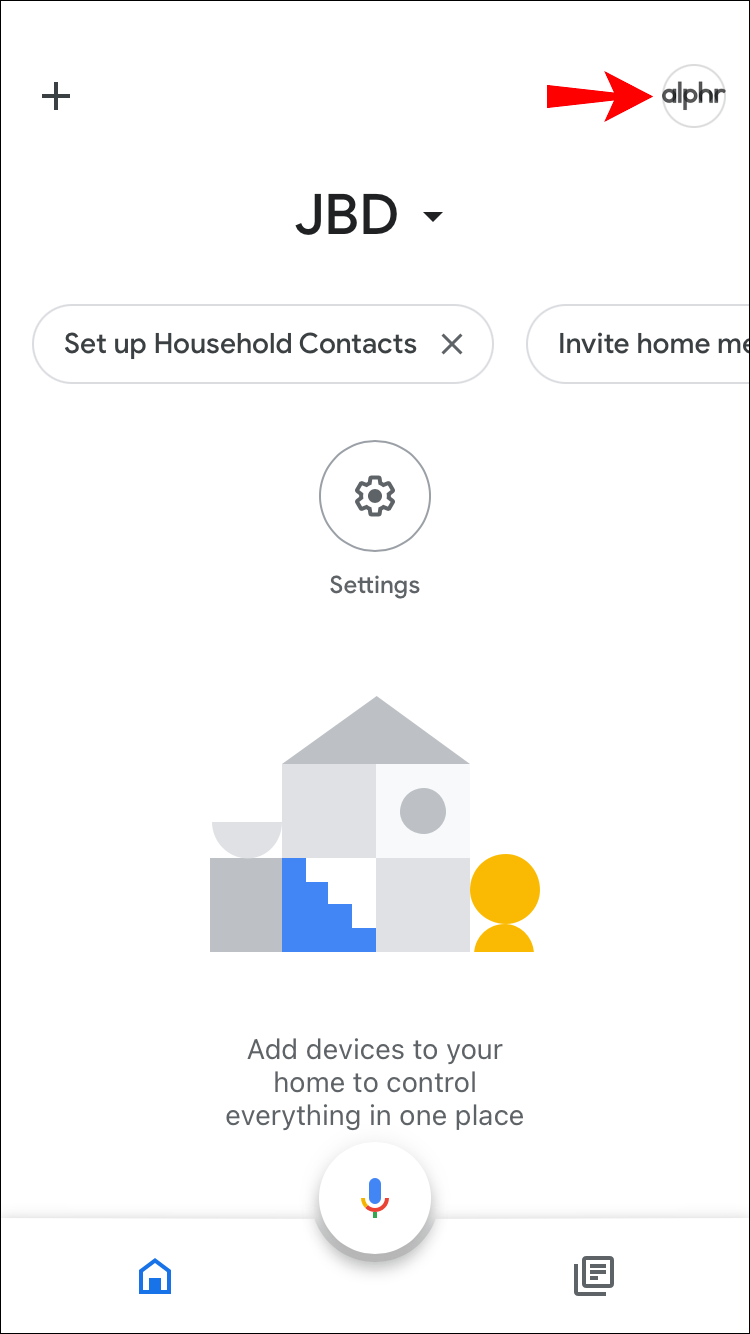
- Naciśnij Ustawienia Asystenta.
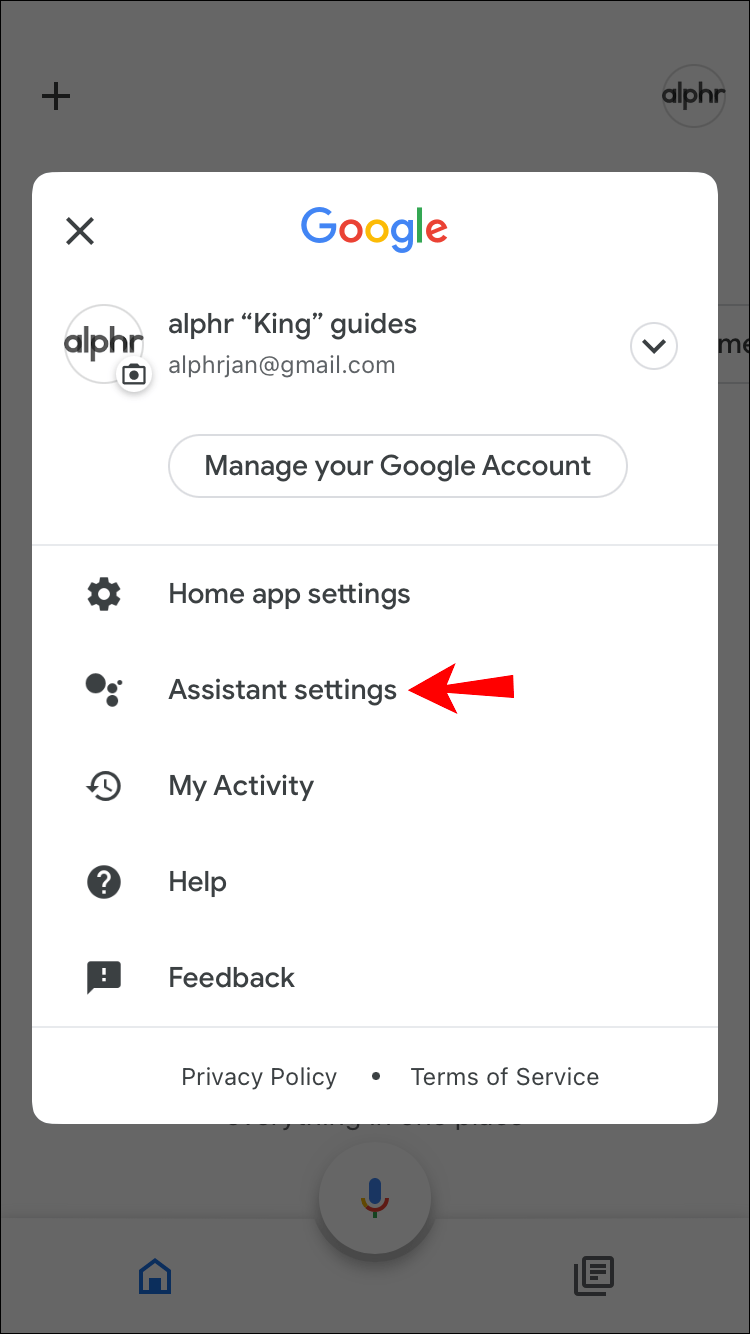
- Kliknij Głos Asystenta.
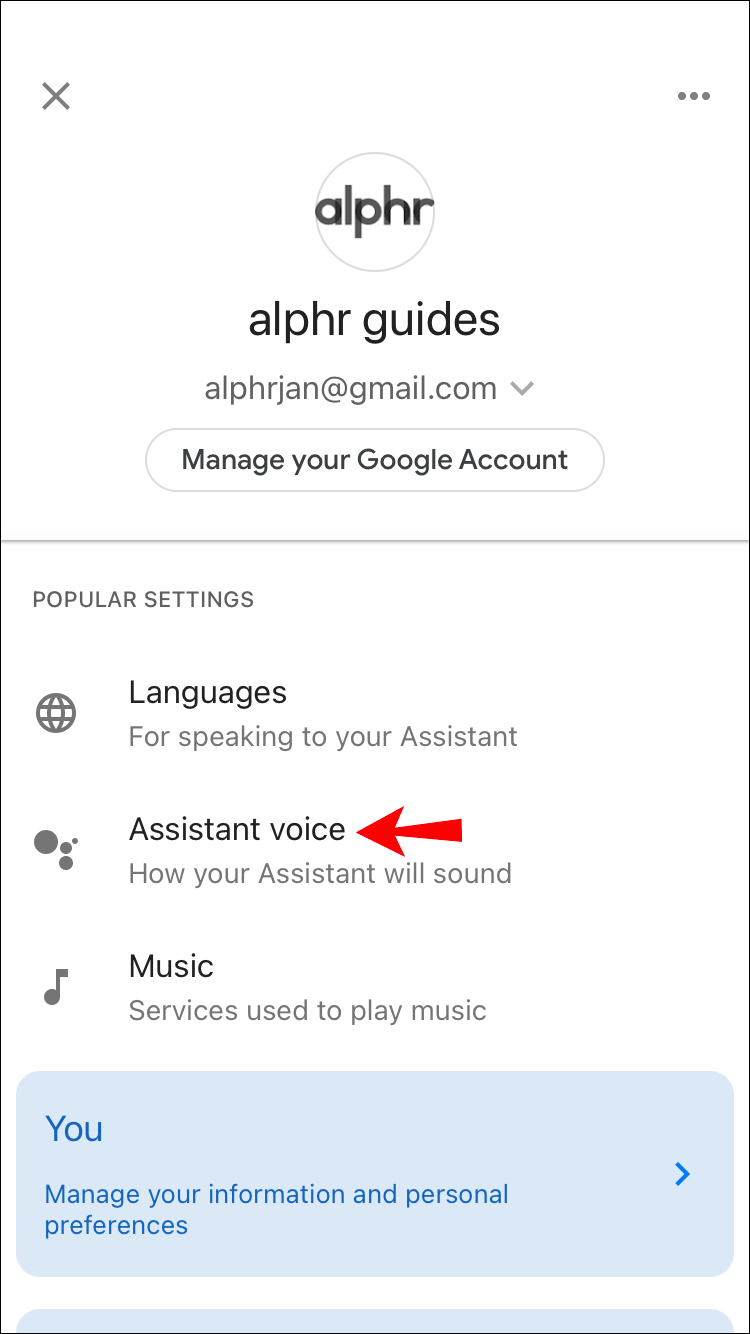
- Wybierz jedną z opcji. Zawsze możesz wypróbować głosy przed ich wybraniem.
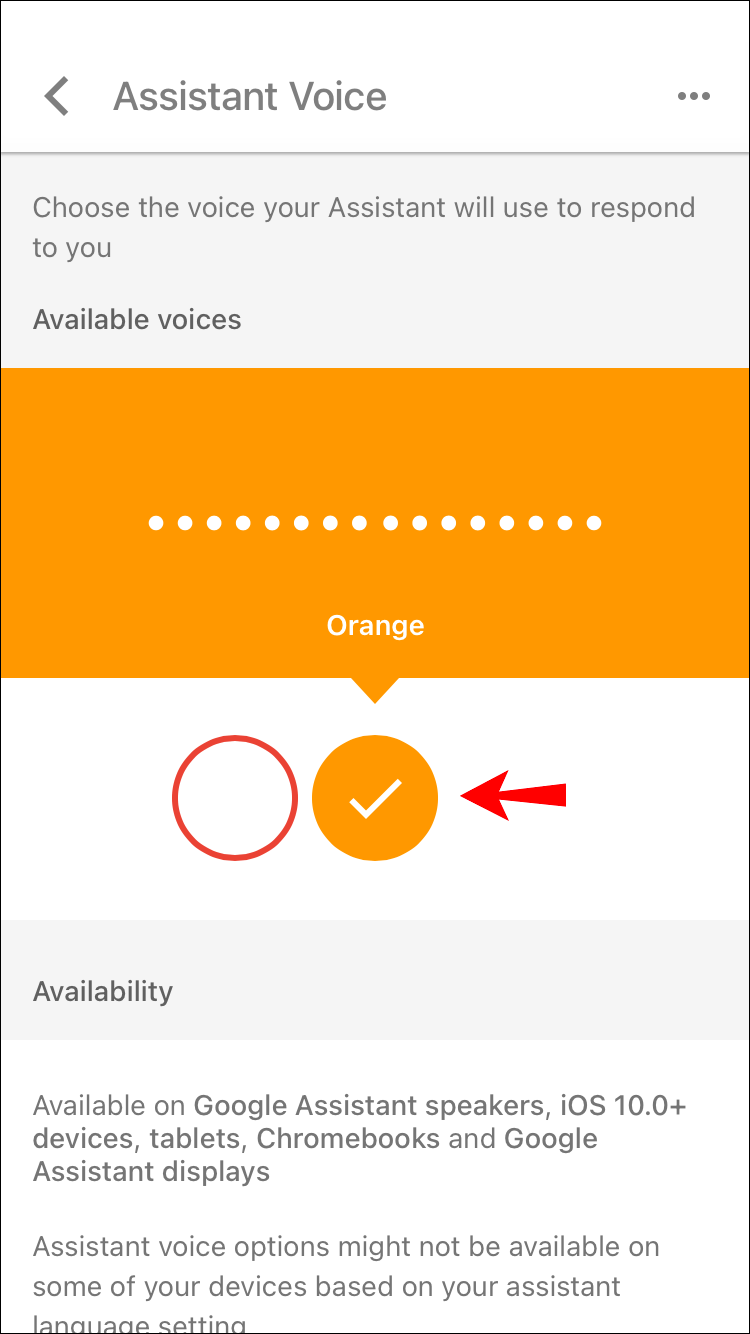
Jak zmienić głośność głosu na urządzeniu Google Home?
W zależności od preferencji i bliskości możesz zmieniać głośność za pomocą głosu, w aplikacji Google Home lub dotykając urządzenia.
Polecenia głosowe dotyczące głośności są takie same dla wszystkich urządzeń Google Nest (Google Home). Jeśli chcesz sterować głośnością dotykiem, instrukcje różnią się w zależności od posiadanego urządzenia.
Jak zmienić głośność głosu w Google Home Mini?
Istnieją trzy sposoby regulacji głośności głosu w Google Home Mini: wydając polecenie głosowe, korzystając z aplikacji Google Home lub dotykając urządzenia.
Jeśli chcesz regulować głośność za pomocą głosu, możesz użyć jednego z poniższych poleceń:
- Włącz go w górę/w dół.
- Poziom głośności x.
- Głośność do x%.
- Maksymalna/minimalna głośność.
- Zwiększ/zmniejsz głośność.
Aby sprawdzić głośność, powiedz Jaka jest głośność?
Aby użyć aplikacji Google Home do dostosowania głośności, wykonaj poniższe czynności:
- Otwórz aplikację Google Home.
- Wybierz Google Home Mini.
- Zmień głośność.
Trzecią metodą jest sterowanie głośnością poprzez dotknięcie urządzenia. Oto instrukcje:
- Aby zwiększyć głośność, dotknij po prawej stronie urządzenia. Jeśli chcesz uzyskać maksymalną głośność, dotknij 10 razy.
- Aby zmniejszyć głośność, dotknij po lewej stronie urządzenia. Stuknij 10 razy, jeśli chcesz go wyciszyć.
Należy pamiętać, że te ustawienia dotyczą tylko multimediów i Asystenta Google. Na przykład, jeśli wyciszyłeś urządzenie, faktycznie wyciszyłeś multimedia. Asystent Google będzie mówić na minimalnym poziomie, a ustawione przez Ciebie alarmy i minutniki nie zmienią się.
Dostępne głosy w Google Home
W większości przypadków Google Home oferuje w domyślnym pakiecie 10 głosów. Dostępność głosów zależy od ustawionego języka.
Oto lista 10 domyślnych głosów dla amerykańskiego angielskiego:
- Czerwony – żeński, to głos domyślny.
- Pomarańczowy – męski.
- Bursztyn – kobieta.
- Zielony – męski.
- Cyjan – kobieta.
- Niebieski – męski.
- Fioletowy – męski.
- Różowy – męski.
- British Racing Green – kobieta, ma brytyjski akcent.
- Sydney Harbour Blue – kobieta, ma australijski akcent.
Jeśli przebywasz w Stanach Zjednoczonych, możesz również wybrać głos celebryty (na przykład aktorkę i reżyserkę Issa Rae). Możesz to włączyć, mówiąc „Hej Google, mów jak Issa”. Wcześniej głos piosenkarza Johna Legenda był również dostępny w Google Home. Głosy celebrytów są oznaczone gwiazdką.
Głosy różnią się głębią, intonacją i wysokością, co pozwala znaleźć ten, który Ci się podoba.
Dodatkowe często zadawane pytania
Dlaczego nie mogę zmienić mojego Google Home Voice?
Nie możesz zmienić głosu Google Home, jeśli język telefonu go nie obsługuje. Aby zobaczyć dostępne opcje, musisz mieć angielski (Stany Zjednoczone) jako domyślny język systemu.
Jeśli nie chcesz zmieniać języka telefonu, nie możesz nic więcej zrobić, ponieważ na razie Google nie opublikowało żadnych aktualizacji dotyczących innych języków.
Oprócz niezgodności językowej problem może tkwić w aplikacji. Spróbuj poczekać, a następnie ponownie uruchomić aplikację lub zainstalować ją ponownie.
Czy mogę zmienić mój głos Google na Jarvis?
J.A.R.V.I.S. jest asystentem Tony'ego Starka (Iron Mana) w serii komiksów i filmów Marvela. To skrót od Just a Rather Very Intelligent System. Dlatego nic dziwnego, że wielu użytkowników pyta, czy można zmienić Google Voice na Jarvis. Niestety, musimy Cię zawieść, ponieważ na razie Google nie oferuje tej opcji.
Ciesz się dźwiękiem głosu Google
Każdy głos oferowany przez Google Home jest wyjątkowy, co pozwala wybrać jeden w zależności od aktualnego nastroju. Zmiana głosu jest łatwa i można to zrobić za pomocą kilku kliknięć za pomocą aplikacji Google Home. Bez względu na to, jakie masz preferencje, możesz być pewien, że znajdziesz głos, który Ci się spodoba.
Mamy nadzieję, że udało nam się nauczyć Cię, jak zmieniać głos w Google Home i że udało Ci się znaleźć ten, który Ci odpowiada.
Czy używasz domyślnego głosu w Google Home? Jeśli nie, jaki jest twój ulubiony? Powiedz nam w sekcji komentarzy poniżej.