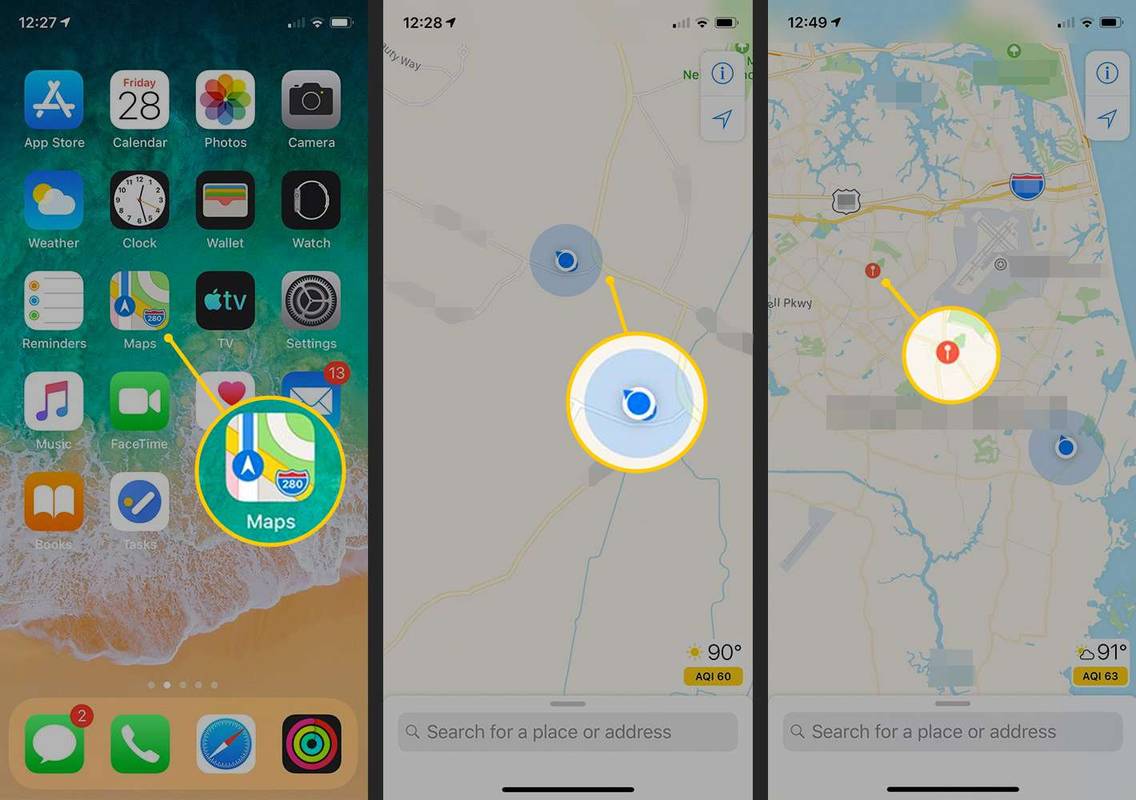Jeśli chcesz zabezpieczyć swoją sieć domową lub biurową, zmieniając ustawienie połączenia sieci bezprzewodowej na prywatne, w tym artykule pokażemy, jak to zrobić w systemie Windows 10.

Ponadto omówimy, jak zmienić to ustawienie w sieci przewodowej i korzystać z metod PowerShell i Edytora rejestru. Nasza sekcja często zadawanych pytań zawiera wskazówki dotyczące najłatwiejszego sposobu zabezpieczenia połączenia internetowego.
Przełącz się z sieci publicznej na prywatną za pomocą ustawień Wi-Fi
Aby zmienić sieć z publicznej na prywatną za pomocą ustawień Wi-Fi:
- Kliknij ikonę sieci Wi-Fi znajdującą się po prawej stronie paska zadań.

- Wybierz Właściwości pod siecią Wi-Fi, z którą masz połączenie.

- W profilu sieciowym wybierz opcję Prywatna.

Przełącz się z sieci publicznej na prywatną za pomocą ustawień Ethernet LAN
Aby zmienić sieć z publicznej na prywatną za pomocą ustawień Ethernet Lan:
- Otwórz Ustawienia z menu Start.

- Wybierz opcję Ustawienia sieci i Internetu.

- Wybierz Ethernet.

- Kliknij nazwę swojego połączenia.

- Wybierz Prywatne.

Przełącz się z sieci publicznej na prywatną za pomocą Regedit
Aby zmienić lokalizację sieciową z publicznej na prywatną za pomocą Edytora rejestru:
- Aby uruchomić okno Uruchom, naciśnij Windows + R.
- Wpisz
regedit”, a następnie wprowadź.
- W lewym okienku Edytora rejestru przejdź do następującego klucza:
HKEY_LOCAL_MACHINESOFTWAREMicrosoftWindows NTCurrentVersionNetworkListProfiles
- W lewym okienku rozwiń klucz Profile.

- Kliknij podklucze, aby znaleźć nazwę profilu, która odpowiada nazwie bieżącego połączenia sieciowego.

- Po znalezieniu odpowiedniego podklucza w prawym okienku kliknij dwukrotnie kategorię i edytuj DWORD w następujący sposób:
Public: 0, Private: 1, Domain: 2.
- Aby zastosować nową lokalizację sieciową, uruchom ponownie komputer.
Przełącz się z sieci publicznej na prywatną za pomocą programu PowerShell
Aby zmienić ustawienia sieciowe z publicznych na prywatne za pomocą programu PowerShell, najpierw włącz dostęp administratora:
- Kliknij Start, a następnie wpisz CMD.

- Kliknij prawym przyciskiem myszy Wiersz polecenia, a następnie wybierz Uruchom jako administrator.

- Aby przyznać uprawnienia administratora, może zostać wyświetlony monit o wprowadzenie nazwy użytkownika i hasła administratora.
- Wpisz:
net user administrator /active:yes, a następnie naciśnij Enter.
Teraz uruchom PowerShell, a następnie:
- Aby wyświetlić nazwę i właściwości bieżącego połączenia sieciowego, wklej lub wpisz następujące polecenie, a następnie naciśnij klawisz Enter:
Get-NetConnectionProfile
- Aby zmienić lokalizację sieciową z publicznej na prywatną, wpisz następujące polecenie - zastępując NetworkName nazwą swojej sieci:
Set-NetConnectionProfile -Name 'NetworkName' -NetworkCategory Private
- Aby zmienić lokalizację sieciową z powrotem na publiczną:
Set-NetConnectionProfile -Name 'NetworkName' -NetworkCategory Public
- Aby zmienić lokalizację sieciową z powrotem na publiczną:
Przełącz sieć publiczną na prywatną za pomocą rejestru
Uwaga : Pojedynczy błąd w Edytorze rejestru może zepsuć cały system, dlatego rozważ wcześniejsze utworzenie kopii zapasowej. Po otwarciu Edytora rejestru kliknij Plik> Eksportuj, aby zapisać kopię zapasową w bezpiecznej lokalizacji. Jeśli coś pójdzie nie tak, możesz zaimportować kopię zapasową.
- Aby uruchomić okno Uruchom, naciśnij Windows + R.
- Wpisz
regeditnastępnie wejdź.
- W lewym okienku Edytora rejestru przejdź do następującego klucza:
HKEY_LOCAL_MACHINESOFTWAREMicrosoftWindows NTCurrentVersionNetworkListProfiles
- W lewym okienku rozwiń klucz Profile.

- Kliknij podklucze, aby znaleźć nazwę profilu, która odpowiada nazwie bieżącego połączenia sieciowego.

- Po znalezieniu odpowiedniego podklucza w prawym okienku kliknij dwukrotnie kategorię i edytuj DWORD w następujący sposób:

Public: 0, Private: 1, Domain: 2. - Aby zastosować nową lokalizację sieciową, uruchom ponownie komputer.
Przełącz się z sieci publicznej na prywatną za pomocą lokalnego edytora zasad grupy
Zmiana z sieci publicznej na prywatną za pomocą lokalnego edytora zasad grupy:
- Uzyskaj dostęp do edytora lokalnych zasad grupy, klikając Start, a następnie wpisz
gpedit.mscw polu Uruchom, a następnie wprowadź.
- Kliknij:
Konfiguracja komputera Ustawienia systemu Windows Ustawienia zabezpieczeń Zasady Menedżera listy sieci.
- Następnie kliknij dwukrotnie Niezidentyfikowane sieci.

- W polu Typ lokalizacji wybierz opcję Prywatna.

Często zadawane pytania dotyczące sieci prywatnych i publicznych
Czy mogę dostosować ustawienia sieci publicznej / prywatnej?
Aby dostosować ustawienia sieci publicznej i prywatnej:
1. Kliknij Start na pasku zadań.

2. Następnie wybierz Ustawienia> Sieć i Internet.

3. Wybierz Opcje udostępniania, znajdujące się poniżej Zmień ustawienia sieci.

4. Rozwiń Prywatne lub Publiczne i wybierz przycisk radiowy odpowiadający preferowanym opcjom, np. Wyłączaniu udostępniania drukarek.

Dlaczego chcesz, aby Twoja sieć była ustawiona jako publiczna?
Możesz ustawić swoją sieć jako publiczną, aby połączyć się z Wi-Fi w miejscu publicznym, takim jak kawiarnia lub biblioteka. W tym czasie, nawet po skonfigurowaniu grupy domowej, komputer nie będzie widoczny na innych urządzeniach ani nie będzie próbował wykryć innych urządzeń w sieci. System Windows wyłączy również funkcję wykrywania udostępniania plików.
Dlaczego chcesz, aby Twoja sieć była ustawiona jako prywatna?
Ustawienie sieci na Prywatną jest odpowiednie dla domowego lub biurowego środowiska sieciowego, składającego się z zaufanych urządzeń, z którymi może być konieczne połączenie. Funkcje wykrywania są włączone, a komputer jest widziany przez inne komputery w sieci w celu udostępniania plików, multimediów i innych funkcji sieciowych.
Czy mogę zmienić sieć na prywatną za pomocą grupy domowej?
Grupa domowa nie ma funkcji wprowadzania zmian w połączeniu sieciowym.
Podczas procesu konfiguracji grupy domowej możesz zostać poproszony o zmianę ustawień prywatności sieci na komputerze. W zależności od konfiguracji połączenia internetowego (kabel bezprzewodowy lub Ethernet) można to zrobić za pomocą ustawień Wi-Fi lub opcji ustawień sieci i Internetu.
Aby zmienić sieć na prywatną za pomocą ustawień Wi-Fi:
1. Kliknij ikonę sieci Wi-Fi znajdującą się po prawej stronie paska zadań.
2. Wybierz Właściwości w sieci Wi-Fi, z którą masz połączenie.
3. W profilu sieciowym wybierz Prywatny.
Aby zmienić sieć na prywatną za pomocą ustawień Ethernet Lan:
1. Otwórz Ustawienia z menu Start.
2. Wybierz opcję Ustawienia sieci i Internetu.
3. Wybierz Ethernet.
4. Kliknij nazwę swojego połączenia.
5. Wybierz Prywatne.
Jak utworzyć grupę domową w systemie Windows 10?
1. Wpisz grupę domową w polu tekstowym wyszukiwania na pasku zadań, a następnie kliknij Grupa domowa.
2. Kliknij Utwórz grupę domową, a następnie Dalej.
3. Wybierz urządzenia i biblioteki, które chcesz udostępnić grupie domowej, a następnie Dalej.
4. Zanotuj hasło, które pojawi się na ekranie; Pozwoli to innym komputerom na dostęp do Twojej grupy domowej.
5. Kliknij Zakończ.
Aby dodać inne komputery do swojej grupy domowej:
jak dodać zaufane witryny w chrome mac
1. Wpisz grupę domową w polu tekstowym wyszukiwania na pasku zadań, a następnie kliknij Grupa domowa.
2. Kliknij Dołącz teraz, a następnie Dalej.
3. Wybierz urządzenia i biblioteki, które chcesz udostępnić, a następnie Dalej.
4. Wprowadź hasło grupy domowej, a następnie Dalej.
5. Kliknij Zakończ.
Aby udostępnić pojedynczy plik lub foldery:
1. Wpisz eksplorator plików w polu tekstowym wyszukiwania na pasku zadań, a następnie wybierz Eksplorator plików.
2. Kliknij element, a następnie wybierz opcję Udostępnij.
3. W zależności od konfiguracji komputera, od tego, czy jest podłączony do sieci i od typu sieci, wybierz opcję z grupy Udostępnij:
· Wybierz konto osoby, aby udostępnić jej elementy.
· Wybierz opcję grupy domowej, aby udostępnić ją członkom grupy domowej, np. Bibliotekom.
· Kliknij kartę Udostępnij, a następnie Zatrzymaj udostępnianie, aby uniemożliwić udostępnianie folderu lub pliku.
· Kliknij zakładkę Udostępnij, a następnie Widok grupy domowej lub Grupa domowa (przeglądaj i edytuj), aby zmodyfikować poziom dostępu do folderu lub pliku.
· Wybierz Udostępnianie zaawansowane, aby udostępnić lokalizację, np. Folder systemowy.
Aby udostępnić / przestać udostępniać swoją drukarkę:
1. Wpisz grupę domową w polu tekstowym wyszukiwania na pasku zadań, a następnie kliknij Grupa domowa.
2. Wybierz Zmień to, co udostępniasz grupie domowej.
3. Kliknij Udostępnione lub Nieudostępnione obok Drukarki i urządzenia.
jak sprawdzić, kto wyświetlił Twój dokument google?
4. Następnie zakończ.
Jak mogę zapewnić bezpieczeństwo połączenia internetowego?
Oto cztery kwestie, które należy wziąć pod uwagę, aby uniemożliwić nieautoryzowanym użytkownikom uzyskanie dostępu do Wi-Fi w sieci domowej:
Zmień nazwy swoich routerów i sieci
Po skonfigurowaniu routera po raz pierwszy i uruchomieniu go, zmień ogólną nazwę użytkownika i hasło, które mu towarzyszą. Nazwa użytkownika i hasła dostarczone z routerami są publicznie dostępne, dzięki czemu Twoja sieć Wi-Fi jest łatwo dostępna, jeśli nie zostaną zmienione.
Używaj silnych haseł
Wzmocnij swoje hasła:
· Musi mieć co najmniej 16 znaków.
· Niestosowanie danych osobowych lub popularnych zwrotów.
· Używanie kombinacji cyfr, znaków specjalnych oraz wielkich i małych liter.
· Zapewnienie, że jest wyjątkowy; nie używaj ponownie haseł.
Dbaj o aktualność wszystkiego
W przypadku wykrycia luki producenci routerów zaktualizują oprogramowanie sprzętowe routera. Aby zachować ochronę, co miesiąc ustawiaj przypomnienie, aby sprawdzić, czy ustawienia routera są aktualne.
Włącz szyfrowanie
Szyfrowanie routera to jeden z najłatwiejszych sposobów zabezpieczenia połączenia internetowego:
1. Znajdź opcje zabezpieczeń w ustawieniach routera.

2. Następnie znajdź ustawienie osobiste WPA2.
3. Jeśli nie ma tej opcji, wybierz opcję WPA Personal. Jest to jednak oznaka przestarzałego i podatnego na ataki routera; rozważ aktualizację do takiej, która obejmuje szyfrowanie WPA2.

4. Ustaw typ szyfrowania na AES.

5. Wprowadź hasło lub klucz sieciowy; to hasło różni się od hasła routera i będzie używane do łączenia wszystkich urządzeń z siecią Wi-Fi.

Zabezpieczanie sieci Wi-Fi
Windows 10 oferuje nam elastyczność przełączania naszych ustawień połączenia internetowego między publicznym, aby uzyskać dostęp do Internetu w miejscach publicznych, a prywatnym w konfiguracji domowej lub biurowej. Zmiany można dokonać różnymi metodami.
Teraz, gdy wiesz, jak zmienić swoją sieć z publicznej na prywatną i inne sposoby na zwiększenie bezpieczeństwa połączenia internetowego; jakiej metody użyłeś do zmiany ustawienia; za pomocą ustawień Wi-Fi / Ethernet LAN lub za pomocą poleceń? Czy zastosowałeś dalsze praktyki w celu zapewnienia bezpieczniejszej sieci domowej? Daj nam znać w sekcji komentarzy.