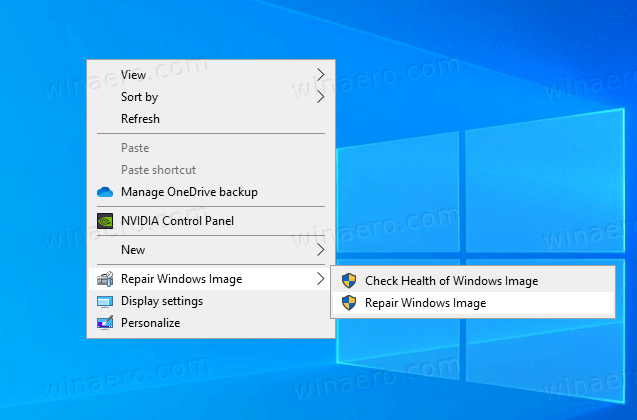Dokumenty Google to doskonałe narzędzie do współpracy, ponieważ umożliwia wielu osobom jednoczesną edycję i pracę nad jednym dokumentem bez utraty informacji o tym, kto co robi.
Jeśli Ty lub Twoja organizacja korzystacie z Dokumentów Google, wiedza o tym, kto w zespole przeglądał dany dokument i kiedy, może być przydatna. Od upewnienia się, że wszyscy przeczytali szkic, regulamin, najnowsze zgłoszenie, zasady i procedury lub inny ważny dokument, po to, aby zobaczyć, kto co zrobił i kiedy, jest niezbędne.
Do niedawna nie można było zobaczyć, kto przeglądał Twój Dokument Google. Można było zobaczyć, kto go redagował, ale nie kto go po prostu przeczytał. Jeśli nie zapisali, nie zmienili ani nie zostawili komentarza, nie miałeś pojęcia, czy dana osoba w ogóle przeczytała najnowszą wersję dokumentu.
co to jest przepustka dla gości z crunchyroll
Ponadto, ponieważ możesz udostępniać Dokumenty Google z uprawnieniami tylko do odczytu, możesz udostępnić dokument niektórym osobom z zamiarem przejrzenia dokumentu, ale bez wprowadzania zmian.
Obecne wersje Dokumentów Google umożliwiają konfigurowanie ustawień, dzięki czemu możesz zobaczyć, kto przeglądał Twój Dokument Google. Zobaczmy, jak możesz to zrobić samodzielnie.
Monitor aktywności G Suite
G Suite jest zwykle używany przez organizacje, w których współpraca jest niezbędna. Jeśli używasz G Suite do regularnej współpracy z innymi osobami, możesz użyć Monitora aktywności, aby zobaczyć historię wyświetlania dowolnego pliku Dokumentów Google.
Aby to zrobić, wykonaj następujące kroki:
- Otwórz plik Google Doc
- Kliknij trend wzrostowy ikona strzałki w prawym górnym rogu lub przejdź do Przybory menu rozwijalne
- Otworzyć Monitor aktywności
- Kliknij na Wszyscy widzowie na karcie organizacji
Ten proces umożliwi śledzenie widoków w dokumencie, w tym daty i godziny ostatniego widoku dla każdej przeglądarki.
Jeśli nie widzisz opcji Monitor aktywności w swoim dokumencie Google, prawdopodobnie oznacza to, że jesteś zalogowany w bezpłatnej wersji Dokumentów Google lub na koncie osobistym, a nie w wersji G Suite.
Trendy dotyczące przeglądających i komentarzy
Oprócz sprawdzania, kto przeglądał Twój dokument Google, Monitor aktywności umożliwia również sprawdzanie trendów dotyczących tego, kiedy ludzie przeglądali lub komentowali Twój dokument.
Trend widzów: Wyświetla wykres słupkowy przedstawiający liczbę unikalnych przeglądających w dowolnym przedziale czasu, który wybierzesz, od 7 dni do całego okresu.
Trend w komentarzach: Pokazuje wykresy słupkowe trendu komentarzy w dowolnym okresie od 7 dni do całego okresu.
Wyłącz historię wyświetlania w Dokumentach Google
Jeśli z jakiegoś powodu chcesz wyłączyć historię wyświetlania dokumentu, możesz to również zrobić, wykonując te krótkie czynności:
jak zarabiać monety on-line
- Otwórz Dokument Google
- Kliknij trend wzrostowy strzałka w prawym górnym rogu dokumentu lub przejdź do Przybory z menu rozwijanego
- Otworzyć Monitor aktywności
- W obszarze Ustawienia dokumentu przełącz Pokaż moją historię wyświetlania tego dokumentu Wyłączyć

Ta opcja jest również dostępna w osobistej lub bezpłatnej wersji Dokumentów Google. Jeśli pracujesz nad dokumentem, ale nie chcesz, aby Twoi współpracownicy wiedzieli, dopóki nie będziesz gotowy do udostępnienia ostatecznych wersji, możesz wyłączyć historię wyświetlania.

Zacznij od otwarcia Dokumentów Google i kliknięcia Ustawienia .

Menu Ustawienia umożliwia wyłączenie historii wyświetlania za pomocą ustawień panelu aktywności. Gdy przełączysz to do pozycji wyłączonej, kliknij OK, aby zapisać zmiany.
Jak sprawdzić, kto wprowadził zmiany w Twoim dokumencie Google
Kontrola wersji jest bardzo ważna, zwłaszcza jeśli pracujesz w regulowanej branży. Kontrola wersji to coś, co Dokumenty Google robią dobrze od jakiegoś czasu. Dokumenty pokażą, kto edytował dokument, zapisał go lub udostępnił. To działa nie tylko z G Suite, ale także z osobistymi Dokumentami Google.
Jeśli interesuje Cię kontrola wersji lub chcesz mieć pewność, że nikt nie wprowadził zmian, których nie powinien bez zablokowania pliku, możesz to sprawdzić, wykonując następujące kroki:
- Otwórz dokument Google, który chcesz śledzić
- Wybierz Plik i Historia wersji
- Wybierz Zobacz historię wersji

Po prawej stronie ekranu powinno pojawić się okno pokazujące każdy zapis i edycję danego dokumentu. W zależności od konfiguracji G Suite lub Dokumentów Google możesz również wyświetlić te dane, klikając link „Ostatnia edycja…” u góry dokumentu. Prowadzi cię dokładnie w to samo miejsce.
W tym oknie powinna być również dostępna opcja przeglądania poprzedniej wersji dokumentu przed wprowadzeniem zmian.
Ma to zasadnicze znaczenie dla kontroli wersji, ponieważ masz ścieżkę audytu dotyczącą tego, jakie zmiany zostały wprowadzone, kiedy zostały wprowadzone i przez kogo. Jest to również przydatne, jeśli wprowadziłeś jakieś zmiany, prześpisz się na nim, zmienisz zdanie i chcesz je cofnąć.
Jak sprawdzić, kto udostępnił Twój dokument Google
Możesz także sprawdzić, kto i kiedy udostępnił Twój Dokument Google. Możesz także zobaczyć ustawienia udostępniania, aby lepiej kontrolować dostęp do swojego dokumentu.
jak sprawdzić, czy ktoś dodał Cię z powrotem na snapchat
- Iść do drive.google.com
- Kliknij MyDrive po lewej
- Kliknij mały ja przycisk w prawym górnym rogu
- Kliknij Czynność
- Kliknij osobno każdy plik lub folder albo przejrzyj pasek przewijania po prawej stronie ekranu. Dzięki temu dowiesz się, kto udostępnił Twój dokument.

Możesz również sprawdzić w dokumencie, wybierając Udostępnij. Nazwiska osób pojawią się w wyskakującym okienku. Jeśli jest wiele osób, wybierz nazwę, a pojawi się lista wszystkich nazwisk.
Końcowe przemyślenia
Twoja możliwość określenia, kto przeglądał, udostępnił i edytował Twoje dokumenty, jest ograniczona, jeśli nie masz dostępu do konta G Suite; jednak nadal istnieją sposoby na uzyskanie podstawowych informacji.
Postępując zgodnie z krokami przedstawionymi w tym przewodniku, możesz szybko i łatwo sprawdzić, kto przeglądał, edytował, czy w jakikolwiek sposób zmieniał Twój dokument Google Docs.