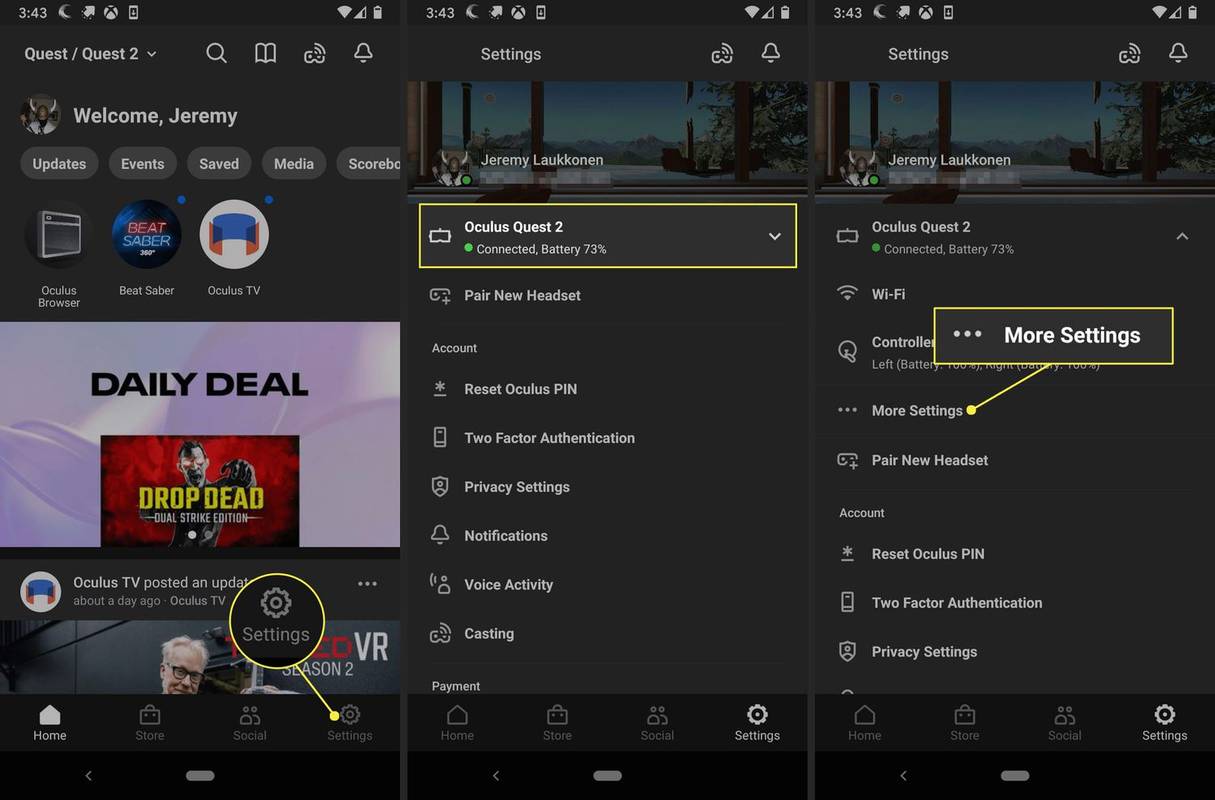Zoom to obecnie jedna z najpopularniejszych aplikacji do wideokonferencji na rynku. Ludzie kochają go za elastyczność, niezawodność i łatwość użytkowania. Przyjaciele i rodzina używają go do czatowania i dzielenia się historiami. Firmy używają go do organizowania spotkań zespołowych i pomocy w nauce pracowników. Szkoły wykorzystują Zoom do zajęć i spotkań związanych z nauką na odległość ze względu na powszechny problem Covid-19. I tak dalej.

Niezależnie od tego istnieje wiele przypadków, w których możesz chcieć zmienić swoją nazwę Zoom. Być może korzystasz z czyjegoś komputera i chcesz, aby Twoje imię zastąpiło jego imię. Być może uczestniczysz w spotkaniu biznesowym i nie chcesz, aby wyświetlano spersonalizowane imię i nazwisko znajomego. Być może będziesz musiał nawet wyświetlić swoje pełne imię i nazwisko, jeśli podałeś tylko inicjał swojego nazwiska. Jak więc zmienić swoją nazwę Zoom? Odpowiedź znajduje się poniżej.
jak zainstalować pvr na kodi
Sprawy są bardzo proste, a zmiana nazwy Zoom nie powinna zająć więcej niż minutę lub dwie, niezależnie od platformy.
Zmiana nazwy zoomu przed spotkaniem

Istnieją trzy sposoby zmiany nazwy Zoom (w zależności od aplikacji) przed dołączeniem do dowolnego typu sesji. Dostępne opcje obejmują korzystanie ze strony internetowej, klienta stacjonarnego lub aplikacji mobilnej.
Opcja 1: Zmień swoje imię za pomocą klienta stacjonarnego
- Po uruchomieniu klienta pulpitu kliknij swój profil ikona w prawym górnym roguPowiększenieokno.

- W wyświetlonym menu rozwijanym wybierz Wyloguj się ku dołowi. Nie zapomnij wyjść z aplikacji.

- UruchomPowiększeniejeszcze raz klienta stacjonarnego.

- Wybierz Dołącz do spotkania. Zoom następnie otwiera opensDołącz do spotkaniaekran.

Po wykonaniu powyższych kroków wszystko jest gotowe. Wszystko, co musisz teraz zrobić, to wpisać identyfikator spotkania lub osobistą nazwę linku w górnym polu tekstowym i wpisać nazwę użytkownika (nie nazwę użytkownika, jak w loginie) w dolnym. Ta nazwa jest wyświetlana na spotkaniu, więc wybierz ją mądrze. Może to być cokolwiek zechcesz. Po zakończeniu kliknij Przystąp przycisk, aby rozpocząć sesję.
jak zrobić niestandardową rozdzielczość Windows 10
Opcja 2: Zmień swoje imię na stronie internetowej Zoom
- Uruchom przeglądarka plików na komputerze i przejdź do swojego Strona profilowa. Tam kliknij mała ikona profilu w prawym górnym rogu okna przeglądarki.

- Wybierz Wyloguj się a Zoom przekieruje Cię na stronę główną witryny. Następnie kliknij Dołącz do spotkania w górnym menu.

- Wejdz do Identyfikator spotkania lub Osobista nazwa linku i kliknij Przystąp.

Gdy klikniesz Dołącz,Wodowaniepojawi się strona, po której następujeDołącz do strony spotkaniajeszcze raz. Tam Zoom poprosi Cię o wpisanie swojego imienia i sprawdzenie Captcha, aby potwierdzić, że nie jesteś robotem. Wybierz interesującą nazwę i kliknij przycisk Dołącz.
Opcja 3: Zmień swoje imię przed spotkaniem za pomocą aplikacji mobilnej
Teraz przyjrzymy się, jak możesz zmienić swoje imię przed spotkaniem za pomocą aplikacji Zoom zainstalowanej na Androida lub iOS. Kroki są takie same dla obu systemów operacyjnych.
- Uruchom aplikację Zoom na urządzeniu z systemem Android lub iOS, a następnie dotknij Ustawienia cog w prawym dolnym rogu ekranu.

- Wylądujesz na Ustawienia ekranu, gdzie możesz zobaczyć informacje o koncie i dostosować ustawienia czatu i spotkania.

- Dotknij swojego Nazwa konta u góry ekranu. Zoom przekieruje Cię do Moje profile ekran. Tutaj możesz zmienić zaawansowane ustawienia. Przewiń w dół i dotknij czerwonego Wyloguj się i potwierdź go, gdy zostaniesz o to poproszony.

- Następnie wylądujesz na on„Rozpocznij spotkanie”ekran. Wybierz Dołącz do spotkania opcja na dole.

- Dołącz do spotkania pojawi się ekran. Wejdz do Identyfikator spotkania w górnym polu tekstowym i twój nowe imie w tym poniżej. Stuknij w Dołącz do spotkania przycisk.

Zmiana imienia podczas spotkania
Będąc jedną z najbardziej elastycznych i łatwych w obsłudze aplikacji do spotkań wideo dostępnych na rynku, Zoom umożliwia również zmianę imienia i nazwiska podczas spotkania. Co więcej, możesz to zmienić na dowolnym urządzeniu i platformie w dowolnym momencie. W kolejnych sekcjach dowiesz się, jak to zrobić za pomocą klienta stacjonarnego i aplikacji mobilnej.
Opcja 1: Zmień swoje imię podczas spotkania za pośrednictwem klienta stacjonarnego
- Zakładając, że jesteś już na spotkaniu, kliknij Uczestnicy u dołu okna spotkania.

- Po prawej stronie okna powinna pojawić się lista wszystkich uczestników spotkania.

- Użyj myszki i najedź na swoje imię, a następnie kliknij Przemianować.

- Powinieneś zobaczyć pole tekstowe zawierające Twoje aktualne imię i nazwisko. Usuń go i napisz nowy. Kliknij dobrze potwierdzać.

Opcja 2: Zmień swoje imię podczas spotkania za pomocą aplikacji mobilnej
- Podobnie jak samouczek na pulpicie, zaczynamy od spotkania. Twój ekran powinien wyglądać tak:

- Stuknij w Uczestnicy ikonę u dołu ekranu. Aplikacja przeniesie Cię na ekran Uczestnika.

- Znajdź swoje imię na liście i dotknij go. Zoom pokaże Ci wyskakujące okienko z Twoją nazwą użytkownika i opcją jej zmiany. Stuknij w Przemianować opcja.

- Na ekranie pojawi się ramka Wprowadź nową nazwę ekranową. Wprowadź nową nazwę ekranową i dotknij dobrze , aby potwierdzić zmianę.

Często Zadawane Pytania
Czy mogę zmienić czyjąś nazwę użytkownika w Zoom?
Jeśli jesteś administratorem spotkania, powinieneś zobaczyć opcję zmiany nazwy innego użytkownika, klikając kartę „Uczestnicy” u dołu spotkania i klikając „Więcej” obok nazwy użytkownika. Gdy pojawi się opcja, wpisz nową nazwę użytkownika i zapisz ją.
Nie mogę zmienić swojej nazwy użytkownika w Zoom. Co się dzieje?
Administrator spotkania ma dużą władzę nad tym, co możesz, a czego nie możesz zrobić podczas spotkania. Jeśli nie możesz zmienić swojej nazwy użytkownika, prawdopodobnie jest to ustawienie po stronie administratora.
Jeśli jesteś gospodarzem spotkania, możesz włączyć opcję zmiany nazwy użytkownika przez użytkowników w Ustawieniach klienta przeglądarki internetowej Zoom. Przewiń sekcję „Spotkanie”, aż znajdziesz ustawienie „Zezwalaj uczestnikom na zmianę ich nazw”. Włącz przełącznik, a umiejętność powinna się pojawić.
jak zrobić gładkie płyty kamienne
Ogólnie rzecz biorąc, zmiana nazwy w Zoom to bułka z masłem, bez względu na to, jakie urządzenie zostanie użyte i kiedy z niego korzystasz. Fajną rzeczą w Zoom jest to, że możesz zmienić wyświetlaną nazwę przed spotkaniem i w jego trakcie. Nie utkniesz z imieniem po rozpoczęciu sesji, a wystarczy kilka kliknięć i odrobina inspiracji, aby nadać sobie fajne nowe imię. Niezależnie od tego, czy chcesz czegoś, co odzwierciedla Twoją zabawną i dziką osobowość, czy też odzwierciedla Twój profesjonalizm, możesz zaktualizować swoją nazwę użytkownika, postępując zgodnie z powyższymi instrukcjami.