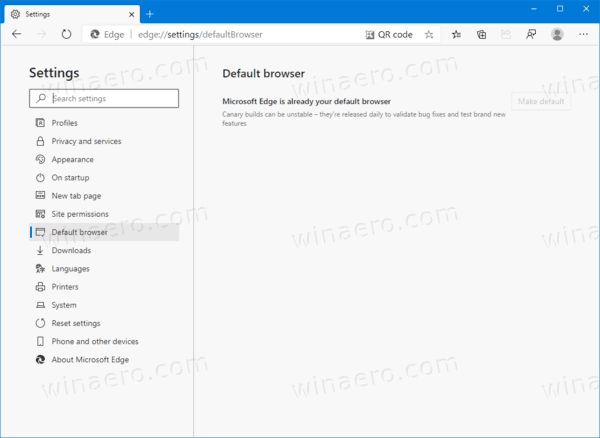Podobnie jak Windows 7 z Vista, Windows 10 był wysiłkiem w imieniu Microsoftu, aby poprawić błędy i krytykę, które pojawiły się w systemie Windows 8, wraz z małymi, co dwa lata aktualizacjami i obowiązkowymi poprawkami bezpieczeństwa, aby zapewnić bezpieczeństwo komputerów podczas codziennego użytkowania. Nie jest przesadą stwierdzenie, że Windows 10 to najlepszy system operacyjny, jaki Microsoft kiedykolwiek wysłał, ale to nie znaczy, że nie ma miejsca na ulepszenia. Jak każdy inny system operacyjny, Windows 10 ma sporo problemów i skarg, a niektórzy długoletni użytkownicy systemu Windows mogą czuć się urażeni pewnymi zmianami wprowadzonymi podczas wysyłania najnowszych aktualizacji.

Jedną z ulepszonych funkcji systemu Windows 10 jest widok Szybki dostęp w Eksploratorze plików. Szybki dostęp zastąpił widok Ulubione z systemu Windows 8.1 i ma na celu połączenie zdefiniowanych przez użytkownika ulubionych lokalizacji — tj. Pulpit, Pobrane i Dokumenty — z automatycznie generowaną listą najczęściej i ostatnio otwieranych plików i folderów.
Niektórzy użytkownicy mogą uznać Szybki dostęp w systemie Windows 10 za pomocny, ponieważ może on zapewnić łatwy dostęp do najważniejszych informacji użytkownika z jednego miejsca, ale ci, którzy wolą ręcznie zarządzać swoimi danymi, prawdopodobnie uznają Szybki dostęp za bardziej irytujący niż przydatny . Chociaż szybkiego dostępu nie można całkowicie wyłączyć w systemie Windows 10, można go oswoić do punktu, w którym działa podobnie do ulubionych Eksploratorów plików z systemu Windows 8.1. Oto, jak wyczyścić i ograniczyć Szybki dostęp w systemie Windows 10. Ustawienia szybkiego dostępu systemu Windows 10 znajdują się w interfejsie opcji folderów Eksploratora plików. Aby się tam dostać, otwórz okno Eksploratora plików i przejdź do Widok zakładka u góry. Na karcie Widok znajdź i kliknij Opcje przycisk, który domyślnie znajduje się po prawej stronie paska narzędzi Eksploratora plików. Spowoduje to uruchomienie okna Opcje folderów.

W oknie Opcje folderów upewnij się, że jesteś na generał a następnie znajdź sekcję Prywatność w dolnej części okna. Te opcje kontrolują sposób, w jaki Szybki dostęp wypełnia i wyświetla dane.
Jeśli Szybki dostęp zaśmiecił swój interfejs plikami i folderami, które Twoim zdaniem nie są istotne lub przydatne, pierwszym krokiem, który możesz chcieć zrobić, jest usunięcie wszystkiego z Szybkiego dostępu i rozpoczęcie od nowa. Możesz to zrobić, klikając Jasny i natychmiast zobaczysz, że wszystkie Twoje dane znikną z interfejsu szybkiego dostępu w Eksploratorze plików.
Jeśli wolisz być bardziej chirurgiczny w swoim podejściu do oswajania szybkiego dostępu, zawsze możesz ręcznie usunąć dowolny plik lub folder, klikając go prawym przyciskiem myszy i wybierając Usuń z szybkiego dostępu .

Jeśli Szybki dostęp pozwolił ci przypiąć plik lub folder i chcesz go usunąć, proces jest podobny, z tym wyjątkiem, że tym razem klikniesz element prawym przyciskiem myszy i wybierzesz Odepnij od szybkiego dostępu .

Te kroki pomogą Ci wyczyścić pliki i foldery zebrane do tej pory przez Szybki dostęp, ale jeśli przestaniesz teraz, Szybki dostęp po prostu zacznie zbierać ostatnio i często używane dane od nowa. Aby zatrzymać ten proces i uniemożliwić szybkiemu dostępowi automatyczne zapełnianie się danymi, musisz także odznaczyć jedno lub oba pola wyboru w sekcji Prywatność w opcjach folderów Eksploratora plików.
Dwie opcje — Pokaż ostatnio używane pliki w Szybkim dostępie i Pokaż często używane foldery w Szybkim dostępie — zachowują się tak, jak wskazują ich nazwy, i uniemożliwiają szybkiemu dostępowi dalsze zapełnianie interfejsu nowymi plikami lub folderami. Jeśli chcesz całkowicie ograniczyć Szybki dostęp, zaznacz oba pola. Jeśli jednak podoba Ci się pomysł, aby system Windows automatycznie śledził najczęściej używane foldery, alenieTwoje ostatnie pliki — lub odwrotnie — zaznacz tylko jedno z pól, jeśli jest to właściwe.

jak zgłosić kogoś do niezgody
Idąc dalej, możesz całkowicie uniknąć szybkiego dostępu, zmieniając domyślny widok po otwarciu nowego okna Eksploratora plików. mamy omówiłem tę wskazówkę w przeszłości, ale krótko po prostu zmień opcję Otwórz Eksplorator plików na: opcję u góry okna Opcje folderów z Szybki dostęp do Ten komputer . Po dokonaniu wyboru sposobu działania szybkiego dostępu kliknij Zastosować i wtedy dobrze aby zapisać zmiany i zamknąć okno.
Tylko dlatego, że oswoiłeś Szybki dostęp w systemie Windows 10, nie oznacza to, że jest on całkowicie bezużyteczny. Nadal możesz ręcznie przypiąć swoje ulubione lokalizacje folderów do paska bocznego szybkiego dostępu, aby mieć do nich łatwy dostęp.

Aby to zrobić, po prostu kliknij prawym przyciskiem myszy dowolny plik lub folder w Eksploratorze plików i wybierz Przypnij do szybkiego dostępu . Folder zostanie natychmiast dodany do sekcji Szybki dostęp na pasku bocznym Eksploratora plików, gdzie możesz umieścić go wśród innych ręcznie przypiętych lokalizacji szybkiego dostępu, przeciągając je i upuszczając w żądanej kolejności.

Ostatnia uwaga: dla nowych użytkowników systemu Windows ważne jest, aby podkreślić, że manipulowanie plikami i folderami w Szybkim dostępie w żaden sposób nie zmienia ani nie zmienia oryginalnych plików lub folderów. Szybki dostęp (wraz z Ulubione i Biblioteki w poprzednich wersjach systemu Windows) działa tylko jako wskaźnik do oryginalnych plików na komputerze, a usunięcie pliku lub folderu z szybkiego dostępu nie powoduje usunięcia ani usunięcia oryginału.