Co wiedzieć
- Skorzystaj z Centrum sterowania iPhone'a Ustawienia > Centrum Kontroli > + obok Pinguj mój zegarek > otwórz Centrum sterowania > Pinguj mój zegarek.
- Na iPhonie otwórz Znajdź mój aplikacja > Zegarek Apple > Odtwórz dźwięk .
W tym artykule wyjaśniono, jak wysłać polecenie ping do zagubionego zegarka Apple Watch z iPhone'a, korzystając z opcji w Centrum sterowania i aplikacji Lokalizator.
Ten artykuł dotyczy systemów iOS oraz iPadOS 17 i nowszych.
Jak pingować Apple Watch z iPhone'a za pomocą Centrum sterowania
Jeśli zgubiłeś zegarek Apple Watch w domu lub w biurze, możesz go znaleźć, korzystając z funkcji Ping My Watch w Centrum sterowania. Apple Watch musi znajdować się w pobliżu, ponieważ ta opcja działa tylko wtedy, gdy Twój iPhone i zegarek znajdują się w zasięgu Bluetooth (kilkadziesiąt stóp) lub są połączone z tą samą siecią Wi-Fi. Przejdź do następnej sekcji, jeśli tak nie jest.
-
Aby dodać polecenie Ping My Watch do Centrum sterowania, zacznij od dotknięcia Ustawienia .
-
Uzyskiwać Centrum Kontroli .
-
Przewiń do sekcji Więcej kontroli i dotknij + obok Pinguj mój zegarek .
jak zatrzymać automatyczne odtwarzanie filmów
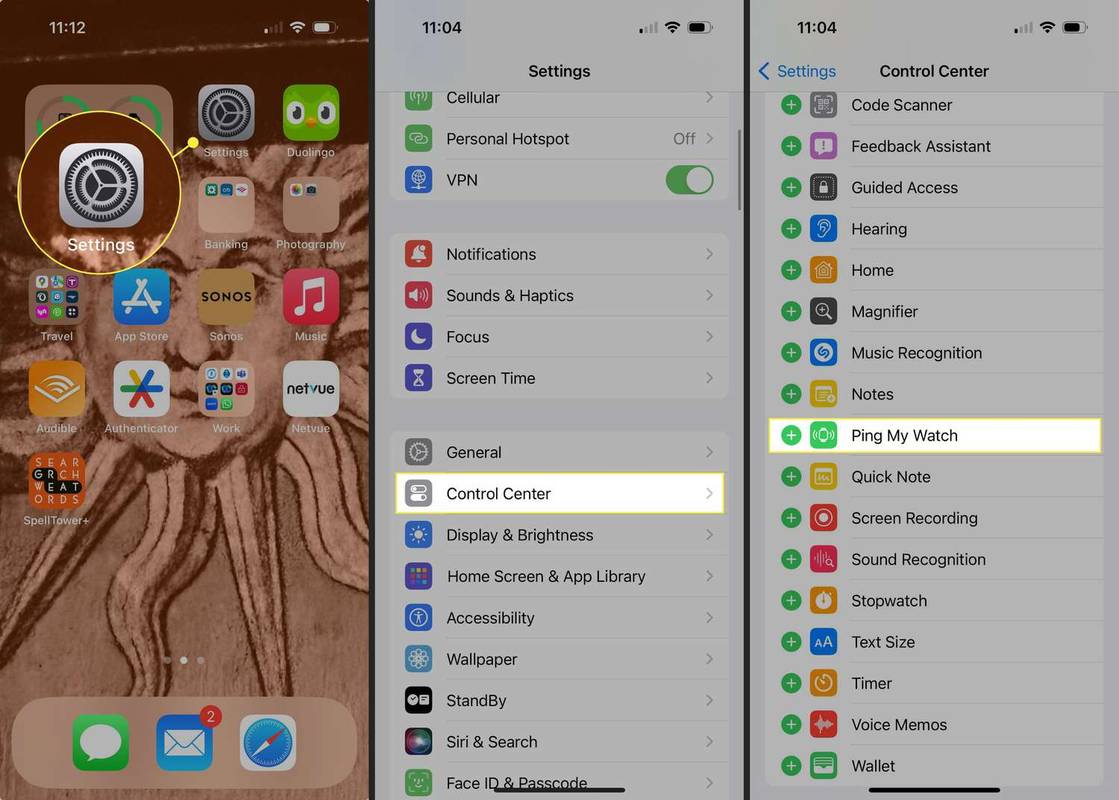
-
Pinguj mój zegarek jest dodawany do Dołączone elementy sterujące Sekcja.
-
Otwórz Centrum sterowania (przesuń palcem w górę od prawego górnego rogu ekranu) i dotknij ikony Zegarek. Twój Apple Watch odtworzy dźwięk, abyś mógł go znaleźć.
gdy ktoś zablokuje Cię na snapchat
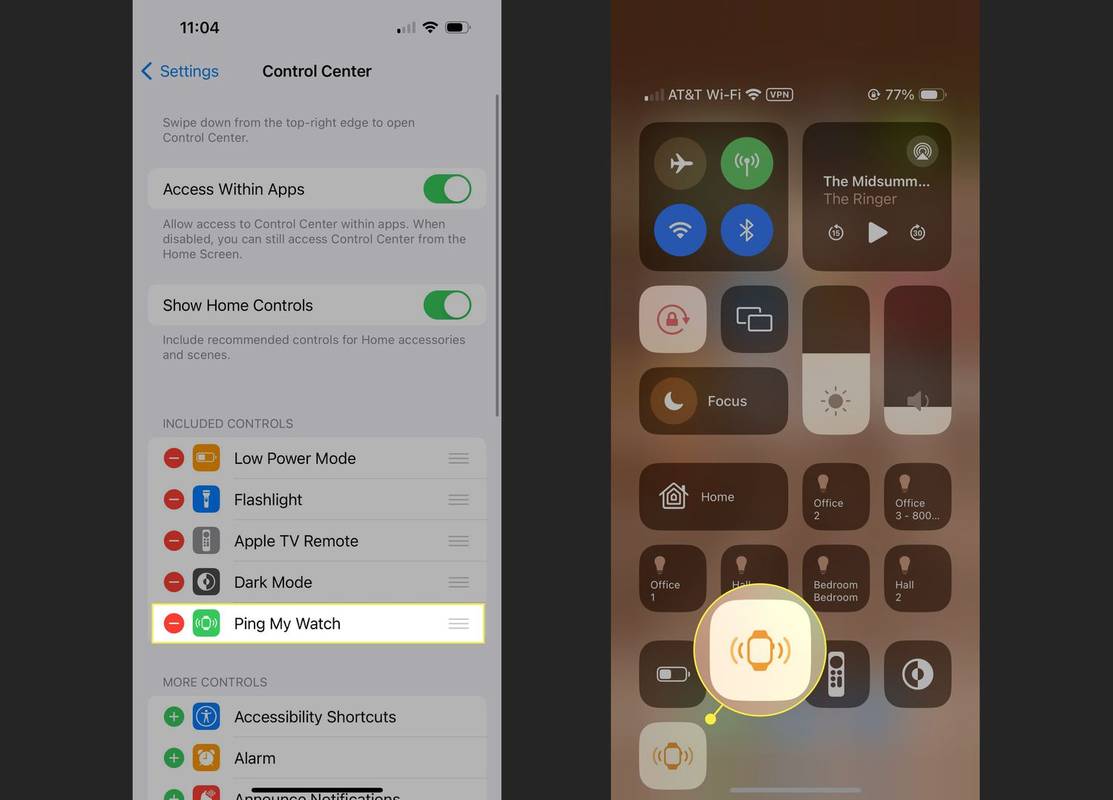
Jak pingować Apple Watch z iPhone'a za pomocą Find My
Jeśli zegarek Apple Watch nie znajduje się w zasięgu Bluetooth telefonu iPhone lub nie jest podłączony do tej samej sieci Wi-Fi co telefon, nie martw się. Możesz użyć aplikacji Znajdź mój, aby pingować swój zegarek (możesz także korzystać z funkcji Znajdź mój w iCloud za pośrednictwem dowolnej przeglądarki internetowej na dowolnym urządzeniu).
Aby skorzystać z usługi Find My, musisz podłączyć zegarek Apple Watch, ale prawdopodobnie zostało to zrobione podczas konfigurowania zegarka Apple Watch. Jeśli to zrobiłeś, wykonaj następujące kroki:
-
W aplikacji Znajdź mój, która jest preinstalowana na Twoim iPhonie, stuknij swój Zegarek Apple .
-
Uzyskiwać Odtwórz dźwięk .
-
Dźwięk będzie odtwarzany, dopóki nie znajdziesz swojego zegarka.
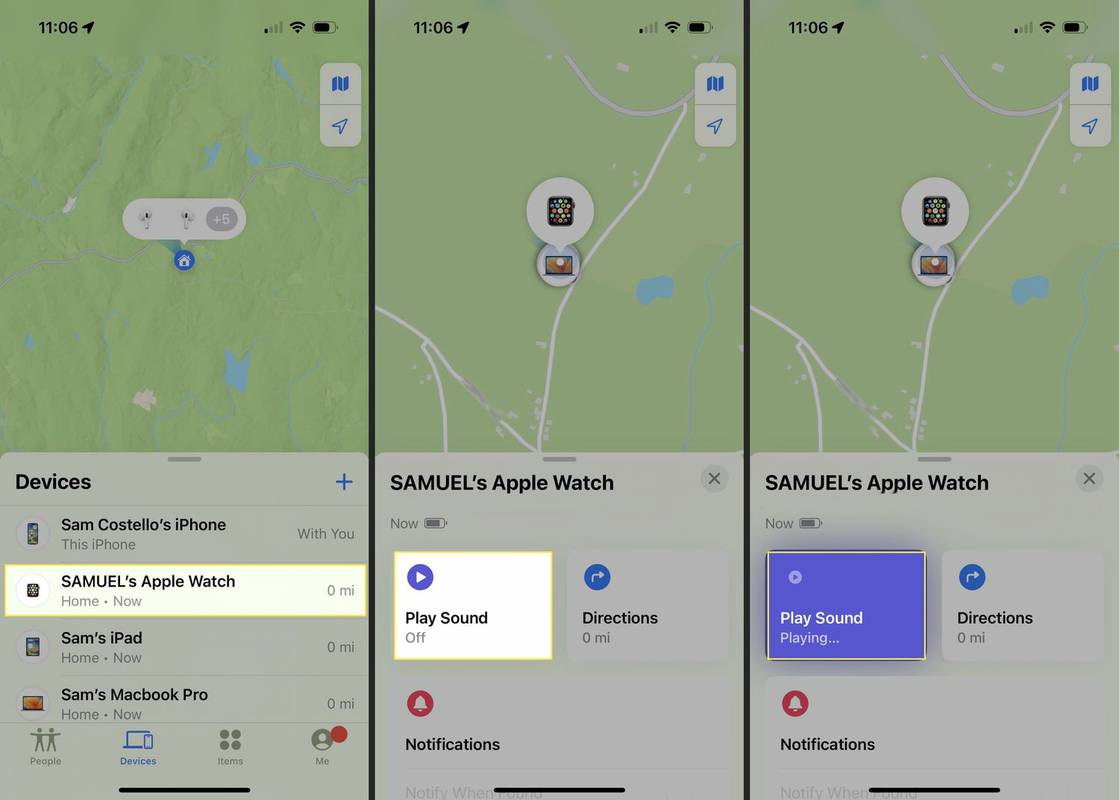
-
Gdy znajdziesz zegarek, stuknij Odrzucać aby zatrzymać odtwarzanie dźwięku.
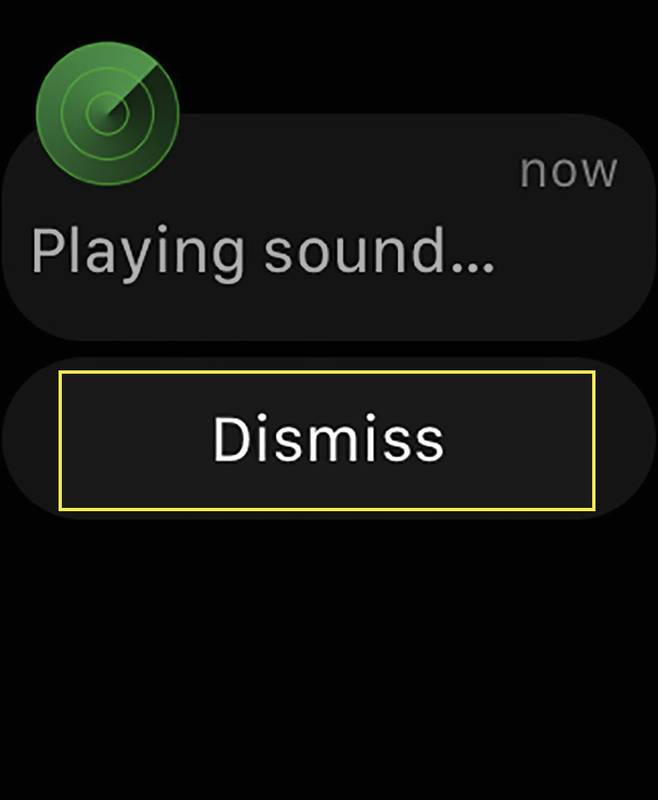
Jeśli nie możesz znaleźć lub odzyskać swojego zegarka, rozważ wprowadzenie go w tryb Utracony. Spowoduje to zablokowanie zegarka i uniemożliwienie innym dostępu do niego, a także umożliwi wyświetlenie numeru telefonu, pod którym osoba, która go znajdzie, może się z Tobą skontaktować. Aby to zrobić, przewiń obok Odtwórz dźwięk przycisk i dotknij Aktywuj pod Oznacz jako zagubiony .

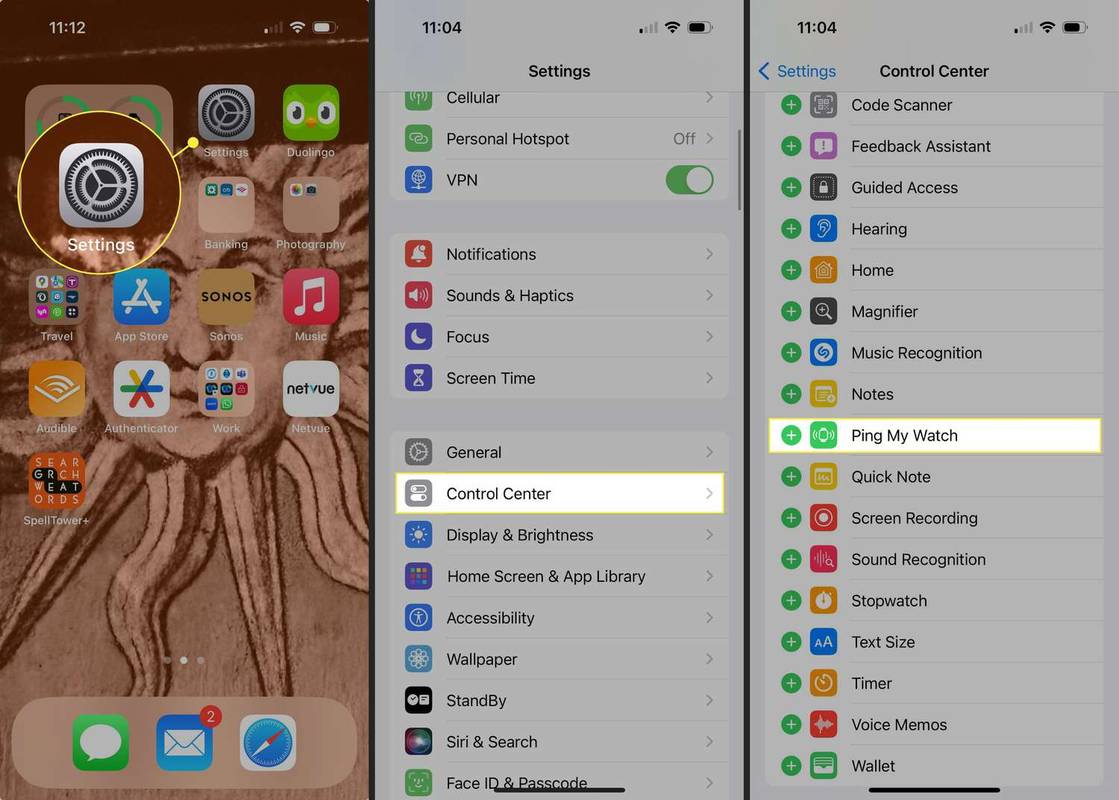
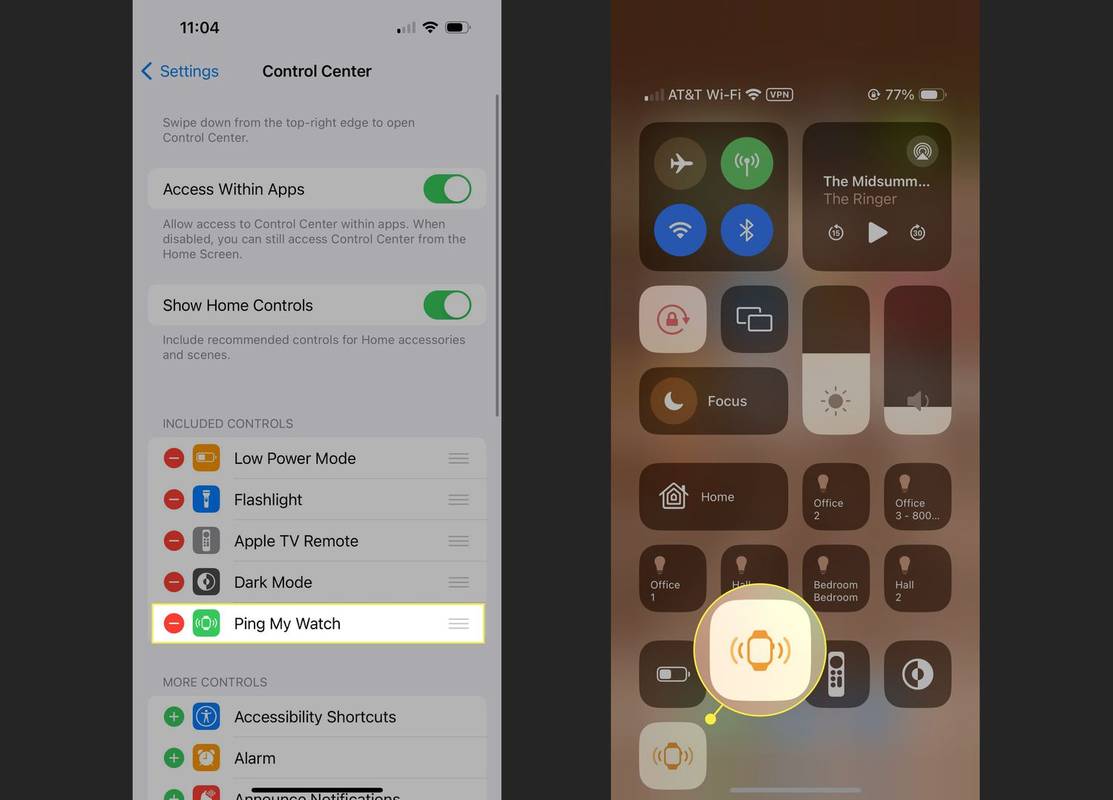
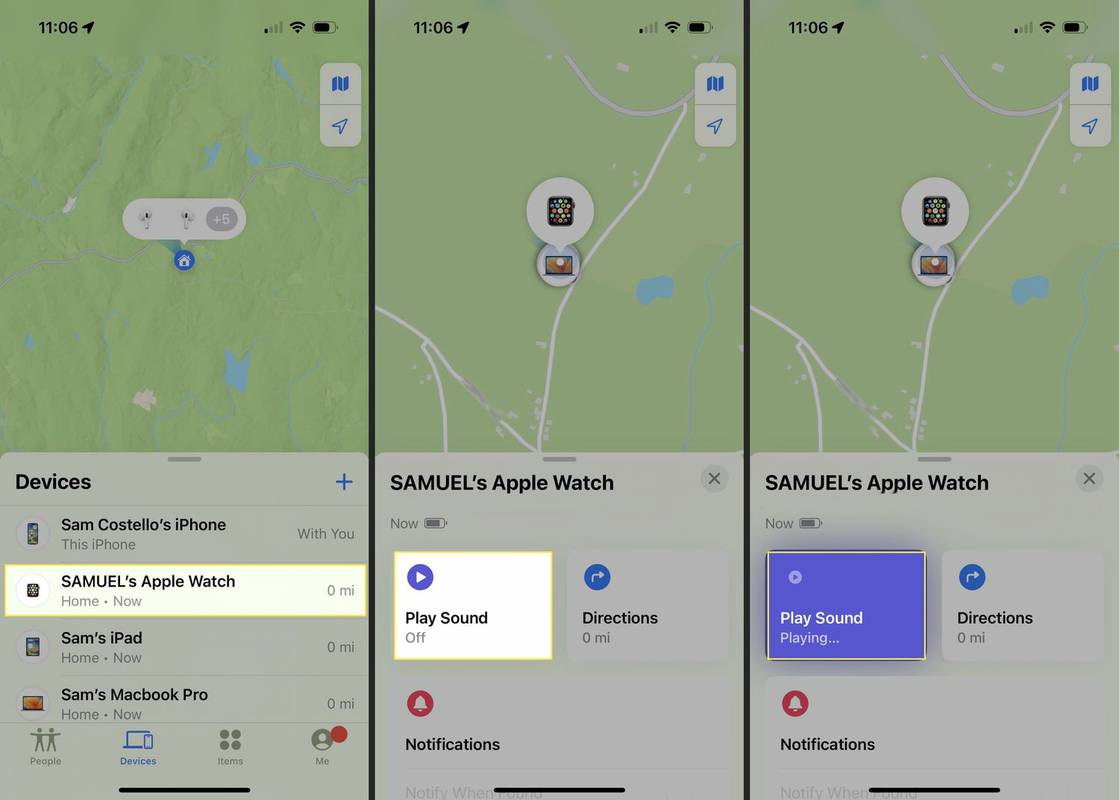
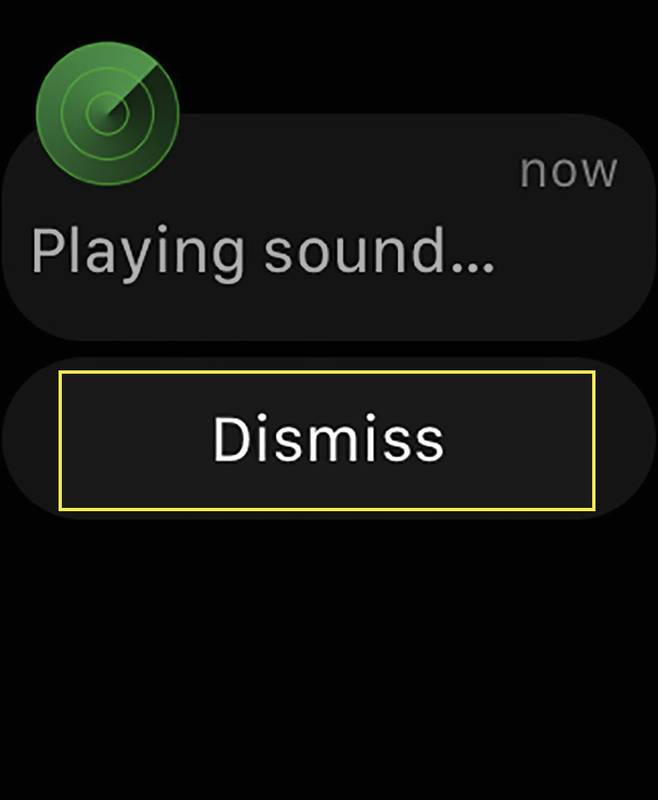








![Telefon z Androidem nie wyświetla się po podłączeniu do komputera [NAPRAWIONE]](https://www.macspots.com/img/devices/67/android-phone-isn-t-showing-up-when-connected-pc.png)