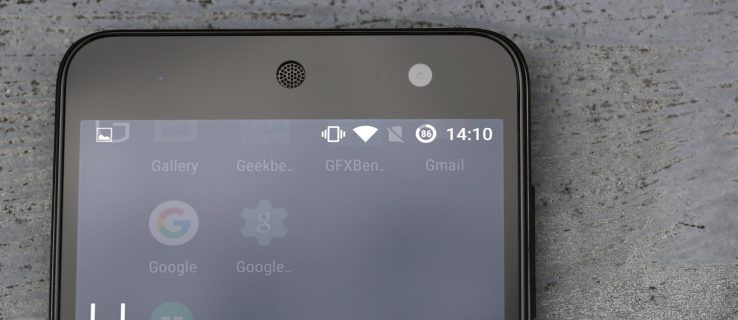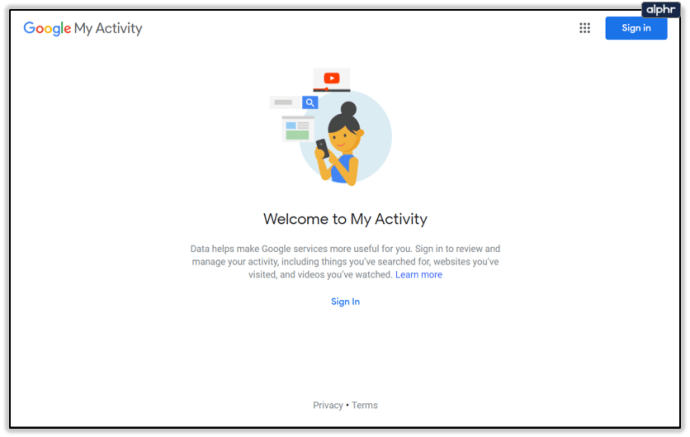Co wiedzieć
- Pobierz i otwórz Rufusa. Włóż dysk USB i wybierz go z listy. Wybierać Obraz dysku lub ISO .
- Iść do Wybierać > wybierz obraz ISO > Standardowa instalacja systemu Windows > Początek .
- Poczekaj, aż status powie „Gotowy”, a następnie zamknij Rufusa i wyjmij dysk USB.
W tym artykule wyjaśniono, jak umieścić obraz ISO na dysku flash, aby można było z niego prawidłowo uruchomić komputer w celu zainstalowania systemu operacyjnego lub uruchomienia innego programu startowego.
Ten proces działa również w przypadku nagrywania obrazu ISO systemu Windows 11 na USB. Jednak robiąc to poprzez Narzędzie do tworzenia multimediów dla systemu Windows 11 firmy Microsoft jest najlepszy.
Jak nagrać plik ISO na USB za pomocą narzędzia Rufus
„Nagrywanie” pliku obrazu ISO na urządzenie USB, takie jak dysk flash, zwykle zajmuje mniej niż 20 minut, ale całkowity czas zależy w dużej mierze od rozmiaru pliku ISO. Niestety nie jest to tak proste, jak skopiowanie pliku na urządzenie USB.
Prawidłowe wypalenie pliku ISO na USB różni się od skopiowania pliku lub wypalenie go na płycie . Dzięki nagrywaniu ISO technicznie rzecz biorąc, nie „wypalasz” niczego na dysku USB. Dodatkową złożoność stanowi fakt, że planujesz uruchomić system z dysku USB po umieszczeniu na nim obrazu ISO.
Najlepsze dyski flash USB w 2024 r-
Pobierz Rufusa , bezpłatne narzędzie, które to zrobiprawidłowoprzygotuj dysk USB,automatyczniewyodrębnij zawartość posiadanego pliku ISO iodpowiednioskopiuj zawarte w nim pliki na urządzenie USB, w tym wszelkie pliki ISO potrzebne do umożliwienia rozruchu.

Rufus to program przenośny (nie instaluje się go na komputerze), działa w systemach Windows 11, 10 i 8 i „wypala” plik obrazu ISO na dowolnym urządzeniu pamięci masowej USB, jakie posiadasz.
Jeśli wolisz używać innego narzędzia ISO-USB, możesz skorzystać z innych dobrych narzędzi balenaEtcher , UNetbootin , Uniwersalny instalator USB , I Ventoy . Oczywiście, jeśli wybierzesz inny program, nie będziesz mógł wykonać instrukcji, które tutaj napisaliśmy, ponieważ dotyczą one konkretnie Rufusa.
-
Otwórz Rufusa. Jak wspomnieliśmy wcześniej, jest to program przenośny, co oznacza, że po prostu działa tak, jak jest. Jest to ważny powód, dla którego wolimy ten program ISO-USB od niektórych innych dostępnych opcji.

Przy pierwszym uruchomieniu zostaniesz zapytany, czy program powinien od czasu do czasu sprawdzać dostępność aktualizacji. To od Ciebie zależy, czy chcesz to włączyć, ale najlepiej to zrobić, jeśli planujesz ponownie z niej skorzystać.
-
Włóż dysk flash lub inne urządzenie USB do komputera, na którym chcesz „nagrać” plik ISO, zakładając, że nie jest jeszcze podłączone.
Użycie Rufusa do umieszczenia obrazu ISO na dysku USB spowoduje usunięcie całej zawartości dysku! Przed kontynuowaniem sprawdź, czy dysk jest pusty lub czy utworzono kopię zapasową wszystkich plików, które chcesz zachować.
-
Z Urządzenie z menu rozwijanego u góry programu wybierz urządzenie pamięci USB, na które chcesz nagrać plik ISO.

Rufus poinformuje Cię o rozmiarze urządzenia USB, a także o literze dysku i aktualnej ilości wolnego miejsca na dysku. Skorzystaj z tych informacji, aby dokładnie sprawdzić, czy wybierasz właściwe urządzenie, zakładając, że podłączonych jest więcej niż jedno. Nie martw się o wskazaną wolną przestrzeń, ponieważ w ramach tego procesu wymazujesz cały dysk .
Jeśli na liście nie ma żadnego dysku lub nie możesz znaleźć tego, którego się spodziewasz, przyczyną może być problem z urządzeniem USB którego planujesz używać jako obrazu ISO, lub system Windows ma jakiś problem z wyświetleniem dysku. Wypróbuj inne urządzenie i/lub inny port USB w swoim komputerze lub zamknij i otwórz ponownie Rufusa.
-
Z Wybór rozruchu menu rozwijane, upewnij się Obraz dysku lub ISO (proszę wybrać) jest wybrany.
-
Wybierać WYBIERAĆ .

Jeśli ten przycisk mówi POBIERAĆ zamiast tego wybierz strzałkę obok niej, aby znaleźć WYBIERAĆ .
-
Znajdź i wybierz obraz ISO, który chcesz nagrać na dysk flash, a następnie naciśnij otwarty aby załadować go do Rufusa.

-
Poczekaj, aż oprogramowanie sprawdzi wybrany plik ISO. Może to zająć kilka sekund lub może minąć tak szybko, że nawet tego nie zauważysz.
Jeśli otrzymaszNieobsługiwane ISOkomunikat, wybrany plik nie jest obsługiwany do nagrywania na USB przez Rufus. W takim przypadku wypróbuj jeden z pozostałych programów wymienionych w kroku 1 lub skontaktuj się z twórcą obrazu ISO, aby uzyskać dodatkową pomoc w uruchomieniu oprogramowania z dysku USB.
-
Pod Opcja obrazu obszar, wybierz Standardowa instalacja systemu Windows Jeśliwidzisz to iJeślitak właśnie jest.
Na przykład, jeśli umieścisz obraz ISO instalacji systemu Windows na dysku flash i pojawi się ta opcja, na pewno będziesz chciał ją włączyć.
-
Zostawić Schemat partycji , Docelowy system , System plików , I Wielkość klastra samych opcji, chyba że wiesz, co robisz lub zalecono Ci ustawienie któregokolwiek z tych parametrów na coś innego.
Na przykład, być może narzędzie startowe pobrane w formacie ISO zawiera zalecenia na jego stronie internetowej, aby upewnić się, że system plików to FAT32, a nie FAT32. NTFS jeśli nagrywasz na USB. W takim przypadku wprowadź tę zmianę przed kontynuowaniem.
-
Możesz wprowadzić niestandardową etykietę woluminu w pliku Etykieta woluminu pole, ale pozostawienie go na dowolnym domyślnym poziomie lub nawet pustym nie powinno mieć żadnego wpływu na nic.
-
W środku Pokaż zaawansowane opcje formatu menu, zobaczysz wiele... tak, opcji formatu! Możesz pozostawić wszystkie w stanie domyślnym, ale możesz wybrać Sprawdź urządzenie pod kątem uszkodzonych bloków jeśli obawiasz się, że urządzenie, którego używasz, może powodować problem.
Wybieranie 1 przejście w większości przypadków jest w porządku, ale zwiększ tę liczbę do 2 lub więcej, jeśli miałeś wcześniej problemy z tym dyskiem.
-
Wybierać POCZĄTEK aby rozpocząć „nagrywanie” pliku ISO na wybrane urządzenie USB.

Jeśli otrzymaszObraz jest za dużykomunikat, będziesz musiał użyć większego urządzenia USB lub wybrać mniejszy obraz ISO.
-
Przeczytaj wszelkie komunikaty ostrzegawcze i odpowiednio się do nich zastosuj.
Na przykład wybierz OK doOSTRZEŻENIE: WSZYSTKIE DANE NA URZĄDZENIU „XYZ” ZOSTANĄ ZNISZCZONEkomunikat, który pojawi się jako następny.

Potraktuj tę wiadomość poważnie! Upewnij się, że dysk flash lub inne urządzenie USB jest puste lub że możesz usunąć wszystko, co się na nim znajduje.
Możesz także zobaczyćWymagane pobraniewiadomość, jeśli Rufus będzie potrzebował dodatkowych plików do zakończenia procesu nagrywania. Wybieranie Tak rozpocznie pobieranie.
-
Poczekaj, aż Rufus poprawnie sformatuje dysk USB, aby można go było uruchomić, a następnie skopiuje na dysk wszystkie pliki zawarte w wybranym wcześniej obrazie ISO.

Całkowity czas wykonania tej czynności zależy w dużej mierze od rozmiaru pliku ISO. Niektórym małym narzędziom diagnostycznym zajmuje to mniej niż minutę, podczas gdy większe obrazy (np. obraz ISO systemu Windows 11 o pojemności 5 GB) mogą zająć około 20 minut. Twój komputer i USB sprzęt komputerowy prędkości są tutaj również ważnym czynnikiem.
-
Gdy pojawi się status na dole okna programu Rufus GOTOWY , możesz zamknąć program i wyjąć dysk USB.
Uruchom z dysku USB
Teraz, gdy plik ISO został już prawidłowo „wypalony”, możesz przeprowadzić rozruch z urządzenia USB, a następnie kontynuować pracę z tym, do czego używasz tego dysku.
jak pozbyć się nakładki niezgody
Na przykład, jeśli umieściłeś program do testowania pamięci na dysku flash, możesz teraz uruchomić komputer z tego dysku flash, aby przetestować pamięć RAM. To samo dotyczy bootowalnego programy do testowania dysku twardego , programy do czyszczenia danych, narzędzia antywirusowe itp.
Uruchamianie z dysku USB jest często tak proste, jak podłączenie dysku do dowolnego wolnego portu USB, a następnie ponowne uruchomienie komputera , ale czasami może to być znacznie bardziej skomplikowane. Jeśli potrzebujesz pomocy, zobacz samouczek, do którego link znajduje się powyżej.
Wyodrębnij obrazy ISO za pomocą programu do kompresji plików
Rufus i powiązane narzędzia ISO-na-USB świetnie się sprawdzają, gdy potrzebujesz jakiegoś programu startowego lub nawet całego system operacyjny , na dysk USB. Co jednak zrobić, jeśli masz obraz ISO, który chcesz „nagrać” na dysk USB, z którego nie ma być uruchamiany system?

Plik ISO otwarty w menedżerze plików 7-Zip.
W takich przypadkach pomyśl o obrazie ISO, z którym pracujesz, jak o innym skompresowanym formacie, na przykład o pliku ZIP. Użyj swojego ulubionego programu do kompresji plików — często polecamy darmowy 7-Zip narzędzie, ale jest wiele innych — aby wyodrębnić zawartość obrazu ISO bezpośrednio na wcześniej sformatowany dysk flash. Otóż to!
Często zadawane pytania- Jak nagrać plik ISO na płytę?
Aby nagrać plik obrazu ISO na płytę DVD, włóż czystą płytę do napędu, kliknij plik ISO prawym przyciskiem myszy i wybierz Nagraj obraz płyty . Postępuj zgodnie z instrukcjami, aby nagrać obraz ISO na płytę.
- Czy mogę przekonwertować obraz ISO systemu Windows 10 na USB?
Tak, możesz! Aby utworzyć kopię systemu Windows 10 na dysku flash USB, pobierz i uruchom plik Narzędzie do tworzenia multimediów Windows , wybierać Utwórz nośnik instalacyjny , i postępuj zgodnie z instrukcjami. Następnie pobierz i zainstaluj Rufusa, aby zakończyć proces.
- Jak nagrać plik ISO na dysk USB na komputerze Mac?
Aby utworzyć urządzenie startowe macOS za pomocą napędu flash USB, pobierz żądaną wersję systemu macOS, podłącz dysk flash USB do komputera Mac i wprowadź odpowiednie polecenie w Terminalu .
- Jak nagrać obraz ISO systemu Linux na USB?
Aby nagrać obraz ISO systemu Linux na USB, pobierz plik ISO systemu Linux i zainstaluj narzędzie UNetbootin. Uruchom UNetbootin i postępuj zgodnie z instrukcjami.