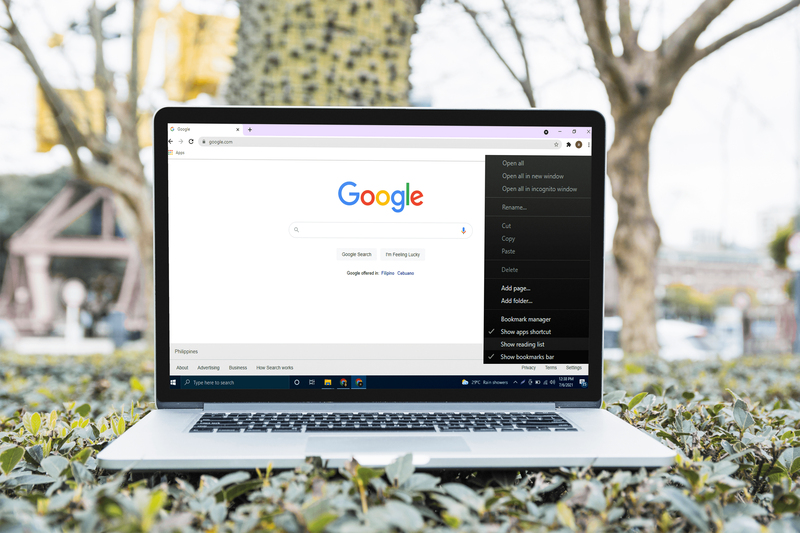Istnieje więcej niż kilka sposobów łączenia zrzutów ekranu w jeden plik PDF. Metody mogą się różnić, jeśli używasz komputera Mac lub PC, ale efekt końcowy jest taki sam. Otrzymujesz pojedynczy plik PDF, który można łatwo wysłać e-mailem, udostępnić za pośrednictwem aplikacji do przesyłania wiadomości lub przesłać do chmury. Możesz również wydrukować dokument, jeśli potrzebujesz fizycznej kopii.
Na szczęście utworzenie jednego pliku PDF ze zrzutów ekranu to nie fizyka jądrowa. Natywne aplikacje macOS, niektóre witryny internetowe innych firm i usługi w chmurze umożliwiają szybkie pobranie pliku PDF. Poniższe sekcje zawierają szczegółowy przewodnik, jak to zrobić, więc przejdźmy od razu.
o co chodzi z jagodami na snapchat
Windows
Ponieważ nie ma natywnych narzędzi do tworzenia plików PDF ze zrzutów ekranu na komputerze PC, użytkownicy systemu Windows muszą korzystać z aplikacji lub usług online innych firm.
Narzędzia TechJunkie
Narzędzia TechJunkie to bezpłatne internetowe narzędzia PDF (między innymi), które zostały opracowane przez nasz wewnętrzny zespół. Po prostu prześlij swój plik pdf do naszego narzędzie scalania pdf i kliknij przycisk Scal PDF, aby rozpocząć przetwarzanie. Twój plik powinien być gotowy do eksportu w ciągu kilku sekund, a następnie możesz łatwo pobrać nowo połączone pliki PDF.
Uwaga: Wkrótce usuniemy Twoje pliki w ciągu 15 minut od ich przetworzenia, więc nie musisz martwić się o prywatność i bezpieczeństwo Twoich danych.
Dokumenty Google
Ta metoda daje nieco inne wyniki niż poprzednia, ale nadal możesz łączyć zrzuty ekranu w jeden plik PDF. Otwórz nowy dokument Google i przeciągnij i upuść zrzuty ekranu na stronę. Tutaj możesz zmienić rozmiar obrazów i dopasować dwa lub więcej obrazów na jednej stronie.
dodaj kalendarz programu Outlook do kalendarza google
Jeśli potrzebujesz pliku PDF na prezentację lub spotkanie biznesowe, metoda Dokumentów Google jest świetna, ponieważ możesz również dodawać adnotacje do zrzutów ekranu. Po zakończeniu przesyłania i edycji zrzutów ekranu kliknij Plik na pasku menu, wybierz Pobierz jako i kliknij Dokument PDF (.pdf).
Plik PDF umieszcza zrzuty ekranu na białym tle dokumentu, podczas gdy w przypadku większości innych metod tło może być czarne lub grafitowe. Jest to jednak tylko kwestia estetyki i nie ma to żadnego wpływu na rzeczywisty format pliku ani jego jakość.
System operacyjny Mac
Szybkie akcje
Szybkie akcje zostały wprowadzone w systemie macOS 10.14 (Mojave) i mają na celu pomóc w szybkim wprowadzaniu zmian w plikach. Nie ma potrzeby uzyskiwania dostępu do aplikacji w celu zmiany plików, a ta funkcja działa z dokumentami, obrazami i większością innych typów plików na komputerze Mac.
Aby połączyć zrzuty ekranu w jeden plik PDF, znajdź pliki graficzne, które chcesz dodać, i zaznacz je wszystkie. Możesz wybrać zbiorczo za pomocą myszy / gładzika lub kliknąć zrzuty ekranu, przytrzymując klawisz Cmd.
Kliknij prawym przyciskiem myszy jeden z wybranych zrzutów ekranu (stuknij dwoma palcami w gładzik) i przejdź do Szybkich czynności. Wybierz Utwórz PDF i voila, masz pojedynczy plik PDF ze zrzutów ekranu.
mój przycisk start nie działa w systemie Windows 10

Uwaga: Ta metoda zachowuje natywną rozdzielczość twoich obrazów / zrzutów ekranu. W zależności od rozmiaru i rozdzielczości każdy obraz znajduje się na osobnej stronie w dokumencie PDF.
Zapowiedź
Istnieje również opcja tworzenia pliku PDF z natywnej aplikacji Preview. Ta metoda działa na Mojave i innych wersjach macOS, więc możesz jej użyć, jeśli jeszcze nie zaktualizowałeś swojego Maca.
Wybierz zrzuty ekranu, kliknij je prawym przyciskiem myszy, przejdź do Otwórz za pomocą i wybierz Podgląd (jest to pierwsza opcja u góry podmenu). Zrzuty ekranu pojawią się w podglądzie i możesz je przeciągać w górę lub w dół, aby zmienić ich położenie. Gdy jesteś zadowolony z aranżacji, kliknij Plik i wybierz Eksportuj jako PDF.

Porada eksperta
Jeśli chcesz dołączyć dużą liczbę zrzutów ekranu, najlepiej umieścić je w jednym folderze. Na przykład zatytułuj obrazy zrzut ekranu1, zrzut ekranu2, zrzut ekranu3 itd., Zgodnie z kolejnością, której chcesz użyć w pliku PDF.
Zaznacz wszystkie pliki, kliknij prawym przyciskiem myszy i wybierz Nowy folder z zaznaczeniem, a następnie otwórz ten folder w Podglądzie. W ten sposób zrzuty ekranu automatycznie pojawią się w żądanej kolejności.
Obrót
Kiedy robisz zrzuty ekranu telefonem, mogą one być wyświetlane bokiem lub do góry nogami w podglądzie. Aby to poprawić, wybierz zrzut ekranu i kliknij przycisk Obróć na pasku narzędzi podglądu (tuż nad obrazem).