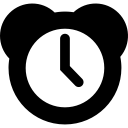Co wiedzieć
- Naciskać Komenda + F na klawiaturze komputera Mac.
- Z paska menu wybierz Edytować > Znajdować i wybierz Znajdować .
- Użyj Szukaj pasek w aplikacji.
W tym artykule wyjaśniono, jak używać odpowiednika Control F w systemie Windows ( klawisz kontrolny + F ) na komputerze Mac. Ten skrót klawiaturowy otwiera narzędzie Znajdź, które jest powszechnie używane do wyszukiwania słowa lub frazy w dokumencie lub na stronie internetowej.
Otwórz Znajdź za pomocą skrótu klawiaturowego
Jak zapewne już wiesz, skróty klawiaturowe w systemie macOS różnią się od tych w systemie Windows. Klawiatury komputerów Mac mają charakterystyczne klawisze, w tym opcję i polecenie.
W systemie Windows możesz użyć klawisz kontrolny + F , aby otworzyć narzędzie Znajdź. Na komputerze Mac po prostu naciśnij Komenda + F , aby otworzyć wersję narzędzia dla systemu macOS. Na niektórych klawiaturach zamiast słowa Polecenie wyświetlany jest kształt małego liścia koniczyny.

Zobaczysz okno Znajdź gotowe do wprowadzenia danych. Wpisz słowo kluczowe lub frazę i naciśnij Powrót szukać.

Otwórz Znajdź za pomocą paska menu
Skróty klawiaturowe nie są dla wszystkich, a niektóre skróty na komputerze Mac są trudniejsze do zapamiętania niż inne. Zawsze możesz wybrać pasek menu, na którym w menu Edycja znajdziesz polecenie Znajdź.
W przypadku aplikacji Apple, takich jak Pages, Safari, Notes i TextEdit, przejdź do paska menu i wybierz Edytować > Znajdować . Następnie wybierz Znajdować w wyskakującym menu.

Spowoduje to otwarcie pola wyszukiwania w odpowiedniej aplikacji.

W przypadku aplikacji innych firm ta sama lub podobna opcja może być również widoczna na pasku menu. Na przykład w programie Microsoft Word możesz użyć tej samej dokładnej nawigacji, Edytować > Znajdować > Znajdować .

W przeglądarce internetowej Mozilla Firefox zobaczysz coś podobnego Edytować > Znajdź na stronie .

Niezależnie od tego, którą aplikację masz otwartą na komputerze Mac, przejdź do niej Edytować na pasku menu dla Znajdować opcja.
Skorzystaj z funkcji wyszukiwania aplikacji
Niektóre aplikacje oferują własną funkcję wyszukiwania. To może być najłatwiejsza opcja ze wszystkich.
W aplikacjach Apple, takich jak Finder, Przypomnienia i Wiadomości, u góry widoczny jest dedykowany pasek wyszukiwania lub przycisk otwierający pole wyszukiwania.

W aplikacjach innych niż Apple, takich jak Microsoft Excel czy Slack, zobaczysz wbudowany pasek wyszukiwania lub przycisk, który zwykle znajduje się również u góry.

Każde z tych pól wyszukiwania działa tak samo, jak narzędzie Znajdź, z którego korzystasz Polecenie+F . W większości przypadków użycie skrótu klawiaturowego na komputerze Mac powoduje otwarcie tego samego narzędzia wyszukiwania w aplikacji. Wpisz wyszukiwane hasło i naciśnij Powrót .
jak zdobyć nowe filtry na snapchatCzęsto zadawane pytania
- Jak wybrać wszystko na komputerze Mac?
Aby zaznaczyć całą zawartość okna, naciśnij Komenda + A . Ta sztuczka działa w przypadku wyróżniania tekstu i zaznaczania wielu plików na komputerze Mac.
- Jak kontrolować F na moim iPhonie?
Nie możesz użyj Control + F na iPhonie , ale możesz użyć paska wyszukiwania w przeglądarce Safari, aby wykonać podobną funkcję.
- Dlaczego Control F nie działa na moim Macu?
Idź do Jabłkowe menu > Preferencje systemu > Klawiatura > Skróty i upewnij się, że Polecenie + F jest włączony. Jeśli nadal masz problemy, spróbuj nacisnąć F Pierwszy ( F + Komenda ).