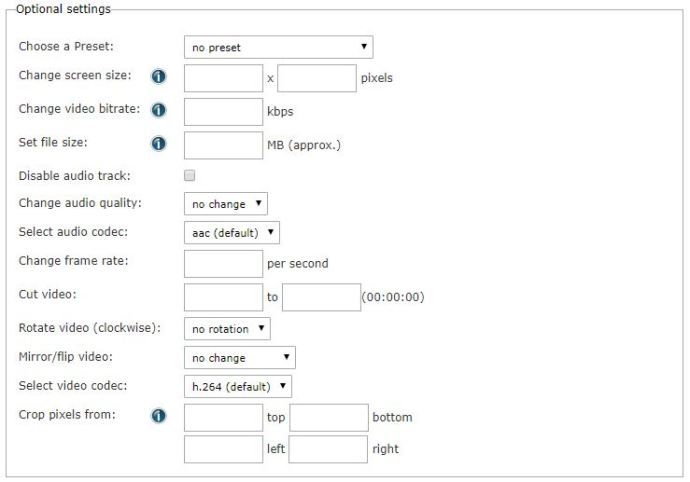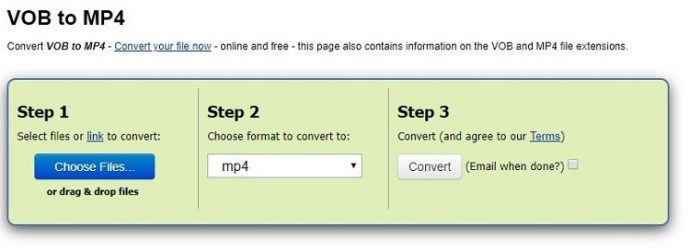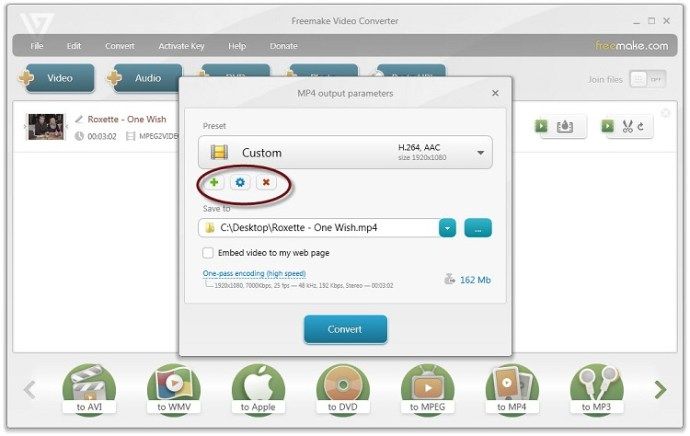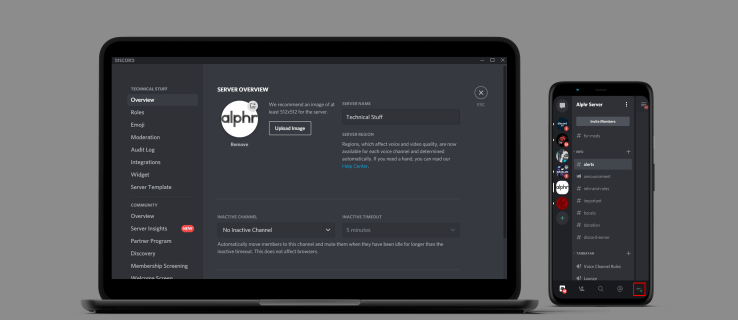Konwersja pliku VOB na MP4 to jedyna opcja, jeśli chcesz cieszyć się ulubionymi płytami DVD w telefonie. Zarówno urządzenia z systemem Android, jak i iOS obsługują ten wszechstronny format. Możesz przekonwertować plik online lub za pomocą aplikacji komputerowej. W tym artykule przyjrzymy się najlepszym opcjom online i stacjonarnym.

Rozwiązania internetowe
Jeśli szukasz szybkiego, jednorazowego rozwiązania i nie chcesz pobierać i instalować programów na swoim komputerze, możesz przekonwertować plik VOB online. Większość witryn jest bezpłatna, ale niektóre wymagają rejestracji. Pamiętaj, że witryny konwersji zwykle mają ograniczenia dotyczące rozmiaru pliku. Przyjrzyjmy się najlepszym witrynom konwersji.
Konwerter online
Online Video Converter to popularny konwerter formatów online. Możesz go użyć do konwersji ogromnej liczby plików wideo i audio. Jest bezpieczny, niezawodny i bezpłatny. Oto jak przekonwertować pliki VOB na MP4 za pomocą Online Video Converter:
- Otwórz przeglądarkę i przejdź do Konwertera Online strona główna .
- Wybierz MP4 z menu rozwijanego w sekcji Konwerter wideo. Spowoduje to przejście do sekcji Konwertuj wideo na MP4 w witrynie.
- Ustaw parametry w sekcji Ustawienia opcjonalne zgodnie z własnymi preferencjami. Możesz ustawić rozmiar pliku wyjściowego, rozmiar ekranu, szybkość transmisji, jakość dźwięku, kodek wideo i inne. Jeśli chcesz zapisać swoje ustawienia dla przyszłych konwersji, będziesz musiał się zalogować.
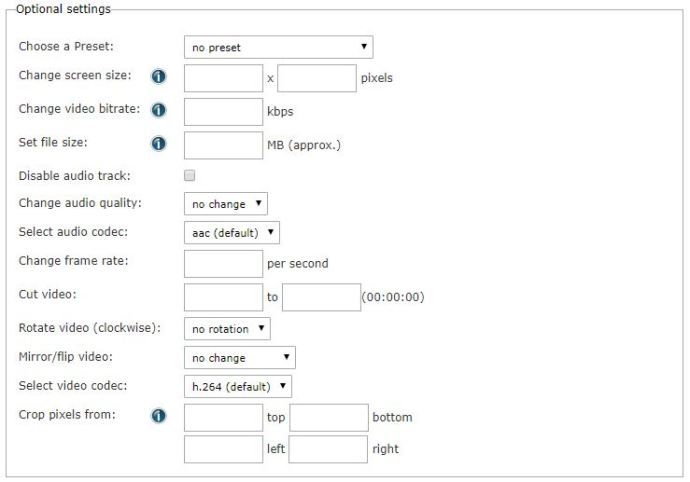
- Wprowadź adres URL filmu, który chcesz przekonwertować, lub przeglądaj komputer w poszukiwaniu pliku VOB. Alternatywnie możesz przekonwertować plik z Dropbox lub Google Drive.
- Kliknij przycisk Rozpocznij konwersję.
- Po zakończeniu konwersji Online Converter przekieruje Cię na stronę, z której możesz pobrać nowo utworzony film MP4.
Zamzar
Podobnie jak Online Converter, Zamzar jest bezpłatną witryną do konwersji online. Możesz także użyć tej strony do zarządzania plikami, ale musisz być do tego zalogowany. Zobaczmy, jak przekonwertować plik VOB na MP4 za pomocą Zamzara.
- Uruchom przeglądarkę i przejdź do Zamzara strona główna .
- Przewiń w dół i kliknij link VOB Converter w sekcji Popularne typy obsługiwanych konwersji.
- Następnie zobaczysz stronę VOB do MP4. Kliknij przycisk Wybierz pliki w sekcji Krok 1 i wyszukaj plik, który chcesz przekonwertować.
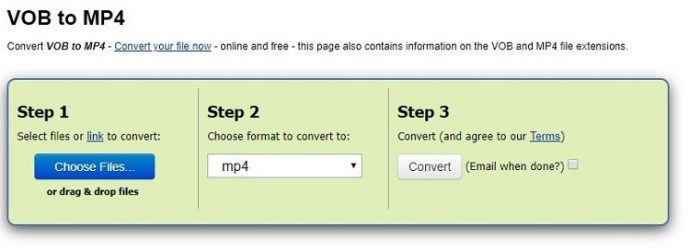
- Następnie możesz wybrać jeden z wielu formatów wyjściowych. Domyślnie wybrany jest MP4.
- Opcjonalnie możesz zaznaczyć pole oznaczone jako e-mail po zakończeniu, aby otrzymać wiadomość e-mail z linkiem do pobrania po zakończeniu konwersji.
- Kliknij przycisk Konwertuj w sekcji Krok 3.
Rozwiązania komputerowe
Jeśli masz duży plik VOB do przekonwertowania lub chcesz mieć więcej opcji, aplikacje komputerowe są do zrobienia. W tej sekcji przeanalizujemy najlepsze aplikacje komputerowe do konwersji pliku VOB na MP4.
Hamulec ręczny
Handbrake to darmowe narzędzie komputerowe, które obsługuje niezliczone formaty wideo, w tym VOB i MP4. Należy pamiętać, że hamulec ręczny jest dostępny dla systemów Windows, Mac OS i Linux. Może konwertować pliki pojedynczo i partiami. Aby przekonwertować plik VOB na MP4 za pomocą hamulca ręcznego, wykonaj następujące czynności:
- Ściągnij i zainstaluj hamulec ręczny na swoim komputerze.
- Po zakończeniu instalacji włóż dysk DVD do dysku DVD-ROM komputera. Jeśli plik znajduje się na dysku twardym, przejdź do następnego kroku.
- Uruchom hamulec ręczny.
- Kliknij ikonę DVD pod sekcją Plik w menu głównym. Możesz też kliknąć przycisk Open Source w lewym górnym rogu i w ten sposób wyszukać plik VOB.
- Jeśli klikniesz ikonę DVD, będziesz mógł wybrać między konwersją wsadową (folderem) a konwersją pojedynczego pliku. Wybierz plik. Znajdź plik VOB, który chcesz przekonwertować.
- Następnie zobaczysz ekran z ustawieniami wyjściowymi. Dostosuj je do swoich preferencji.
- Kiedy skończysz, kliknij przycisk Przeglądaj i wybierz folder docelowy. Nie zapomnij nazwać pliku wyjściowego.
- Kliknij Rozpocznij kodowanie, aby rozpocząć konwersję.
Darmowy konwerter wideo
Freemake Video Converter to darmowe narzędzie do konwersji, które obsługuje ponad 500 typów plików. Jest prosty i łatwy w użyciu. Oto jak przekonwertować plik VOB na MP4 za pomocą Freemake Video Converter:
- Ściągnij i zainstaluj Freemake Video Converter na swoim komputerze.
- Uruchom aplikację.
- Kliknij Plik.
- Wyszukaj plik VOB. Jeśli znajduje się w folderze Video_TS, należy go dodać za pomocą opcji +DVD.
- Następnie wybierz opcję do MP4.
- Następnie dostosuj ustawienia pliku wyjściowego.
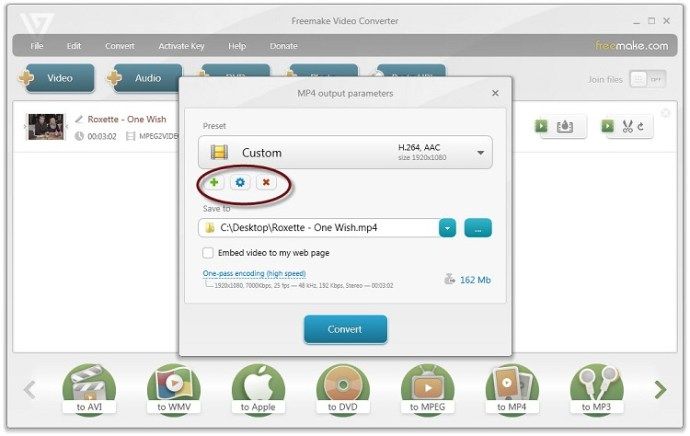
- Kiedy skończysz, wybierz miejsce docelowe i nazwij plik wyjściowy.
- Kliknij Konwertuj.
Wylogowuję się
Jeśli chcesz przekonwertować mały plik, powinieneś skorzystać z konwerterów online, ponieważ są szybkie i płynne. Jeśli plik, który chcesz przekonwertować, jest duży, najlepszym rozwiązaniem są aplikacje komputerowe. Wybierz opcję, która najbardziej Ci odpowiada i ciesz się plikami MP4 na wszystkich swoich urządzeniach.