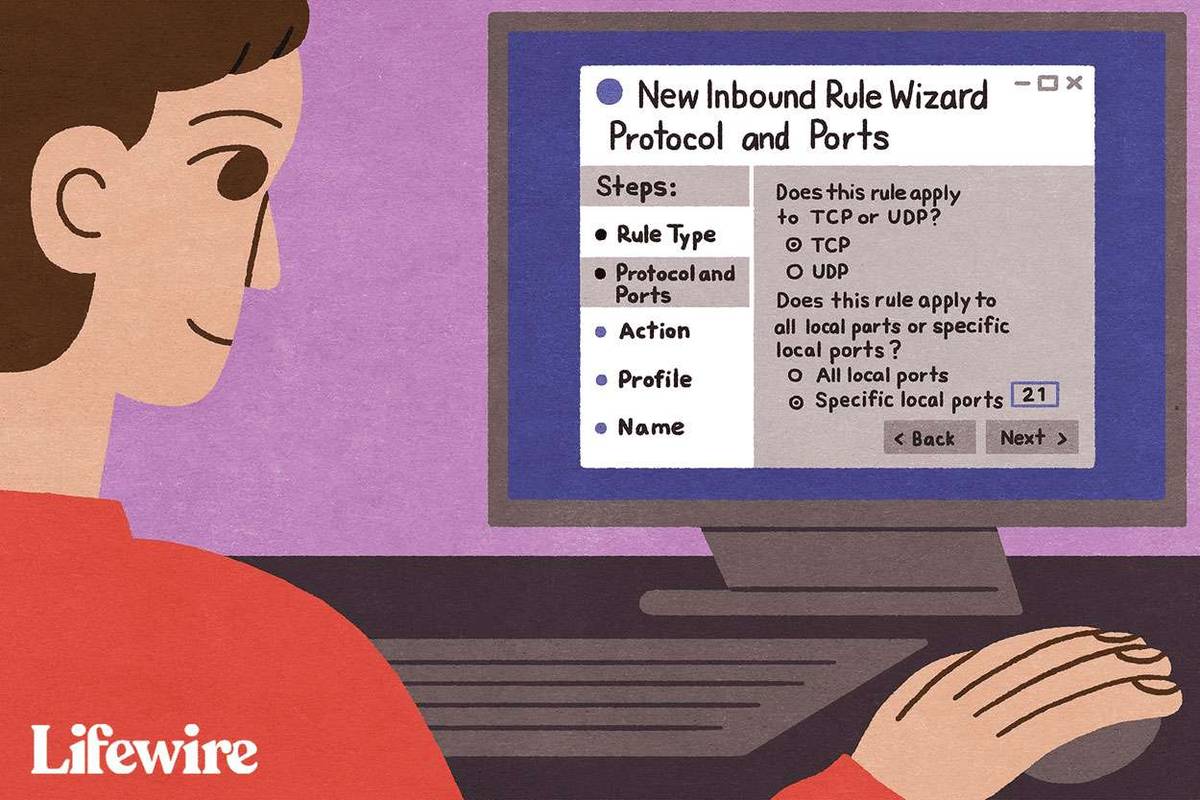Dokumenty i Arkusze Google okazały się doskonałą alternatywą dla aplikacji Microsoft Word i Excel. Chociaż są one bezpłatne, w porównaniu z narzędziami firmy Microsoft brakuje wielu funkcji.
Mimo to większość użytkowników uważa, że obie te aplikacje Google są wystarczająco funkcjonalne, aby wykonywać codzienne zadania. Jednym z takich zadań jest dodawanie wykresów i wykresów do dokumentów tekstowych. Niestety nie możesz tworzyć wykresów bezpośrednio w Dokumentach Google, ale raczej będziesz musiał użyć do tego Arkuszy Google.
Dlaczego warto używać Arkuszy Google do wstawiania wykresu
Chociaż wykresy mogą wydawać się statyczne, w rzeczywistości są dość dynamiczne. Musisz tylko wprowadzić dane i powiedzieć aplikacji, której ma użyć do wygenerowania wykresu.
Jak wspomniano wcześniej, jest to terytorium Arkuszy Google. Wystarczy wprowadzić dane w arkuszu kalkulacyjnym, zaznaczyć dane i wstawić wykres.
Jak utworzyć wykres w Dokumentach Google na komputerze PC, Mac lub Chromebooku
Tworzenie wykresu lub wykresu

Dodawanie wykresów i wykresów do Dokumentów Google jest dość proste na komputerze. Kroki obejmują otwarcie dokumentu Google i dokumentu Arkuszy Google, a następnie ich połączenie.
- Otwórz plik Dokumentów Google, do którego chcesz dodać wykres. Kliknij Plik zakładka w górnym menu.
- Teraz kliknij Nowy w lewym górnym rogu, a następnie kliknij Arkusz i poczekaj na otwarcie nowego pliku Arkuszy Google.

3. Nowa strona pojawi się w Arkuszach Google. Wypełnij komórki danymi, które chcesz przekonwertować na wykres.

4. Wybierz komórki zawierające dane i kliknij Wstawić zakładka w górnym menu.

5. Następnie kliknij Wykres .

Teraz wykres powinien automatycznie pojawić się w arkuszu kalkulacyjnym.
Skopiuj swój wykres
Możesz także użyć poleceń klawiaturowych, aby skopiować dane. Użytkownicy macOS mogą wprowadzać CMD + C , Użytkownicy systemu Windows mogą używać CTRL + C .
Możesz także wrócić do dokumentu Google, klikając Wstaw> Wykres . W dolnej części menu znajduje się Z Arkuszy opcja. Dotknij tego, a pojawi się Twój najnowszy wykres (nadaj mu tylko nazwę w Arkuszach Google, aby można go było łatwo zidentyfikować).

Wklej swój wykres (opcjonalnie)
Wróć do pliku Dokumentów Google i kliknij prawym przyciskiem myszy w miejscu, w którym chcesz umieścić wykres. Użyj skrótów klawiaturowych, aby wkleić wykres do dokumentu Google. macOS powinien używać CMD + V podczas gdy użytkownicy systemu Windows mogą kliknąć CTRL + V .
Opcje wklejania
Teraz a Wklej wykres pojawi się menu. Tutaj masz dwie opcje, możesz albo zachować łącze do arkusza kalkulacyjnego, albo wkleić wykres bez łączenia go z danymi. Jeśli myślisz, że może być konieczna zmiana punktów danych na wykresie, zechcesz zachować łącze.
Będziesz mógł użyć wykresu, aby ponownie otworzyć arkusz kalkulacyjny zawierający dane i bawić się nimi. Możesz dodawać, usuwać lub po prostu zmieniać niektóre dane i automatycznie aktualizować wszystko na swoim wykresie.

Kiedy skończysz, kliknij Pasta a wykres pojawi się w Twoim pliku Dokumentów Google.
Modyfikowanie typu wykresu
Aby zmodyfikować typ wykresu dla wykresu, który wcześniej umieściłeś w Dokumentach Google, musisz najpierw otworzyć wykres w Arkuszach Google. Zacznij od otwarcia dokumentu Google zawierającego wykres, który chcesz zmodyfikować.
- Kliknij wykres, aby został podświetlony.

2. Następnie kliknij ikonę łącza .

3. Teraz kliknij Otwarte źródło .

4. Następnie otwórz edytor i poczekaj, aż otworzy się plik Arkuszy Google. Kiedy to nastąpi, kliknij wykres, który chcesz zmodyfikować. Możesz dwukrotnie kliknąć wykres lub kliknąć trzy pionowe linie w prawym górnym rogu wykresu, aby otworzyć edytor.

5. Kliknij Zakładka Setup a następnie kliknij Typ wykresu menu rozwijane znajdujące się tuż pod Zakładka Setup . Teraz wybierz typ wykresu, który najlepiej pasuje do Twoich danych.

6. Kliknij Aktualizacja w Dokumentach Google.

Jeśli zdecydujesz się połączyć wykres z dokumentem Google, zobaczysz kartę „Aktualizuj”. Kliknij to, a wykres zostanie zaktualizowany zgodnie z wprowadzonymi zmianami.
Jak zrobić wykres liniowy
- Domyślnie Arkusze Google wybierają najbardziej odpowiedni typ wykresu dla Twoich danych. Jeśli chcesz zmienić go na wykres liniowy, wykonaj kroki od 1 do 10 z góry.
- Następnie przewiń w dół do Linia z menu rozwijanego i wybierz najbardziej odpowiedni wykres liniowy. Oprócz standardu Wykres liniowy , możesz również użyć Gładki wykres liniowy aby wygładzić linię, zamiast łączyć każdy punkt danych.
Jak zrobić wykres słupkowy
- Podobnie jak w poprzednich dwóch sekcjach, powtórz te same kroki, aby przejść do pliku Typ wykresu menu rozwijane. Teraz przewiń w dół do Bar i wybierz jedną z trzech dostępnych opcji: Wykres słupkowy , Wykres słupkowy skumulowany , Wykres słupkowy skumulowany w 100% .
Wykres słupkowy jest podobny do wykresu kolumnowego, ale z odwróconą osią czasu i kwoty. Liczby czasu znajdują się teraz na osi X, a kwoty na osi Y. Skumulowany wykres słupkowy łączy wszystkie kategorie w jeden słupek, a każda kategoria jest reprezentowana własnym kolorem.
Podobnie jak w przypadku skumulowanego wykresu słupkowego, wykres słupkowy skumulowany 100% również łączy kategorie w jeden słupek, z tym że wykres pokazuje teraz udział każdej kategorii w całości.
Edycja legendy
- Aby zmienić legendę wykresu, wykonaj najpierw kroki od 1 do 8 w sekcji Modyfikowanie typu wykresu .
- Po otwarciu Menu edytora wykresów , Kliknij Dostosuj kartę i przewiń w dół do Legenda Sekcja.
- Po kliknięciu jego menu rozwijanego zobaczysz kilka opcji. Pozycja pozwala umieścić legendę powyżej, poniżej, z lewej, prawej lub nawet wewnątrz wykresu. Możesz także usunąć legendę, wybierając Żaden .
- Następnie możesz wybrać typ czcionki, rozmiar, kolor, pogrubić i / lub pochylić opis.
Jak utworzyć wykres w Dokumentach Google na iPhonie lub Androidzie
Tworzenie wykresu lub wykresu
Dodanie wykresu do pliku Dokumentów Google na smartfonie różni się nieco od robienia tego na komputerze. Chociaż możesz użyć aplikacji mobilnej Arkusze Google, aby utworzyć wykres, nie możesz dodać go do dokumentu za pomocą aplikacji Dokumenty Google. Zamiast tego musisz otworzyć plik Dokumentów Google w przeglądarce, a następnie dodać wykres, który utworzyłeś wcześniej w Arkuszach Google.
mój kij ognia nie łączy się z Wi-Fi?
Zanim zaczniesz, najpierw zainstaluj obie aplikacje na swoim smartfonie. Użytkownicy systemu Android powinni odwiedzić sklep Google Play: Dokumenty Google , Arkusze Google . Użytkownicy iPhone'ów i iPadów powinni odwiedzić App Store firmy Apple: Dokumenty Google , Arkusze Google .
Pierwszym krokiem jest utworzenie wykresu, który chcesz dołączyć do pliku Dokumentów Google.
- Otwórz aplikację Arkusze Google.

- Dodaj dane wykresu do arkusza kalkulacyjnego.

- Zaznacz wszystkie komórki zawierające dane wykresu.

- Stuknij w + ikonę w górnym menu aplikacji.

- Teraz dotknij Wykres .

- Aplikacja automatycznie tworzy dla Ciebie wykres. Jeśli chcesz, możesz zmienić dostępne parametry. Po zakończeniu dotknij ikony znacznika wyboru w lewym górnym rogu, aby zapisać wykres.

Nadszedł czas, aby zaimportować ten wykres do pliku Dokumentów Google.
- Utwórz dokument za pomocą aplikacji mobilnej Dokumenty Google.

- Kiedy będziesz gotowy, otwórz preferowaną przeglądarkę i przejdź do Google com .

- Powinieneś być na stronie głównej Dokumentów Google. Ponieważ domyślnie ładuje się w widoku mobilnym, będzie brakować kilku opcji. Dlatego chcesz go otworzyć w widoku komputera.

- Kliknij przycisk menu przeglądarki i poszukaj opcji Witryna na komputery stacjonarne , Pokaż wersję na komputer , lub podobne. Zaznacz pole obok niego, a strona automatycznie załaduje się ponownie w pełnej wersji dla komputerów stacjonarnych. Pamiętaj, że jeśli Twoja przeglądarka nie ma opcji widoku pulpitu, zawsze możesz użyć Google Chrome, aby wykonać tę czynność. Jest dostępny dla obu Android i iOS .

- Dotknij dowolnego miejsca w dokumencie, w którym chcesz wstawić wykres.

- Stuknij w Wstaw zakładkę z górnego menu.

- Następnie stuknij Wykres .

- Następnie dotknij Z Arkuszy .

- Pojawi się wyskakujące okienko z listą wszystkich plików Arkuszy Google zawierających wykresy. Kliknij ten zawierający wykres, który chcesz wstawić.

- Stuknij w Wybierz w lewym dolnym rogu wyskakującego okienka.

- Teraz dotknij wykresu, który chcesz wstawić. Jeśli arkusz kalkulacyjny zawiera więcej niż jeden wykres, zobaczysz wszystkie zawarte w nim wykresy.

- Stuknij w Import w prawym dolnym rogu wyskakującego okienka.

- Na koniec wykres pojawi się w pliku Dokumentów Google.

Modyfikowanie typu wykresu
- Aby zmodyfikować typ wykresu, musisz również użyć aplikacji Arkusze Google.

- Otwórz aplikację Arkusze Google na naszym smartfonie.

- Zobaczysz listę swoich arkuszy kalkulacyjnych. Kliknij odpowiedni arkusz kalkulacyjny.

- Po otwarciu arkusza kalkulacyjnego znajdź wykres, który chcesz zmodyfikować, i kliknij go.

- Dotknij wykresu jeszcze raz, aby wyświetlić menu opcji.

- Kran Edytuj wykres > Wpisz a następnie wybierz żądany typ wykresu.


Gdy skończysz, dotknij znacznika wyboru w lewym górnym rogu ekranu. Zaktualizowana wersja wykresu pojawi się w arkuszu kalkulacyjnym.
Teraz możesz otworzyć plik Dokumentów Google, aby przejrzeć zaktualizowany wykres.
Jak zrobić wykres liniowy
- Po prostu wykonaj kroki od 1 do 6 z poprzedniej sekcji.
- Gdy dojdziesz do listy dostępnych wykresów, wybierz jeden z trzech dostępnych wykresów liniowych.
- Gdy skończysz, kliknij znacznik wyboru w lewym górnym rogu ekranu i to wszystko.
Jak zrobić wykres słupkowy
Ten proces jest taki sam, jak w dwóch poprzednich przykładach, z tą różnicą, że wybierasz preferowany wykres słupkowy.
Edycja legendy
- Aplikacja mobilna Arkusze Google umożliwia zmianę tylko pozycji legendy względem wykresu. Aby to zrobić, wykonaj kroki od 1 do 5 w sekcji Modyfikowanie typu wykresu i dotknij Legenda w menu.
- Teraz wybierz jedną z opcji i dotknij znacznika wyboru w lewym górnym rogu ekranu.
Dodatkowe FAQ
Czy muszę używać Arkuszy Google, aby utworzyć wykres w Dokumentach Google?
Tak, jedynym sposobem wprowadzenia danych do wykresu jest skorzystanie z Arkuszy Google. Chociaż możesz utworzyć wykres bezpośrednio w Dokumentach Google, dane wykresu będą ogólne. W związku z tym, aby edytować dane, musisz otworzyć źródło wykresu, którym jest plik Arkuszy Google.
Czy mogę zmienić domyślny typ wykresu?
Niestety nie można zmienić domyślnego typu wykresu, ponieważ takiego nie ma. Arkusze Google automatycznie określają typ wykresu do zastosowania na podstawie odpowiednich danych.
Kiedy używać każdego typu wykresu?
Wykres liniowy jest dobry do obserwowania przepływu danych w pewnym okresie czasu. Świetnie nadaje się również do porównywania różnych wartości, rozumienia dystrybucji danych i identyfikowania trendów w danych.
Wykresy kolumnowe mają prawie takie samo zastosowanie jak wykresy liniowe. Jedyna różnica polega na tym, że kolumny wyraźnie pokazują rozmiar każdego punktu danych.
Wykresy słupkowe są takie same jak wykresy kolumnowe, tyle że pokazują dane poziomo. Ten układ jest wygodniejszy, gdy etykiety zawierają dużo tekstu. Innym doskonałym zastosowaniem wykresów słupkowych jest wyświetlanie wartości ujemnych, ponieważ wykres nie zajmuje dużo miejsca w pionie na stronie.
Wykresy kołowe znajdują zastosowanie w przedstawianiu kompozycji poszczególnych części całości, zwłaszcza w procentach. Na przykład, jeśli chcesz wyświetlić udział każdego typu przeglądarki używanej przez odwiedzających witrynę.
Ciesz się swoimi wykresami
Teraz, gdy wiesz, jak dodawać dynamiczne wykresy do plików Dokumentów Google, możesz dostosować ich typ, układ i wygląd. Narzędzie Google nie różni się zbytnio od programu Excel, ale po raz kolejny udowadnia, że jest to opłacalna opcja dla większości użytkowników.
Czy udało Ci się dodać wykres do swojego dokumentu Google? Z jakiego typu wykresu korzystasz najczęściej? Podziel się swoimi doświadczeniami w sekcji komentarzy poniżej.