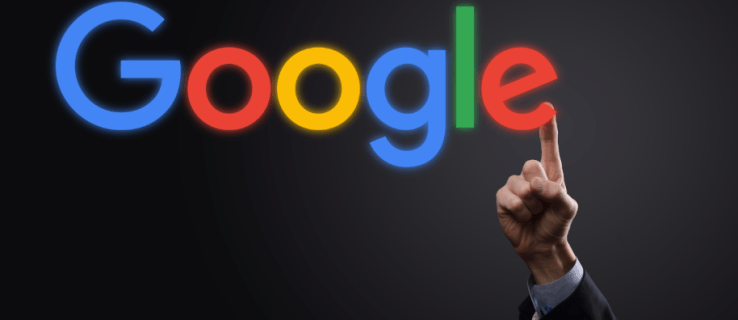Pola są integralnym narzędziem w DocuSign. Po umieszczeniu w kopercie plików, wiadomości i odbiorców możesz ich użyć, aby zachęcić sygnatariuszy do wykonania wielu czynności, w tym złożenia podpisu, dodania inicjałów i innych. Możesz dołączyć unikalny zestaw dla każdego klienta.

Ale aby to wszystko zrobić, musisz najpierw nauczyć się dodawać pola. Zanurzmy się od razu.
Jak dodawać pola w DocuSign na PC
DocuSign ma kilka zaawansowanych funkcji, ale dodawanie pól nie jest jedną z nich. Umieszczenie ich w wiadomościach na komputerze powinno zająć tylko minutę lub dwie.
- Otwórz DocuSign.

- Rozpocznij nowy dokument lub otwórz kopertę.

- Naciśnij przycisk „Dalej”.

- Przejdź do listy odbiorców w lewej górnej części ekranu.

- Wybierz osobę, dla której chcesz dołączyć pola. Pamiętaj, że pola dotyczą tylko wybranej osoby i są zaprojektowane tak, aby pasowały do predefiniowanego kodowania kolorami odbiorcy. Dodatkowo platforma pozwala na umieszczanie pól tylko dla odbiorcy wyznaczonego jako sygnatariusz.

- Dodaj pola dla odbiorcy, korzystając z przewodnika po stronie.

- Aby zmienić przypisanego odbiorcę, widok lub inne funkcje, wybierz pole, które chcesz zmodyfikować. Wprowadź zmiany według własnego uznania w nowym oknie.

- Najedź kursorem na okno „Pola” po lewej stronie.

- Kliknij dostępny typ pola i przeciągnij go na aktywną stronę.

- Wróć do przewodnika po stronach i wybierz stronę, która zostanie oznaczona polami. Podświetlona strona stanie się stroną aktywną i będzie wyświetlana w panelu środkowym.
Po umieszczeniu tagów i przypisaniu pól program umożliwia ponowne przypisanie ich do różnych sygnatariuszy. Oto jak to zrobić.
- Stuknij inne pola, które chcesz ponownie przypisać. Każda jednostka powinna mieć pogrubioną krawędź.

- Stuknij „Inne działania” w prawym górnym rogu. Następnie wybierz „Przypisz do kogoś innego”.

- Wprowadź imię i nazwisko oraz adres e-mail nowego sygnatariusza. Dołącz powód podpisania.

- Stuknij „Przypisz” w dolnej części strony.

- Na koniec kliknij sygnatariusza, któremu chcesz ponownie przypisać pola. Powinieneś teraz otrzymać wiadomość, że Twoje przedmioty zostały ponownie przypisane.
Jak dodawać pola w DocuSign na urządzeniu mobilnym
Praca w DocuSign na urządzeniu mobilnym może być trudniejsza ze względu na mniejszy ekran, ale interfejs jest prawie taki sam. Dodawanie pól nie powinno być trudne na urządzeniu z Androidem lub iPhonie.
- Uruchom DocuSign i utwórz nową kopertę lub dokument.

- Wybierz „Dalej” i przejdź do listy odbiorców. Powinien znajdować się w pobliżu górnej części wyświetlacza.

- Wybierz osobę, która będzie powiązana z polami.

- Użyj przewodnika po stronach, aby dodać pola dla zaznaczonego odbiorcy. Jeśli chcesz wybrać innego odbiorcę lub zmienić widok, zaznacz odpowiednie pole i dokonaj niezbędnych modyfikacji.

- Przejdź do „Pola” i dotknij typu pola. Przeciągnij jednostkę na aktywną stronę.

- Wróć do przewodnika i wybierz stronę, którą chcesz oznaczyć polami. Element powinien teraz stać się Twoją aktywną stroną, więc możesz zaczynać.
Jak dodawać pola w DocuSign na iPadzie
Dodanie pól na iPadzie również nie powinno zająć Ci dużo czasu.
- Uruchom DocuSign na swoim iPadzie.

- Otwórz nową kopertę lub dokument i stuknij „Dalej”.

- Przeglądaj górę strony i znajdź swoją listę odbiorców.

- Wybierz odbiorcę.

- Dodaj jedno lub więcej pól, korzystając z przewodnika po stronach. W razie potrzeby przejdź do „Trybu edycji”, dotykając pola. To menu umożliwia zmianę widoku i wielu innych cech. Wyjdź z tego trybu, naciskając strzałkę wstecz.

- Przejdź do sekcji „Typ pola”.

- Zdecyduj się na typ pola. Przeciągnij jednostkę na aktywną stronę.

- Skorzystaj z przewodnika po stronach i określ stronę, która będzie zawierała pola. Spowoduje to przekształcenie go w aktywną stronę z polami.
Często zadawane pytania
Jak ustawić wymagane pola w DocuSign?
W najnowszej wersji DocuSign domyślnie wszystkie pola są obowiązkowe. Wykonaj następujące kroki, aby to zweryfikować.
1. Po dodaniu tekstu do dokumentu najedź kursorem na pasek boczny.
2. Znajdź sekcję „Wymagane pole”, która powinna zawierać informację, że Twoja jednostka jest wymagana.
3. Jeśli nie jest to obowiązkowe, dotknij przełącznika, aby zmienić ustawienie.
jak szybciej edytować w fortnite
Dodatkowo, jeśli kolor obramowania jest czerwony, przypisany odbiorca będzie musiał wypełnić formularz. Jeśli krawędź jest szara, wypełnienie pola będzie opcjonalne.
Dlaczego nie mogę dodawać pól w DocuSign?
Nawet nowicjusz może dodawać pola w DocuSign, ale co, jeśli platforma Ci na to nie pozwala? Zwykle najczęstszym problemem jest brak przypisania odbiorcy. System nie pozwala na dodawanie pól w szablonach bez odbiorcy.
Na szczęście istnieje proste obejście.
1. Naciśnij opcję „Dodaj sygnatariusza”. Możesz także kliknąć przycisk „Dodaj CC”, aby uzyskać dostęp do niezbędnego menu.
2. Wybierz odbiorcę.
Innym sposobem wyznaczenia odbiorcy jest skorzystanie z książki adresowej DocuSign.
1. Naciśnij symbol książki adresowej.
2. Wybierz odbiorcę koperty lub dokumentu.
3. Naciśnij opcję „Dodaj”.
4. System powinien teraz dodać imiona i nazwiska do Twojej wiadomości, umożliwiając uwzględnienie pól.
DocuSign może również uniemożliwić edytowanie pól, jeśli używasz nieodpowiedniego szablonu. Dokładniej, szablon może być ograniczony. Jeśli nie masz uprawnień do edytowania tej jednostki, musisz poprosić administratora lub twórcę szablonu o pozwolenie na edycję.
Jeśli jesteś właścicielem lub administratorem szablonu, możesz samodzielnie uzyskać dostęp do tej funkcji.
1. Zaloguj się na swoje konto DocuSign jako administrator konta lub twórca szablonu.
google jak zmienić domyślne konto
2. Przejdź do sekcji „Szablony”, a następnie „Moje szablony”, jeśli jesteś twórcą. Jeśli jesteś administratorem, przejdź do „Szablonów” i „Wszystkich szablonów kont”.
3. Kliknij strzałkę obok opcji „Użyj” i wybierz „Edytuj”.
4. Naciśnij „Dalej” w prawej górnej części ekranu, aby otworzyć „Dodaj pola”.
5. Znajdź i stuknij pole, które chcesz edytować. Okno „Właściwości” powinno pojawić się po prawej stronie.
6. Znajdź „Uprawnienia nadawcy”. Powinien znajdować się w dolnej części ekranu „Właściwości”.
7. Usuń zaznaczenie pola „Obowiązkowe”, aby umożliwić nadawcom usunięcie tego pola podczas wysyłania.
8. Usuń zaznaczenie pola „Ogranicz zmiany”, aby umożliwić nadawcom modyfikację lub przeniesienie pola.
9. Zapisz zmiany, klikając poza polem.
10. Powtórz kroki 5–9, jeśli chcesz odblokować więcej pól.
11. Naciśnij „Zapisz i zamknij” w prawej górnej części okna, aby zapisać szablon.
Możesz teraz modyfikować swoje pola w dowolnym momencie, ale pamiętaj, że osoby podpisujące również mogą zmieniać wartości. Jeśli chcesz zablokować pola, aby sygnatariusze nie mogli tego zrobić, zaznacz pola w górnej części „Właściwości pola”.
Jak utworzyć niestandardowe pole w DocuSign?
DocuSign ma szeroką gamę domyślnych pól, ale nie zawsze mogą one wystarczyć. Jeśli musisz dołączyć niestandardowe pole, oto jak działa ten proces.
1. Otwórz DocuSign i przejdź do okna „Moje preferencje”.
2. Wejdź w „Podpisywanie i wysyłanie”, a następnie „Pola niestandardowe”.
3. Utwórz nowe pole, klikając przycisk „Dodaj nowe pole”.
4. Wpisz właściwości nowej jednostki. Na przykład możesz zmodyfikować tekst i określić, czy odbiorcy mają wypełnić element.
5. Naciśnij przycisk „Zapisz”.
6. Możesz teraz użyć własnego pola, otwierając listę „Pola niestandardowe” i przeciągając ją do szablonu lub dokumentu. Działa tak samo, jak włączenie standardowego pola.
Następnie możesz zdecydować o usunięciu lub edycji swoich pól niestandardowych.
1. Przejdź do sekcji „Pola niestandardowe”.
2. Wybierz pola, które chcesz usunąć lub edytować.
jak znaleźć ludzi na niezgodzie
3. Zmień niezbędne właściwości i kliknij przycisk „Zapisz”, aby edytować lub naciśnij „Usuń”, aby usunąć jednostkę.
Jak masowo usuwać pola w DocuSign?
Po utworzeniu pól możesz uznać, że niektóre z nich są niepotrzebne. Jeśli tak, możesz je usunąć, aby uniknąć przytłoczenia odbiorców zbędnymi informacjami.
1. Stuknij pola, które chcesz usunąć. Będziesz wiedział, że pomyślnie je zaznaczyłeś, gdy pojawi się pogrubiona ramka.
2. Naciśnij „Usuń” w dolnej części okna.
3. Naciśnij ponownie „Usuń”, aby potwierdzić swoją decyzję. Platforma powinna teraz powiadomić Cię, że Twoje pola zostały usunięte.
Przyspiesz swoją pracę z DocuSign
DocuSign eliminuje zmagania związane z poinstruowaniem odbiorców, aby podpisali określone dokumenty. A im więcej pól dodasz za pomocą tego programu, tym mniej pracy będziesz musiał wykonać ręcznie. Jeśli domyślne rozwiązania nie wystarczają, możesz dołączyć niestandardowe.
Jak często dodajesz pola w DocuSign? Jakie jest twoje ulubione domyślne pole? Czy używasz go dla wszystkich swoich klientów? Daj nam znać w sekcji komentarzy poniżej.