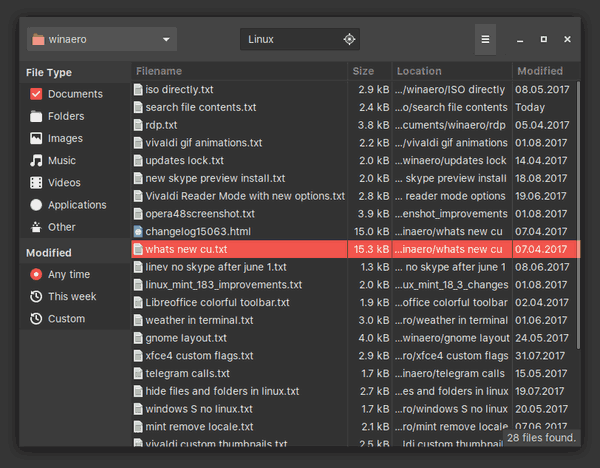Podobnie jak inne wersje systemu Windows, system Windows 10 ma wiele opcji, za pomocą których można dostosować pulpit. Platforma ma opcje umożliwiające użytkownikom konfigurację tapety pulpitu, motywu, schematu kolorów, ikon pulpitu i nie tylko. Większość tych opcji można wybrać w oknie Personalizacja w obszarze Ustawienia.

Dostosowywanie kolorów w systemie Windows 10
Najpierw sprawdź niektóre opcje systemu Windows 10 dotyczące dostosowywania kolorów. Aby otworzyć okno pokazane na poniższym zdjęciu, kliknij prawym przyciskiem myszy pulpit i wybierz plikNadać cechy osobisteopcja z menu kontekstowego.
Następnie wybierz plikZabarwienieopcję i zmaksymalizuj okno.
Może się okazać, że plikAutomatycznie wybierz kolor akcentujący z mojego tłaustawienie jest włączone. Jeśli tak jest, kliknij opcję, aby ją wyłączyć. Spowoduje to otwarcie palety kolorów, jak pokazano poniżej.
Z tej palety możesz wybrać schemat kolorów dla systemu Windows 10. Aby dołączyć pasujący schemat kolorów na pasku zadań i w menu Start, kliknij pole wyboruPokaż kolor akcentów na Start, pasku zadań, centrum akcji i pasku tytułuopcjaNa.

Po prawej stronie okna znajduje się plikUstawienia wysokiego kontrastuopcja.
Kliknij, aby otworzyć okno w migawce bezpośrednio poniżej. Możesz również uzyskać do niego dostęp wŁatwość dostępuw menu Ustawienia. Włącz wysoki kontrast, klikając przełącznik na stronie.
Włącz wysoki kontrast, klikając przełącznik na stronie.

KliknijWybierz motywmenu rozwijane, aby wybrać motyw kontrastu. Następnie kliknijZastosowaćaby zmiany odniosły skutek.

Dostosuj menu Start
Następnie możesz skonfigurować menu Start. KliknijPoczątekw tym oknie, aby otworzyć dalsze opcje. Obejmuje to podgląd menu Start u góry z wybranymi ustawieniami.
Aby dodać więcej kafelków do menu Start, przełączPokaż więcej kafelkówopcjaNa. Ponadto możesz również dodać więcej folderów do menu, wybierającWybierz, które foldery mają się pojawiać w menu Start. Spowoduje to otwarcie poniższego okna, w którym możesz dodać więcej folderów. Dodatkowe foldery znajdują się w lewym dolnym rogu menu Start.
Dodawanie nowej tapety na pulpit
Oczywiście zawsze możesz dodać alternatywną tapetę do pulpitu. Aby to zrobić w systemie Windows 10, kliknijMotywyiUstawienia motywu. Następnie wybierz żądaną opcję tła pulpitu z menu rozwijanego lub przeglądaj galerię zdjęć.

Powyższe okno zawiera rozwijaną listę u góry, z której możesz wybrać trzy opcje tapet. Nowością jest tutajJednolity koloroprawa. Wybierz tę opcję, aby otworzyć paletę jednolitych kolorów, które możesz dodać do pulpitu.
Windows 10 ma równieżPokaz slajdówopcja dołączona do poprzednich wersji. Kliknij tę opcję, a następnie wybierz pokaz slajdów z tapetą.
jak pobierać zdjęcia ze zdjęć google na komputer
Aby dodać własne, wybierzPrzeglądajoraz folder zawierający obrazy pokazu slajdów. W związku z tym musisz skonfigurować nowy folder i przenieść do niego zdjęcia z pokazu slajdów.
Istnieje kilka dodatkowych opcji pokazu slajdów. Dostosuj czas trwania każdego obrazu na pulpicie, klikając przyciskZmień obrazekLista rozwijana. Poniżej znajduje się również plikWybierz krójLista rozwijana. Jeśli masz pewność, że obrazy zmieszczą się na całym pulpicie, wybierzNapełnićstamtąd.
Alternatywnie możesz dodać tylko jedną tapetę na pulpit. Kliknijtłorozwijaną listę i wybierzObrazek. Następnie wybierz jedną z miniatur zdjęć poniżej lub kliknijPrzeglądajaby wybrać jedno z własnych zdjęć tapety na pulpit.
Dostosowywanie motywu Windows 10
Możesz także dostosować motyw systemu Windows 10. Zwróć uwagę, że zmieni to również tapetę i doda dodatkowe konfiguracje kolorów do systemu Windows, które lepiej pasują do tła. Kliknij pulpit prawym przyciskiem myszy, wybierzNadać cechy osobiste,MotywyiUstawienia motywuaby otworzyć okno pokazane poniżej.
W tym oknie możesz wybrać domyślne motywy systemu Windows 10 z alternatywnymi konfiguracjami tapety i kolorów. Ale ze strony Windows można dodać o wiele więcej. Kliknij tutaj aby otworzyć wybór motywów systemu Windows 10. Następnie kliknijŚciągnijpod określonym motywem, aby zapisać go w folderze Pobrane. Wybierz plik motywu w folderze, w którym go zapisałeś, aby dodać go do motywów wymienionych w oknie Personalizacja.
Dostosowywanie ikon pulpitu systemu Windows 10
Istnieje kilka sposobów dostosowania ikon pulpitu systemu Windows 10. Po pierwsze, możesz dostosować niektóre ikony systemowe w oknie Ustawienia ikon pulpitu. Aby otworzyć to okno, kliknij pulpit prawym przyciskiem myszy, wybierzNadać cechy osobiste,Motywy,Ustawienia motywui wtedyZmień pulpit ikony.
Powyższe okno zawiera kilka ikon pulpitu, które można dostosować. Wybierz tam ikonę iZmień ikonęaby otworzyć mniejsze okno z różnymi alternatywnymi ikonami do wyboru. Wybierz ikonę stamtąd i kliknijdobrzeaby zamknąć okno. Następnie naciśnijZastosowaćprzycisk, aby przełączyć ikonę na pulpicie na wybraną.
Możesz także usunąć ikony systemowe zawarte w tym oknie. W górnej części okna znajduje się kilka pól wyboru. Kliknij zaznaczone pole wyboru, aby usunąć ikonę systemu z pulpitu. wciśnijZastosowaćaby potwierdzić.
Zwróć uwagę, że motywy mogą również zmieniać ikony na pulpicie. Aby ikony pozostały niezmienione, niezależnie od motywu, kliknijZezwalaj motywom na zmianę ikon na pulpiciepole wyboru, aby nie było już zaznaczone. Następnie możesz nacisnąćZastosowaćprzycisk idobrzezamknąć okno.
Możesz jednak dostosować tylko kilka ikon z tego miejsca. Możesz dodać alternatywne ikony dla skrótów oprogramowania, klikając prawym przyciskiem myszy ikonę na pulpicie i wybierającNieruchomościaby otworzyć okno poniżej. Następnie wciśnijZmień ikonęi kliknijPrzeglądajaby wybrać alternatywną ikonę z jednego ze swoich folderów. wciśnijdobrzew oknie Zmień ikonę, aby potwierdzić wybór.
Oczywiście będziesz też potrzebować kilku alternatywnych ikon pulpitu zapisanych w folderze. Aby znaleźć nowe ikony, sprawdź witryny, takie jak Archiwum ikon . Wpisz pulpit w polu wyszukiwania w witrynie, aby znaleźć nowe ikony. Następnie kliknij ikonę i naciśnijŚciągnij I COaby zapisać go w folderze Pobrane.
Są to więc główne opcje i ustawienia, które można wybrać w systemie Windows 10, aby dostosować pulpit. Dzięki nim możesz dodać trochę więcej pizzy na pulpit. Pamiętaj, że dostępnych jest również wiele pakietów innych firm, za pomocą których możesz dodatkowo dostosować pulpit systemu Windows 10.