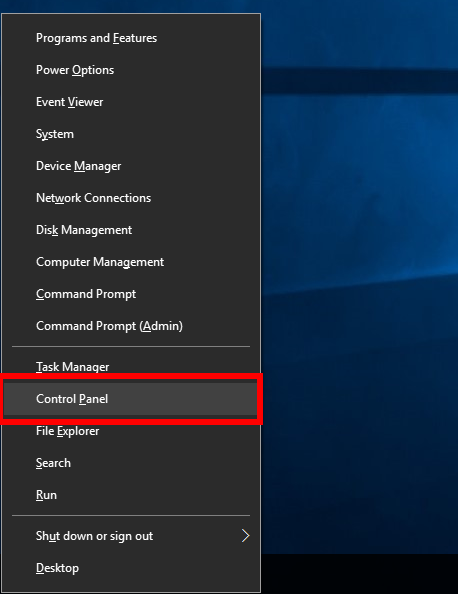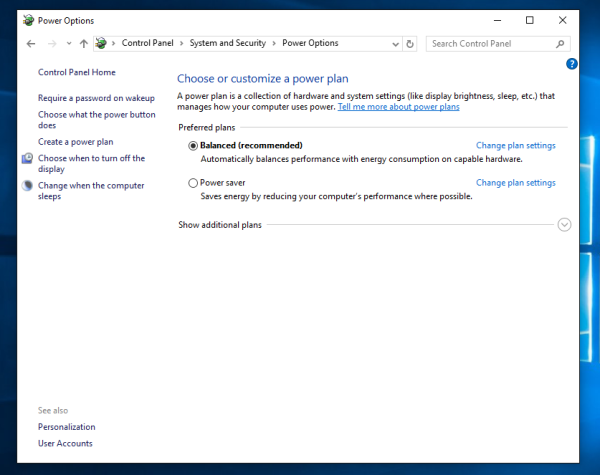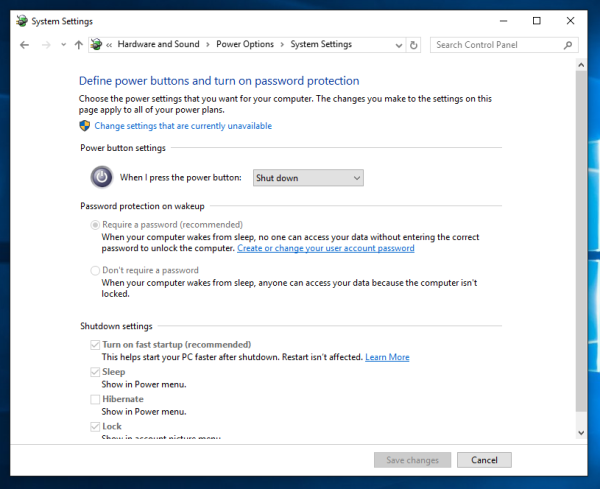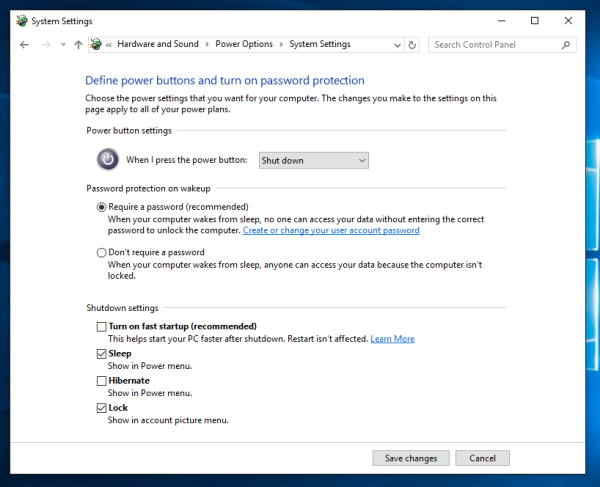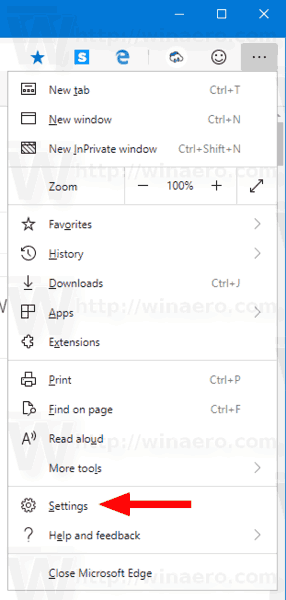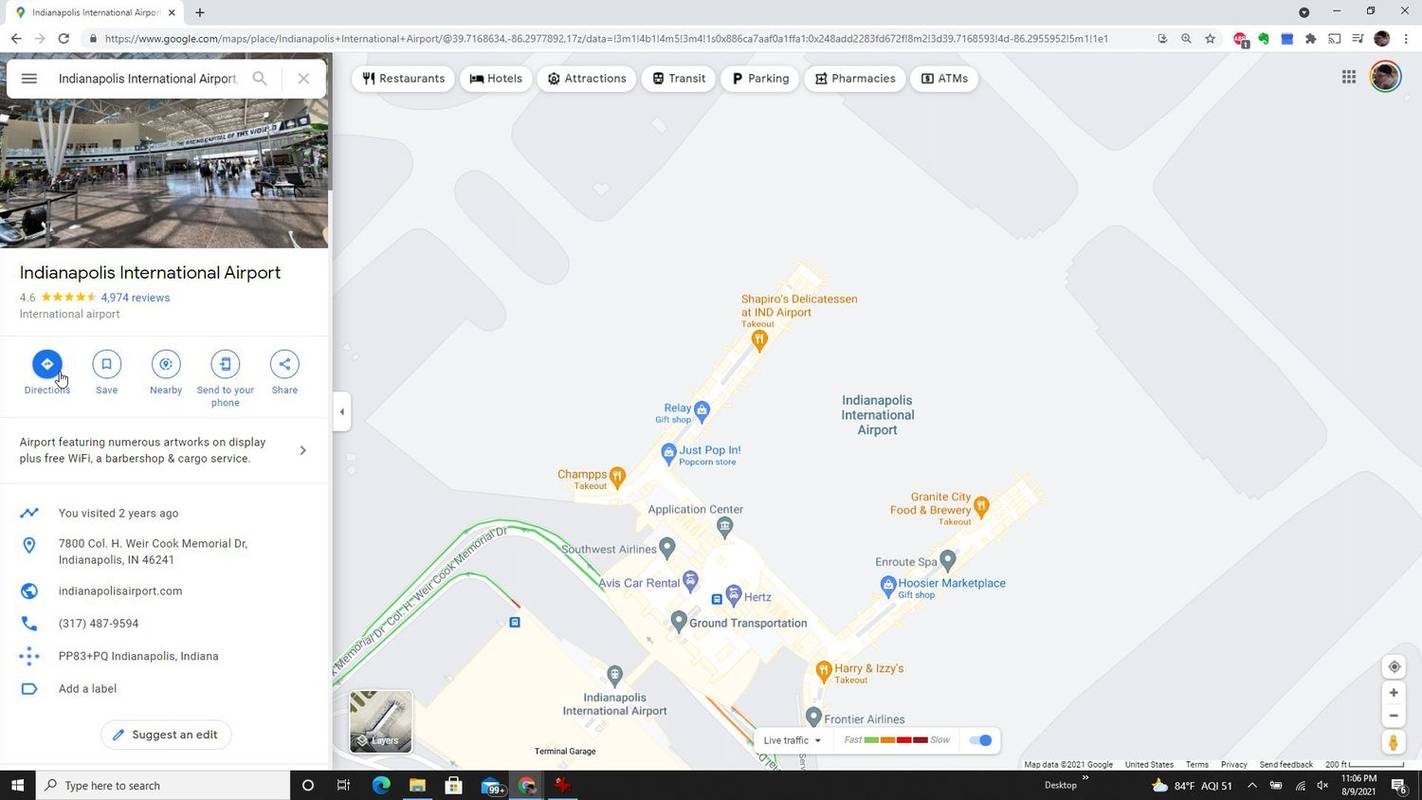Funkcja szybkiego uruchamiania, która została wprowadzona w systemie Windows 8 RTM, jest domyślnie włączona w systemie Windows 10. Po włączeniu zapisuje część pamięci (załadowane pliki systemowe i sterowniki) w pliku hibernacji po zakończeniu sesji użytkownika. Pozwala to na uruchomienie komputera znacznie szybciej niż normalnie. Jednak istnieje wiele przypadków, w których szybkie uruchamianie powoduje problemy i musi zostać wyłączone. W tym artykule zobaczymy, jak wyłączyć lub włączyć szybkie uruchamianie w systemie Windows 10.
Reklama
Istnieje kilka przypadków, w których możesz chcieć wyłączyć funkcję szybkiego uruchamiania. Spójrzmy na kilka typowych powodów.
Pierwszy przypadek dotyczy podwójnego rozruchu z innym systemem operacyjnym. Na przykład, jeśli masz Linuksa lub inną wersję systemu Windows w konfiguracji z wieloma rozruchami, nie zapewni ona dostępu do partycji Windows 10 ze względu na stan hibernacji partycji spowodowany zamknięciem hybrydowym. Drugim powodem może być konieczność ponownego uruchomienia w celu aktualizacji. Jak być może wiesz, po włączeniu szybkiego uruchamiania system Windows 10 nie może zainstalować aktualizacji bez ponownego uruchamiania. Dlatego wymaga ponownego uruchomienia, aby zakończyć instalację aktualizacji. Może też działać automatyczny restart , jeśli użytkownik zignoruje żądania ponownego uruchomienia z systemu operacyjnego. Zamiast tego, jeśli po prostu zamkniesz system Windows bez hibernacji po zakończeniu pracy, ponowne uruchomienie zostanie uniknięte. Innym powodem wyłączenia szybkiego uruchamiania jest to, że komputer jest po prostu niezgodny z tą funkcją i nie wyłącza się poprawnie, ale zamiast tego uruchamia się ponownie. We wszystkich takich przypadkach możesz chcieć wyłączyć zamknięcie hybrydowe, czyli szybkie uruchamianie.
Aby wyłączyć szybkie uruchamianie w systemie Windows 10 wykonaj te proste instrukcje:
- Kliknij prawym przyciskiem myszy przycisk Start lub możesz nacisnąć klawisze skrótu Win + X razem, aby otworzyć plik Menu użytkowników zaawansowanych / menu Win + X .
- W menu Win + X kliknij element Panel sterowania.
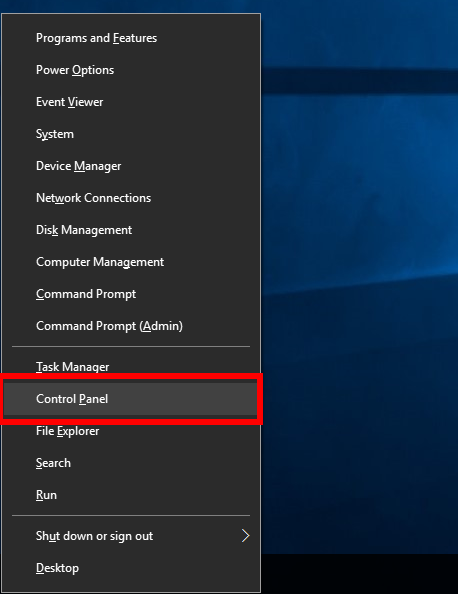
- Przejdź do następującego apletu:
Panel sterowania System i zabezpieczenia Opcje zasilania
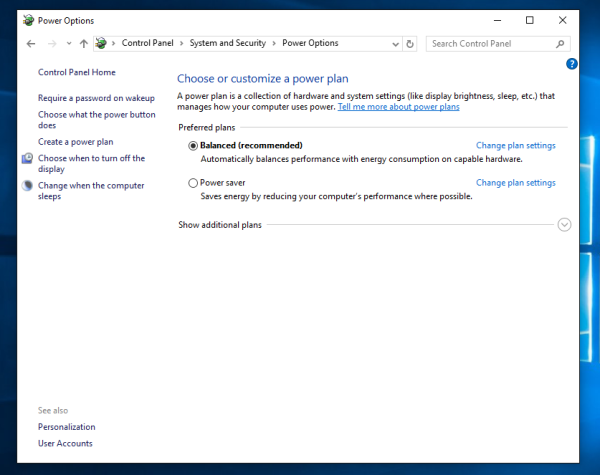
- Kliknij link „Zmień działanie przycisku zasilania” po lewej stronie.
- Na ekranie pojawi się następujące okno:
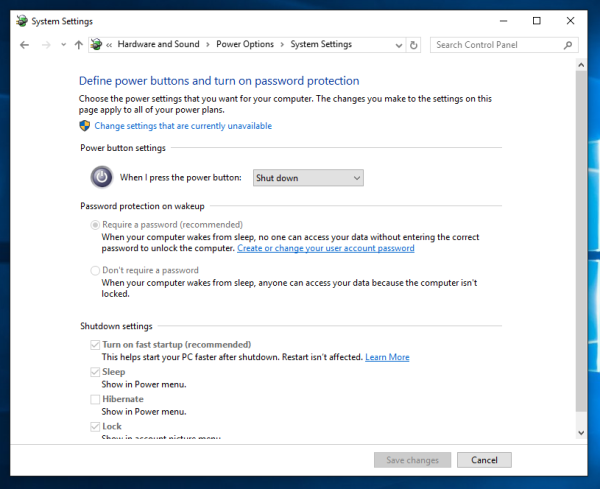
- Kliknij link „Zmień ustawienia, które są obecnie niedostępne”, aby udostępnić opcje wyłączania.
- Odznacz Włącz szybkie uruchamianie (zalecane) opcja:
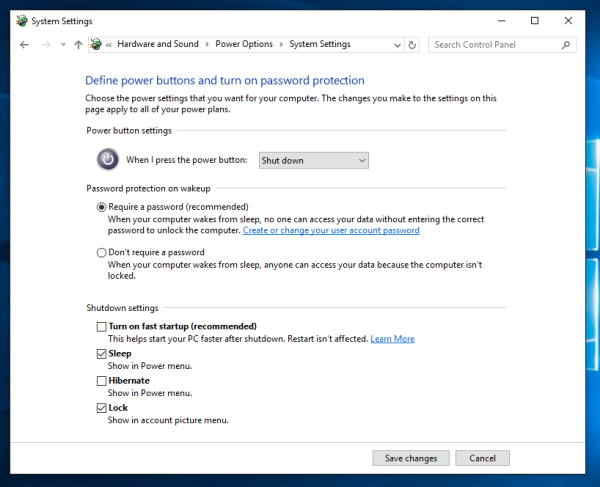
Otóż to. Teraz funkcja szybkiego uruchamiania jest wyłączona.
Aby włączyć go ponownie, wykonaj kroki opisane powyżej i włącz opcję pola wyboru Włącz szybkie uruchamianie (zalecane) .
jak dodawać ludzi do muzyki Apple
Wyłączając funkcję szybkiego uruchamiania, wydłuża to czas rozruchu. Jednak może to nie mieć znaczenia dla użytkowników posiadających komputery z wyższej półki, zwłaszcza te z dyskami SSD. Większość użytkowników nie musi nawet zmieniać tego ustawienia, jeśli wszystko działa poprawnie.