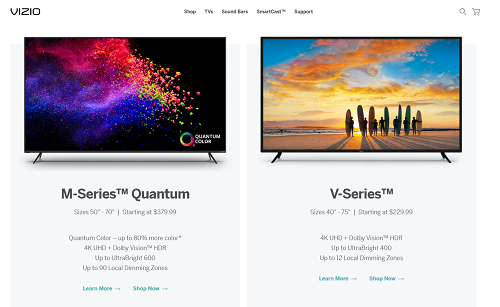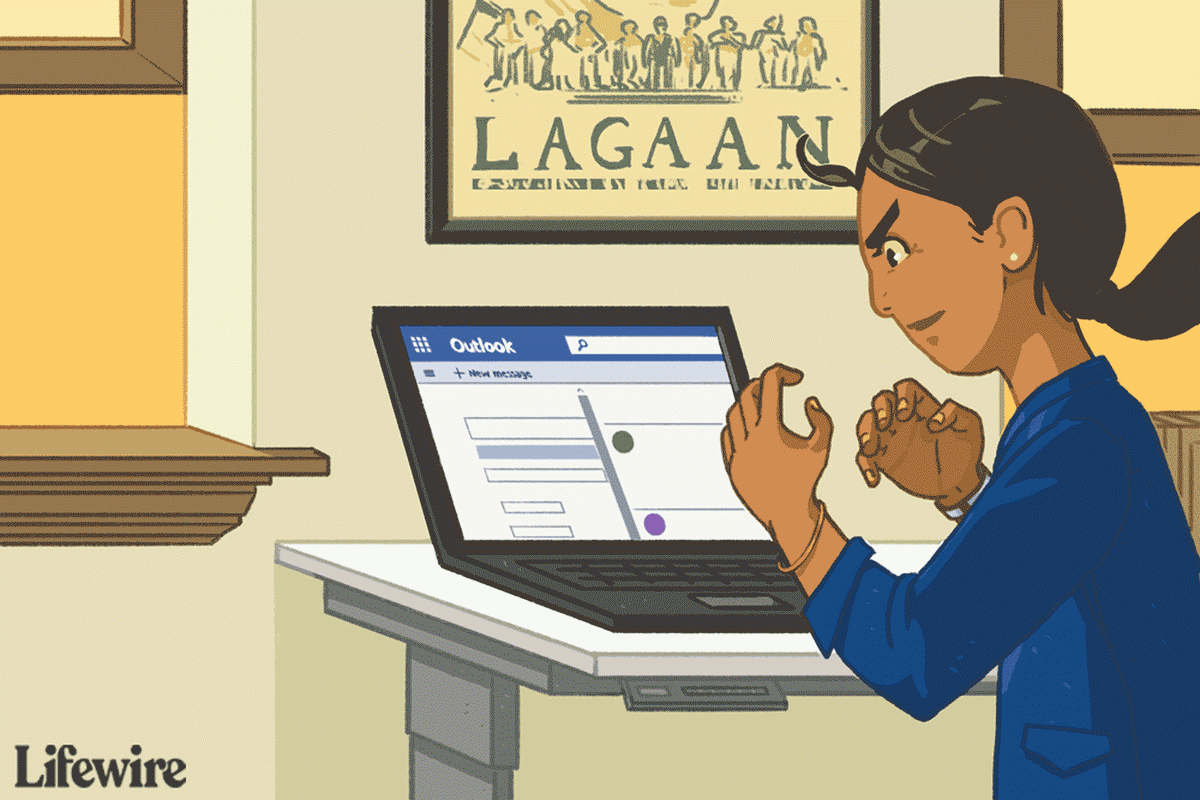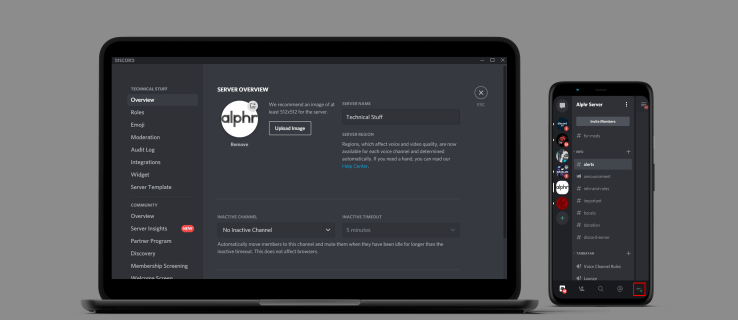Vizio oferuje szeroką gamę telewizorów 4K UHD (ultra-wysokiej rozdzielczości). Wszystkie mają natywną jakość obrazu 4K, w tym obsługę HDR. HDR odnosi się do wysokiego zakresu dynamicznego, funkcji zapewniającej lepszy kontrast. Oznacza to, że kolory na ekranie wyglądają bardziej realistycznie.
czy moi kierowcy są na bieżąco?

Jeśli chcesz włączyć 4K w Vizio, prawdopodobnie używasz urządzenia zewnętrznego, takiego jak komputer, konsola do gier itp., które zostało podłączone do telewizora Vizio. W takim przypadku musisz włączyć funkcję HDR za pomocą ustawień telewizora lub wyznaczonej aplikacji Vizio Smartcast.
Czytaj dalej, aby uzyskać szczegółowe instrukcje dotyczące obu metod i dodatkowych informacji.
Jak włączyć 4K
Przejdźmy od razu do sedna i pokażmy, jak włączyć 4K HDR w telewizorze Vizio do użytku zewnętrznego. Wsparcie natywne będzie zawsze dostępne, ale prawdopodobnie chcesz mieć lepszy obraz na swoim komputerze PC, laptopie lub konsoli.
Wykonaj kroki:
- Pobierz aplikację Smartcast dla iOS lub Android .
- Uruchom aplikację SmartCast.
- Stuknij w Ustawienia.
- Następnie dotknij Wejścia i wybierz Podpróbkowanie kolorów HDMI.
- Wybierz HDR w używanym porcie HDMI (na przykład HDMI 1 lub innym porcie, do którego podłączono urządzenie).
Pamiętaj, że zakładamy, że urządzenie zewnętrzne zostało już podłączone do telewizora Vizio 4K. Jeśli nie, podłącz go za pomocą kabla HDMI i wykonaj powyższe czynności. Pamiętaj tylko o porcie HDMI, którego użyłeś.
Możesz to zrobić na swoim telewizorze Vizio
Jeśli nie lubisz inteligentnych urządzeń i aplikacji, słyszymy Cię. Możesz to zrobić również za pomocą ustawień telewizora Vizio. Czynności mogą się nieznacznie różnić w zależności od rodzaju używanego telewizora Vizio. Dlatego najpierw wspomnieliśmy o rozwiązaniu aplikacji – jest ono bardziej ogólne.
W każdym razie, oto instrukcje dotyczące włączania 4K HDR w telewizorach Vizio V Series 4K (powinno działać tak samo w modelach M i P):
- Wzmocnij swój telewizor 4K Vizio.
- Przejdź do ustawień wejścia.
- Wybierz właściwy port HDMI.
- Włącz opcję Full UHD Color.
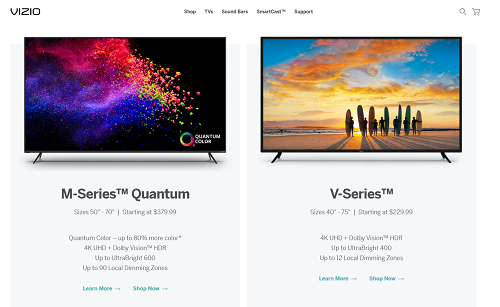
To wszystko, Twoje urządzenie zewnętrzne powinno teraz rozpoznawać ustawienie telewizora 4K HDR, a obraz powinien być wyraźniejszy. Pamiętaj, że działa to tylko w nowszych modelach, co oznacza, że starsze być może nie będą kompatybilne. Na przykład, podczas gdy PS4 Pro lub Xbox One X mogą akceptować tę rozdzielczość 4K HDR, ich starsze odpowiedniki nie będą w stanie jej uruchomić.
jak udawać martwego za dnia z przyjaciółmi with
Dodatkowe schludne ustawienia
Telewizory Vizio 4K mają fajne opcje dostosowywania, które możesz dostosować do swoich preferencji. Otwórz ustawienia obrazu w telewizorze i poeksperymentuj. Zalecamy wypróbowanie trybu filmowego, który jeszcze bardziej poprawi jakość obrazu dla przyjemności oglądania.
W tym samym menu masz funkcję podświetlenia, a także jasność i kontrast. Wszystko sprowadza się do osobistych preferencji i zostawimy to Tobie. Ustawienia ruchu w telewizorach Vizio są niestety ograniczone, ale włącz tryb filmowy, jeśli chcesz uzyskać obraz wolny od drgań.
Jeśli jesteś graczem, docenisz ustawienie o nazwie Game Low Latency. Otwórz ustawienia obrazu, a następnie wybierz Więcej obrazów i włącz opcję Game Low Latency. Ta opcja znacznie zmniejszy opóźnienie wejścia i poprawi ogólne wrażenia z gry.
Jeśli używasz komputera z telewizorem Vizio, zdecydowanie zalecamy uruchomienie trybu obrazu komputera. Przejdź do Ustawienia obrazu, a następnie Tryb obrazu i wybierz Komputer.

Ciesz się treściami 4K
W ten sposób włączasz 4K HDR na swoim telewizorze Vizio do wszystkich zastosowań zewnętrznych. Mamy nadzieję, że ten artykuł pomoże Ci uzyskać najlepszą jakość obrazu z telewizora. Wszystkie modele Vizio 4K są solidne, ale najnowsza seria P jest bez wątpienia najlepsza. Dlatego są najdroższe.
Bez względu na to, jaki masz telewizor 4K Vizio, powinieneś móc skorzystać z tych wskazówek. Oczywiście struktura menu i nazwy opcji mogą się nieznacznie różnić.
Zachęcamy do pozostawienia komentarzy i pytań w sekcji komentarzy poniżej.