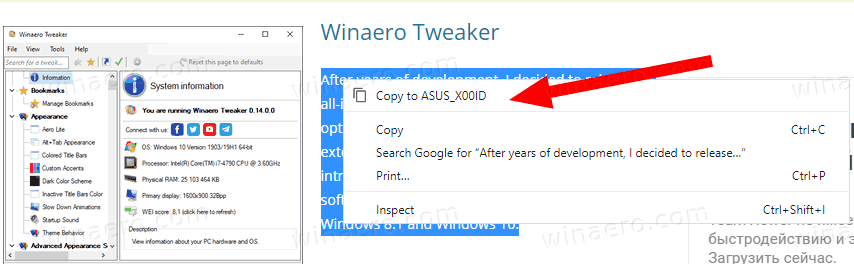Aplikacja OS X Preview to świetny sposób na przeglądanie plików PDF na komputerze Mac, do punktu, w którym wielu użytkowników wolę to w stosunku do bardziej wydajnego oprogramowania, takiego jak Adobe Acrobat . Używanie podglądu do przeglądania plików PDF jest również proste, a intuicyjny interfejs sprawia, że zmiana preferencji wyświetlania, łączenie dokumentów, a nawet zmiana kolejności istniejących stron jest dość łatwa. Ale co, jeśli chcesz wyodrębnić stronę z pliku PDF i zapisać ją jako osobny dokument? Nie jest do końca jasne, jak to zrobić w podglądzie, ale po to tu jesteśmy. Czytaj dalej, aby zobaczyć, jak wyodrębnić jedną lub więcej stron z istniejącego pliku PDF i zapisać je jako nowy dokument.
W tym samouczku korzystamy z przykładowego pliku PDF Przewodnik dla mediów 2014-2015 Buffalo Sabres . To ogromny 361-stronicowy dokument i chcemy wyodrębnić tylko jedną stronę - stronę 235, która zawiera listę rekordów kariery w Sabres - abyśmy mogli wysłać ją do kogoś pocztą e-mail bez konieczności wysyłania im całego dokumentu.

Istnieją dwie metody wyodrębniania jednej lub więcej stron z dokumentu PDF w Podglądzie. Pierwsza, coś, co nazywamy metodą „przeciągnij i upuść”, jest szybka i brudna, ale nie daje dużej kontroli nad sposobem zapisywania lub modyfikowania pliku. Drugi, nieoficjalnie nazwijmy go Metodą Nowego Dokumentu, jest nieco bardziej szczegółowy, ale pozwala modyfikować sposób i miejsce zapisywania nowego pliku, a także inne potencjalnie ważne opcje. Najpierw zaczniemy od metody Nowy dokument, abyś mógł zrozumieć, co się dzieje z tym procesem, ale jeśli się spieszysz, po prostu przejdź do drugiej sekcji poniżej.

Nowa metoda dokumentu
W przypadku obu metod wyodrębniania jednej lub więcej stron z pliku PDF naszym pierwszym krokiem jest przejście do widoku miniatur w podglądzie, który pozwoli nam wybrać jedną stronę. Jest to ten sam widok, który jest przydatny do usuwania lub zmiany kolejności stron w dokumencie PDF. Po wybraniu podglądu przejdź do paska menu OS X i wybierz Widok> Miniatury . Możesz także przełączyć się do widoku miniatur, używając skrótu klawiaturowego Opcja-Command-2 .

Zobaczysz pasek boczny przesuwający się po lewej stronie dokumentu PDF, pokazujący każdą stronę osobno od góry do dołu. Znajdź stronę, którą chcesz wyodrębnić, i kliknij jej miniaturę, aby ją zaznaczyć. Podgląd przeskoczy do tej strony i wyświetli ją po prawej stronie okna (jeśli wcześniej nie przeszedłeś na tę stronę), a miniatura strony zostanie otoczona szarym polem na pasku bocznym miniatur.

W naszym przykładzie po prostu wyodrębniamy pojedynczą stronę z pliku PDF. Jeśli chcesz wyodrębnić wiele stron i umieścić je wszystkie w jednym nowym dokumencie, przytrzymaj Zmiana i wybierz wiele kolejnych stron na pasku bocznym miniatur lub przytrzymaj klawisz Komenda aby wybrać wiele niesekwencyjnych stron.

Po wybraniu naszych stron musimy skopiować je do schowka, wybierając Edytuj> Kopiuj z paska menu lub za pomocą skrótu klawiaturowego Command + C . Następnie powiemy Preview, aby utworzył nowy dokument PDF ze stron, które właśnie skopiowaliśmy, co można zrobić, wybierając Plik> Nowy ze schowka na pasku menu lub za pomocą skrótu klawiaturowego Command + N .

Pojawi się nowe okno podglądu zawierające uprzednio skopiowane strony. W tym miejscu możesz w razie potrzeby zmienić kolejność stron, a nawet usunąć wszelkie strony, które zostały przypadkowo skopiowane z oryginalnego dokumentu. Kiedy będziesz gotowy, przejdź do Plik> Zapisz i zapisz nowy plik PDF w wybranej lokalizacji.

jak wyszukiwać wiadomości na iPhonie
Metoda przeciągnij i upuść
Teraz, gdy rozumiesz proces wyodrębniania, oto szybsza metoda Przeciągnij i upuść, chociaż wiąże się z pewnymi zastrzeżeniami.
Najpierw powtórz powyższe kroki, aby zmienić podgląd na widok miniatur, a następnie wybierz jedną lub więcej stron z paska bocznego miniatur. Teraz wystarczy kliknąć jedną z wybranych stron i przeciągnąć kursor poza granice aplikacji Preview. Pod kursorem pojawi się zielone kółko z ikoną „plusa” oraz niewyraźny podgląd wybranych stron.

Kontynuując przytrzymywanie przycisku myszy lub gładzika, przesuń kursor nad puste miejsce na pulpicie lub w inne miejsce w Finderze i upuść pliki. Pojawi się pojedynczy plik PDF zawierający wyodrębnione strony. Plik będzie miał nazwę oryginalnego pliku PDF z dołączoną (przeciągniętą) nazwą. Stąd możesz dalej modyfikować plik, zarchiwizować go lub wysłać w drodze do znajomych i współpracowników.
Przeciągnij i upuść a nowy dokument
Po zapoznaniu się z obydwoma sposobami wyodrębniania stron z dokumentu PDF, na pierwszy rzut oka wydaje się, że metoda Drag and Drop jest o wiele szybsza (i tak jest). Dlaczego więc ktoś miałby używać metody New Document?
Powodem, dla którego metoda Nowy dokument wyodrębniania stron z pliku PDF może być lepsza niż szybsza metoda Przeciągnij i upuść, jest to, że ta pierwsza umożliwia modyfikowanie nazwy nowego pliku PDF, dodawanie znaczników OS X Finder, stosowanie filtrów kwarcowych lub szyfrowanie plik, wszystko podczas procesu wyodrębniania. Możesz nawet zmienić format wyjściowy na inny niż PDF, na przykład plik JPEG lub TIFF.
Oczywiście możesz wprowadzić wszystkie te zmiany, używając metody przeciągnij i upuść, ale musisz otworzyć plik (i) osobno po ich wyodrębnieniu, dokonaniu zmian, a następnie ponownie je zapiszesz, z których wszystkie może zanegować czas zaoszczędzony podczas rzeczywistej ekstrakcji. Dlatego jeśli tywłaśniepotrzebujesz szybkiej kopii kilku stron z pliku PDF, metoda przeciągnij i upuść jest do zrobienia. Ale jeśli musisz wprowadzić jakiekolwiek zmiany (nazwy plików, formaty, tagi itp.), Prawdopodobnie łatwiej będzie skorzystać z metody szczegółowej.
Należy jednak pamiętać, że żadna z opisanych tutaj metod nie modyfikuje w rzeczywistości oryginalnego dokumentu PDF. Wszelkie strony, które kopiujesz do nowego dokumentu lub przeciągasz i upuszczasz na pulpit, nadal pozostają w oryginalnym pliku.
jak pobierać filmy z reddit