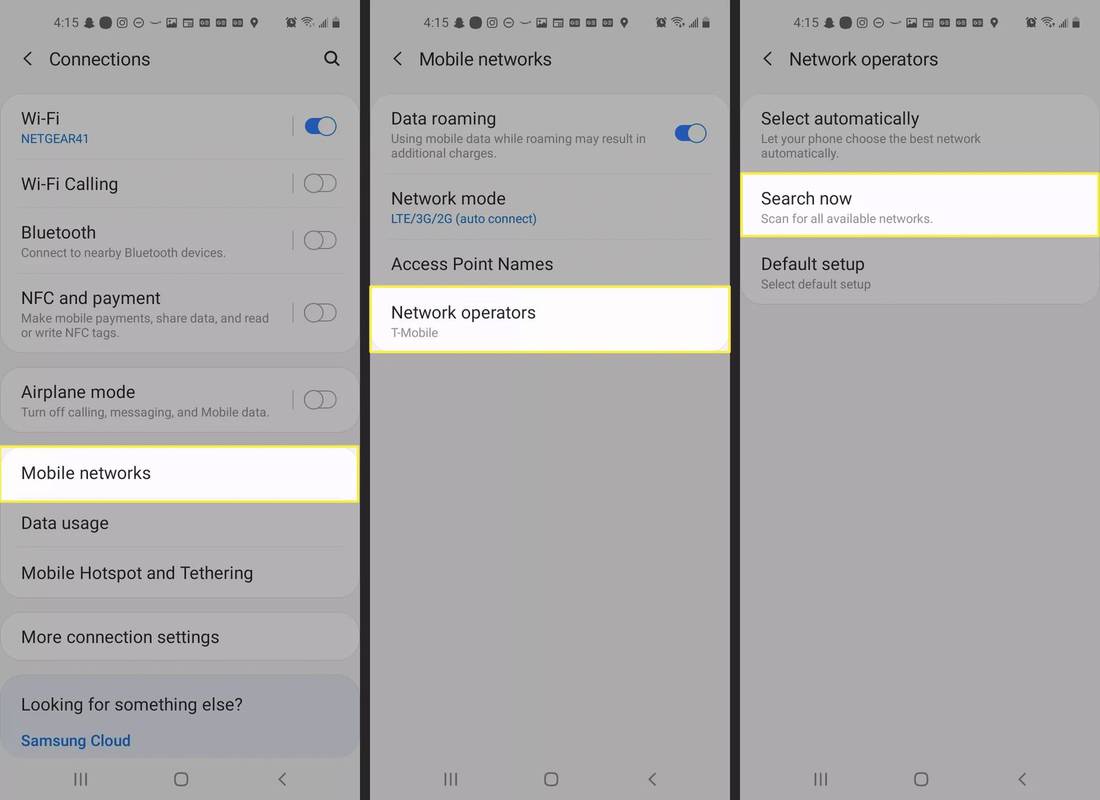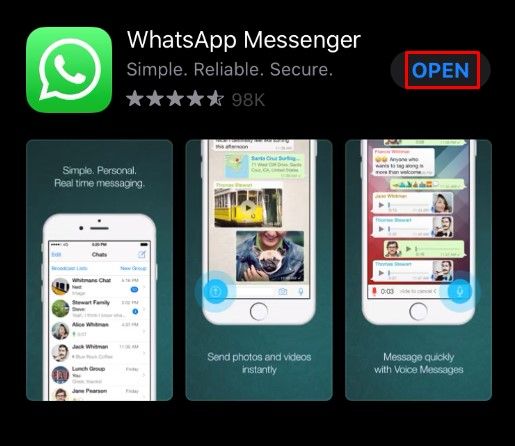Czy kiedykolwiek przypadkowo usunąłeś historię przeglądania w Google Chrome? Czy chcesz odzyskać listę odwiedzonych witryn?
Na szczęście istnieje wiele sposobów na odzyskanie usuniętej historii. Pokażemy Ci, jak to zrobić na komputerze stacjonarnym, iPhonie i urządzeniu z Androidem.
Jak odzyskać usuniętą historię w Google Chrome?
Przygotowaliśmy listę metod, które krok po kroku pomogą Ci odzyskać historię przeglądania Chrome. Nie wszystkie z nich mogą działać dla Ciebie, więc powinieneś spróbować każdego z nich. Miejmy nadzieję, że jedna z tych metod załatwi sprawę.
Sprawdź swoją aktywność na koncie Google
Ponieważ korzystasz z Google Chrome, najprawdopodobniej przez cały czas jesteś zalogowany na swoje konto Google. Jeśli sprawdzisz swoją aktywność związaną z przeglądaniem na swoim koncie Google, znajdziesz witryny, które odwiedziłeś w przeszłości.
Pamiętaj, że ten proces umożliwia przeglądanie Twojej aktywności związanej z przeglądaniem. Każda przypadkowo usunięta historia przeglądania pozostanie usunięta z Google Chrome.
- Idź do swojego konto Google .

- Kliknij Dane i personalizacja na pionowym pasku bocznym.

- Na karcie Kontrola aktywności kliknij Aktywność w internecie i aplikacjach.

- Kliknij Zarządzaj aktywnością.

Wyniki są podobne do Twojej historii przeglądania. Oprócz odwiedzonych stron internetowych możesz również zobaczyć, jakich słów kluczowych używałeś do wyszukiwania w przeszłości.
Uwaga: Jeśli ustawienie Uwzględnij historię Chrome i aktywność w witrynach, aplikacjach i urządzeniach korzystających z usług Google w: Kontrola aktywności strona nie jest zaznaczona, nie będziesz mieć dostępu do historii Chrome za pomocą tej metody.
Użyj opcji przywracania poprzednich wersji dla swojego folderu Google
Jeśli nie możesz uzyskać dostępu do historii przeglądania, sprawdzając aktywność na koncie Google, możesz przywrócić aktywność przeglądania w Eksploratorze Windows.
- Otwórz Eksploratora Windows.
- Przejdź do dysku lokalnego (C:).

- Otwórz folder Użytkownicy.

- Przejdź do użytkownika. Uwaga: zamiast użytkownika zobaczysz nazwę użytkownika komputera.
- Otwórz folder AppData.

- Przejdź do lokalnego.

- Kliknij prawym przyciskiem myszy folder Google.

- Z wyskakującego menu wybierz Właściwości.

- Kliknij kartę Poprzednie wersje w oknie dialogowym.

- Wybierz poprzednią wersję, którą chcesz przywrócić, i kliknij Zastosuj.
- Kliknij OK.
Przywróciłeś historię przeglądania do poprzedniej wersji.
Użyj oprogramowania do odzyskiwania danych
Jeśli nie masz poprzedniej wersji przeglądania, możesz ją odzyskać za pomocą programu do odzyskiwania danych. Ta metoda wymaga pobrania i zainstalowania aplikacji innej firmy.
- Idź do Recuvy strona pobierania i kliknij przycisk Pobierz, aby pobrać bezpłatną wersję.

- Otwórz folder, do którego pobrałeś Recuva i uruchom instalację.

- Postępuj zgodnie z instrukcjami wyświetlanymi na ekranie.
- Po zainstalowaniu Recuva uruchom program.
- Wybierz Wszystkie pliki i kliknij Dalej.

- Wybierz konkretną lokalizację, korzystając z następującej ścieżki: C:UsersUserAppDataLocalGoogle.

- Kliknij Następny.

- Rozpocznij odzyskiwanie i poczekaj, aż Recuva odzyska usunięte pliki.

- Wybierz pliki związane z historią przeglądania i przywróć je.
Jak korzystać z pamięci podręcznej DNS do przywracania historii?
Innym sposobem na przywrócenie historii Google Chrome jest przywrócenie pamięci podręcznej DNS w wierszu polecenia.
- Naciśnij klawisz Windows i R razem.
- Wpisz cmd i kliknij OK.

- Wpisz ipconfig/displaydns i naciśnij klawisz Enter.

Dzięki tej metodzie uzyskasz dostęp do najnowszej historii przeglądania. Wadą jest to, że możesz zobaczyć tylko odwiedzone domeny, a nie dokładne strony internetowe.
Jeśli jednak okaże się to pomocne, możesz zapisać te wpisy w następujący sposób:
- Zaznacz kursorem wyniki, które chcesz zapisać.
- Naciśnij Ctrl+C, aby skopiować.
- Utwórz nowy dokument Word lub Notatnik i wklej wyniki.
- Naciśnij Ctrl+V, aby wkleić.
Jak odzyskać usuniętą historię Google Chrome na iPhonie?
Zanim pobierzesz jakąkolwiek aplikację innej firmy na swój komputer i spróbujesz wyodrębnić plik z historią przeglądania, możesz w prosty sposób wyświetlić historię przeglądania Chrome.
Jeśli zalogowałeś się do Google Chrome przy użyciu swojego konta Google przy pierwszym uruchomieniu aplikacji na iPhonie, możesz uzyskać dostęp do historii przeglądania z poziomu swojego konta Google.
- Otwórz aplikację Chrome na swoim iPhonie.

- Wpisz Moje konto i dotknij Go.

- Kliknij pierwszy wynik wyszukiwania.
- Kliknij Przejdź do konta Google.

- W menu poziomym dotknij Dane i personalizacja.

- Przewiń w dół do karty Kontrola aktywności i dotknij Zarządzaj kontrolami aktywności.

- Przewiń w dół i dotknij Zarządzaj aktywnością.

Na tej stronie znajdziesz swoją aktywność przeglądania. Jeśli zalogujesz się na inne urządzenia z tym samym kontem Google, zobaczysz również swoją aktywność przeglądania na tych urządzeniach.
Odzyskaj usuniętą historię Chrome za pomocą aplikacji innej firmy
iPhone nie daje możliwości odzyskania usuniętej historii Chrome. Będziesz musiał podłączyć iPhone'a do komputera i korzystać z aplikacji innej firmy.
- Na komputerze przejdź do strony pobierania iBeesoft iPhone Data Recovery.

- W zależności od systemu operacyjnego kliknij Pobierz dla Windows lub Pobierz dla macOS.

- Uruchom instalację i postępuj zgodnie z instrukcjami wyświetlanymi na ekranie.

- Podłącz iPhone'a do komputera.
- Kiedy zaufać temu komputerowi? pojawi się monit na iPhonie, stuknij Zaufaj.
- Uruchom program iBeesoft iPhone Data Recovery na swoim komputerze.
- Wybierz zakładkę Odzyskaj z iOS. Tutaj znajdziesz swojego iPhone'a.

- Kliknij Skanuj.

Po zakończeniu procesu skanowania znajdź plik zawierający historię przeglądania Chrome.
Uwaga: Jeśli to oprogramowanie nie działa dla Ciebie, pobierz Łatwość i spróbuj ponownie odzyskać usuniętą historię.
Jak odzyskać usuniętą historię Google Chrome na Androida?
Metody odzyskiwania usuniętej historii Chrome na iPhonie dotyczą również urządzeń z Androidem. Jeśli zalogowałeś się w Chrome przy pierwszym uruchomieniu aplikacji, możesz uzyskać dostęp do historii przeglądania za pośrednictwem swojego konta Google.
- Otwórz aplikację Chrome na swoim Androidzie.

- Wpisz Moje konto i dotknij Go.

- Kliknij pierwszy wynik wyszukiwania.
- Kliknij Przejdź do konta Google.

- W menu poziomym dotknij Dane i personalizacja.

- Przewiń w dół do karty Kontrola aktywności i dotknij Zarządzaj kontrolami aktywności.

- Przewiń w dół i dotknij Zarządzaj aktywnością.

Tutaj znajdziesz historię przeglądania swojego konta Google na wszystkich urządzeniach, w tym na urządzeniu z Androidem.
Uwaga: Jeśli nie jesteś zalogowany w przeglądarce Chrome, musisz użyć narzędzia do odzyskiwania, takiego jak Łatwość .
Dodatkowe często zadawane pytania
Jak odzyskać historię Chrome w systemie Windows?
Na początku tego artykułu opisaliśmy cztery sposoby odzyskania historii Chrome. Obejmują one sprawdzanie aktywności na koncie Google, przywracanie poprzedniej wersji folderu Google, używanie narzędzia do odzyskiwania danych i używanie pamięci podręcznej DNS.
Możesz zastosować jedną z tych metod na komputerze z systemem Windows i odzyskać historię Chrome. Przewiń do początku tego artykułu i zobacz, która metoda działa dla Ciebie najlepiej.
Jak wyświetlić moją historię Google Chrome?
Czasami chcesz znaleźć witrynę, którą odwiedziłeś w przeszłości. Google Chrome umożliwia przeglądanie historii przeglądania i lokalizowanie określonej strony internetowej.
1. Otwórz przeglądarkę Chrome.

2. W prawym górnym rogu ekranu kliknij trzy pionowe kropki.

chrome clear cookies dla jednej witryny
3. Umieść kursor na Historii.

4. Kliknij Historia w rozszerzonym menu.

Powinieneś zobaczyć listę stron internetowych. Przewiń w dół, aby znaleźć żądaną stronę internetową lub wpisz nazwę jej domeny w pasku wyszukiwania i naciśnij Enter.
Jak sprawdzić historię Google Chrome po jej usunięciu?
Jeśli usunąłeś już historię przeglądania w Google Chrome, nadal możesz uzyskać do niej dostęp za pośrednictwem swojego konta Google. Jedynym wymaganiem jest to, że musisz być zalogowany w Chrome na swoje konto Google w okresie, w którym chcesz przeszukiwać historię przeglądania.
1. Idź do swojego konto Google .
2. Kliknij Dane i personalizacja na pionowym pasku bocznym.
3. Na karcie Kontrola aktywności kliknij opcję Aktywność w internecie i aplikacjach.
4. Kliknij Zarządzaj aktywnością.
Tutaj możesz sprawdzić swoją historię przeglądania. Jeśli masz więcej urządzeń połączonych z Twoim kontem Google, zobaczysz historię przeglądania na wszystkich urządzeniach.
Jak usunąć historię wyszukiwania w Google Chrome?
Jeśli nie chcesz odzyskiwać historii przeglądania, ale zamiast tego chcesz ją usunąć, możesz to zrobić w przeglądarce. Ponieważ wyjaśniliśmy, jak odzyskać historię przeglądania Chrome na komputerze, iOS i Androidzie, pokażemy Ci, jak usunąć historię wyszukiwania na wszystkich trzech urządzeniach.
· Windows
1. Otwórz przeglądarkę Chrome.
2. W prawym górnym rogu ekranu kliknij trzy pionowe kropki.
3. Najedź kursorem na Historię.
4. Kliknij Historia w rozszerzonym menu.
5. Kliknij Wyczyść dane przeglądania na lewym pasku bocznym.
6. Wybierz zakres czasu, który chcesz usunąć z danych przeglądania.
7. Zaznacz Historia przeglądania i kliknij Wyczyść dane.
· iPhone
1. Uruchom aplikację Chrome.
2. W prawym dolnym rogu ekranu dotknij trzech poziomych kropek.
3. Stuknij Historia.
4. Stuknij Edytuj i wybierz witryny, które chcesz usunąć z historii przeglądania.
sterownik gładzika apple dla systemu Windows 10
5. Stuknij Usuń.
Uwaga: Jeśli chcesz usunąć całą historię przeglądania, stuknij Wyczyść dane przeglądania… po kroku 3.
· Android
1. Uruchom aplikację Chrome.
2. W prawym dolnym rogu ekranu dotknij trzech poziomych kropek.
3. Stuknij Historia.
4. Stuknij małą ikonę x, aby usunąć stronę internetową z historii.
Uwaga: Jeśli chcesz usunąć całą historię przeglądania, stuknij Wyczyść dane przeglądania… po kroku 3.
Odzyskiwanie usuniętej historii w Google Chrome
Niezależnie od tego, czy robisz to celowo, czy nie, usunięcie historii przeglądania uniemożliwia znalezienie stron internetowych, które odwiedziłeś w przeszłości. Ale teraz wiesz, jak odzyskać usuniętą historię przeglądania.
Jednak nie wszystkie opisane przez nas metody mogą działać dla Ciebie, więc pamiętaj, że Twoje konto Google śledzi historię przeglądania. Możesz uzyskać dostęp do swojego konta Google na dowolnym urządzeniu i znaleźć potrzebną stronę internetową.
Oprócz tego pokazaliśmy Ci, jak przeglądać i usuwać historię wyszukiwania. Możesz usunąć pojedyncze strony internetowe lub całą historię przeglądania.
Jak odzyskałeś usuniętą historię w Google Chrome? Czy znalazłeś inną opłacalną metodę? Daj nam znać w sekcji komentarzy poniżej.