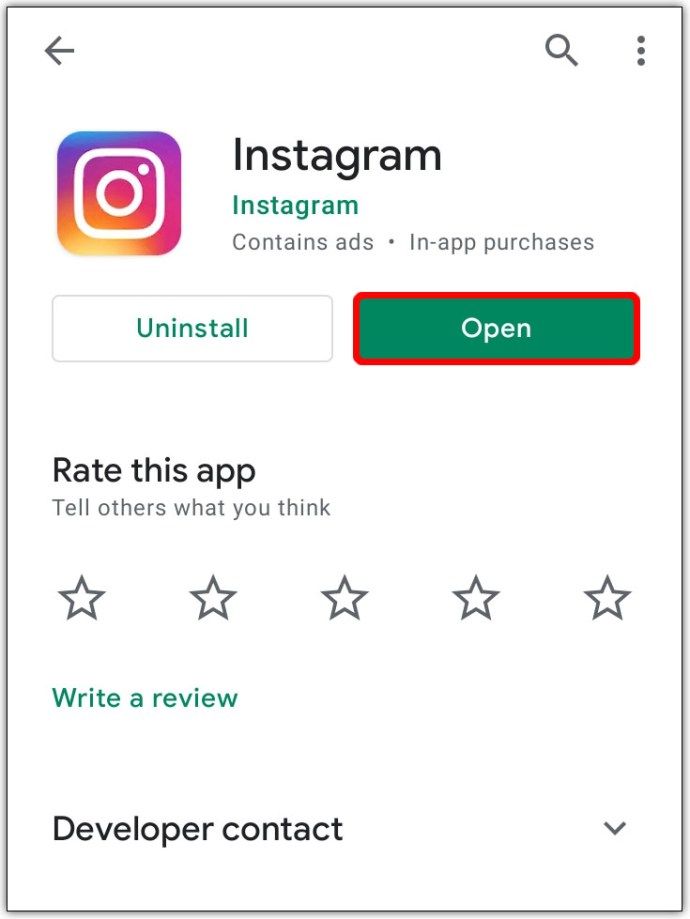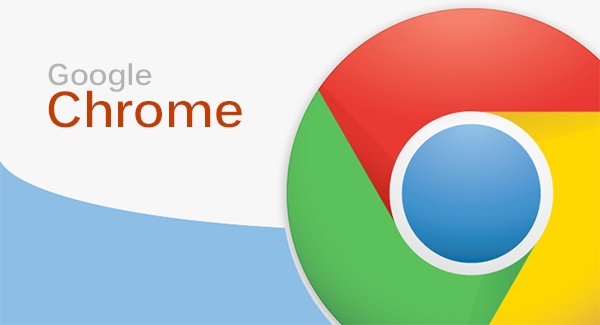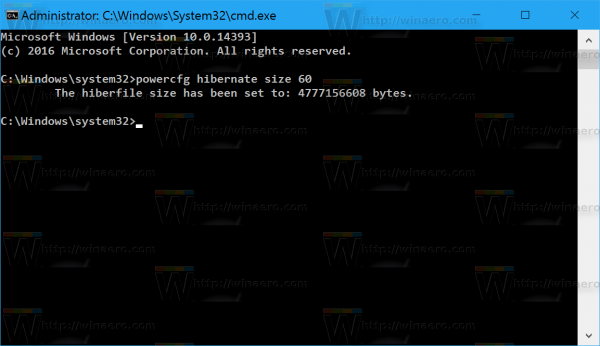Jeśli stwierdzisz, że Twój Instagram Reel mógłby użyć sprytnych słów, aby go ulepszyć, ale nie wiesz, jak to zrobić, trafiłeś we właściwe miejsce. Z tego artykułu dowiesz się, jak dodawać zwykły i znikający tekst oraz edytować czas wyświetlania tekstu Reel, aby przenieść go na wyższy poziom. Możesz to zrobić, niezależnie od tego, czy używasz Androida, czy iPhone'a.

Postępuj zgodnie z instrukcjami, a będziesz na dobrej drodze do zostania mistrzem Instagrama!
Jak dodać tekst do szpul na Instagramie z iPhone'a
Zakładamy, że przed dodaniem tekstu masz film gotowy do edycji. Jeśli nie, powinieneś go utworzyć i dodać do swojej szpuli na Instagramie; oto jak to zrobić:
- Kliknij 'Twoja historia' ikonę w lewym górnym rogu ekranu.
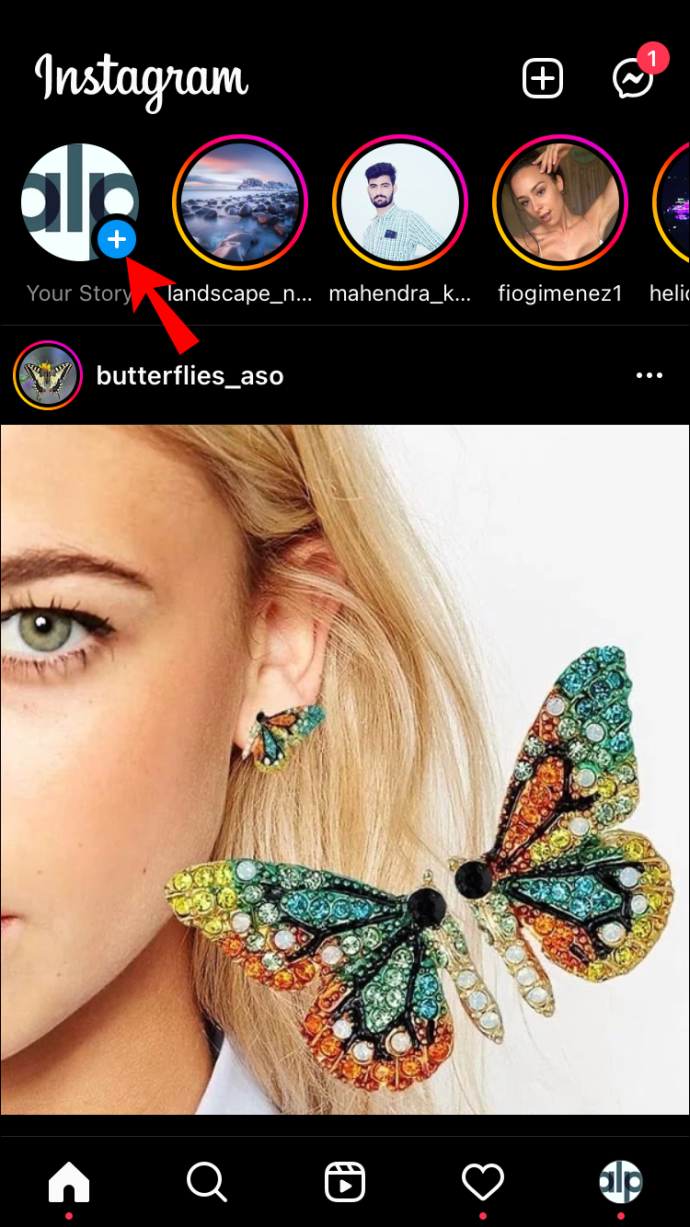
- W wyświetlonym menu wybierz 'Rolka.'
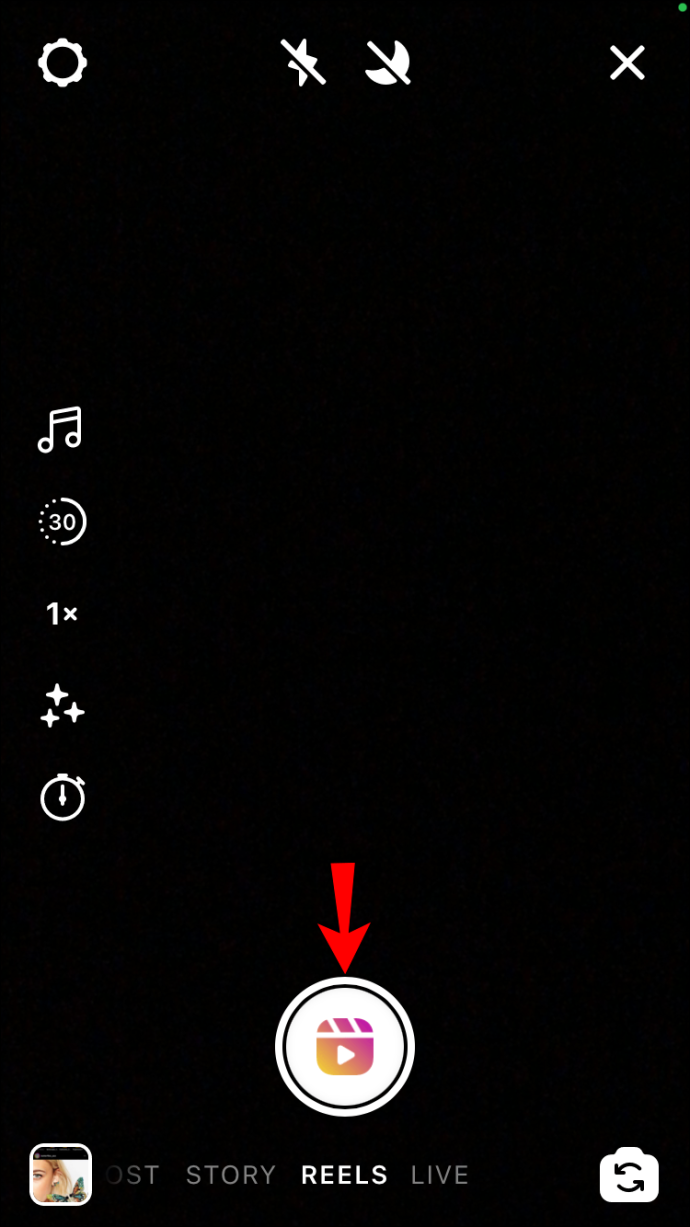
- Nagraj nowy film lub dodaj film ze swojej biblioteki, naciskając przycisk „miniatura obrazu” ikona w lewym dolnym rogu.
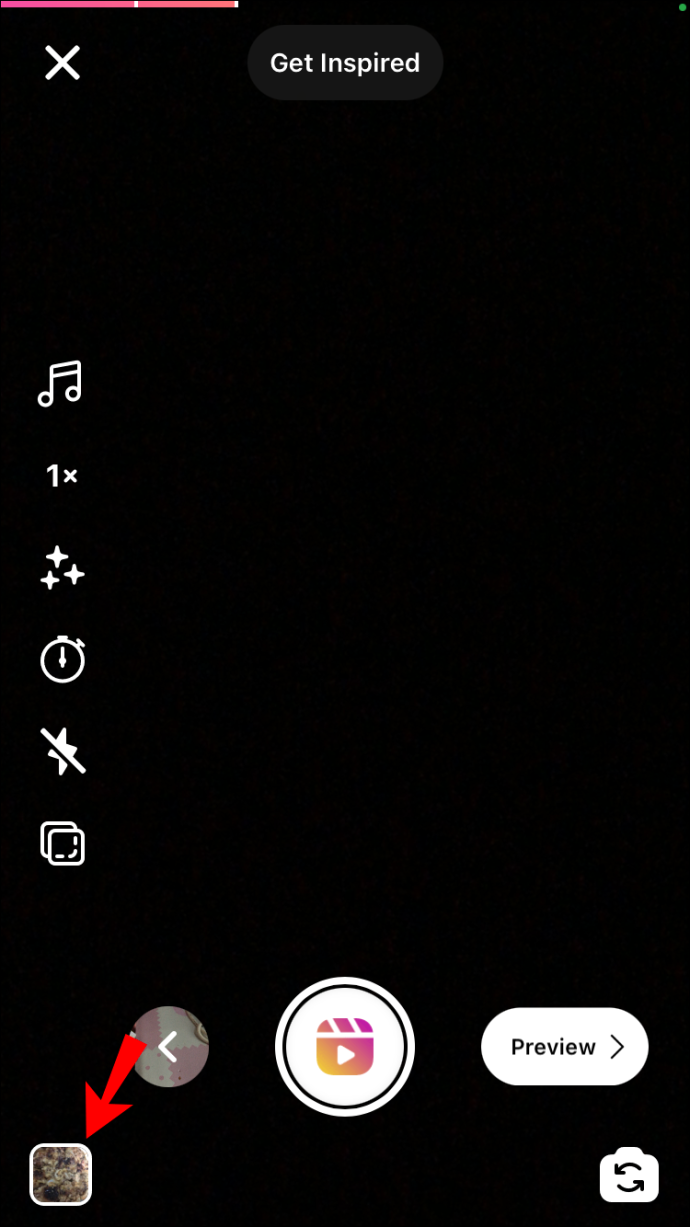
- Kliknij 'Zapowiedź' aby przejść do ekranu edycji.
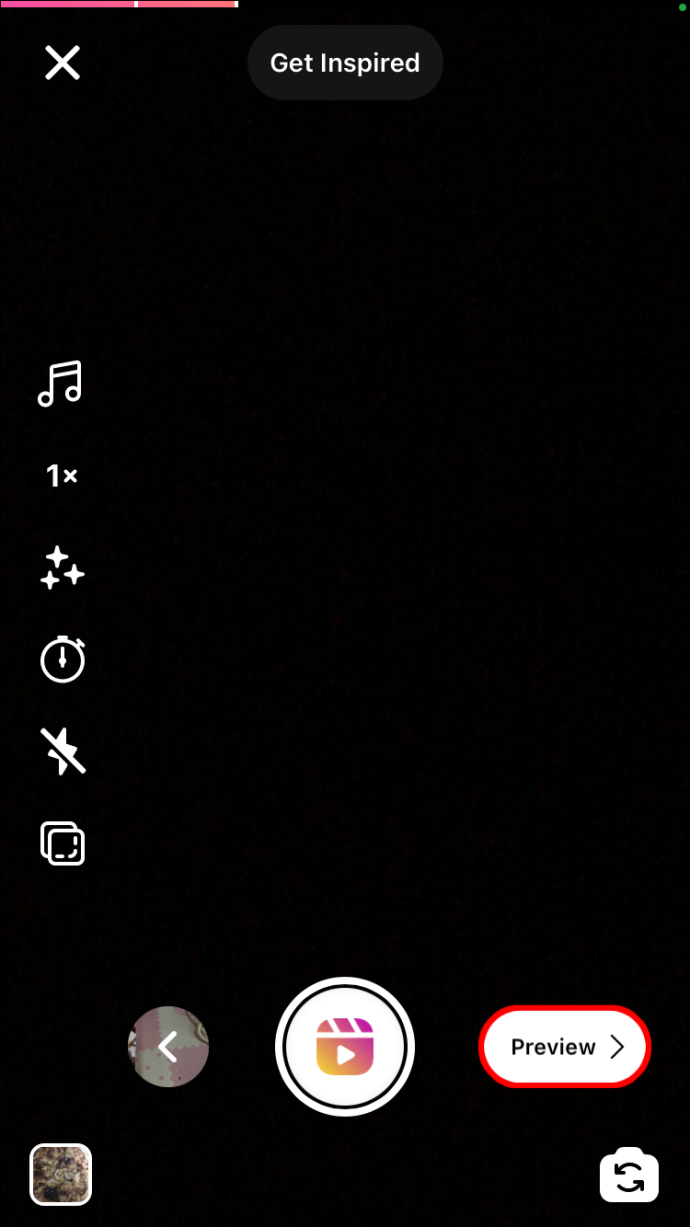
- Aby dodać tekst, kliknij przycisk „Aa” przycisk w prawym górnym rogu ekranu. Migająca pionowa linia pojawi się na środku ekranu, gdzie możesz zacząć pisać.
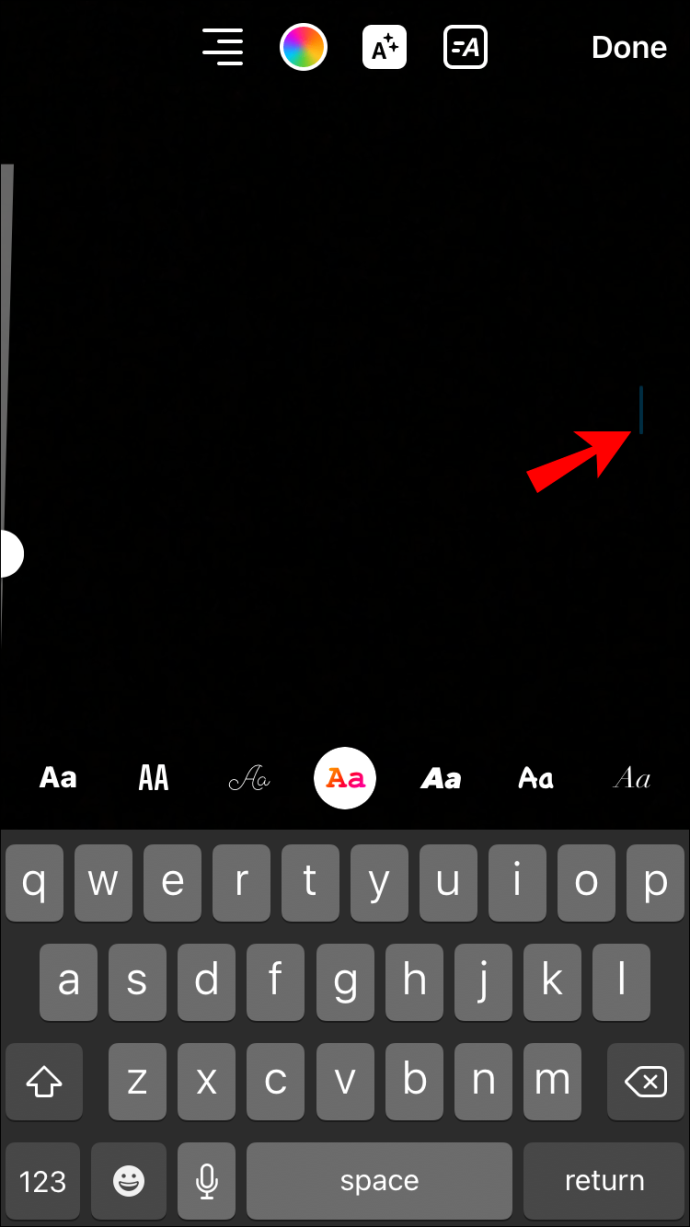
- Wpisz tekst i dostosuj styl, dotykając ikony 'redagowanie' ikony u góry ekranu.
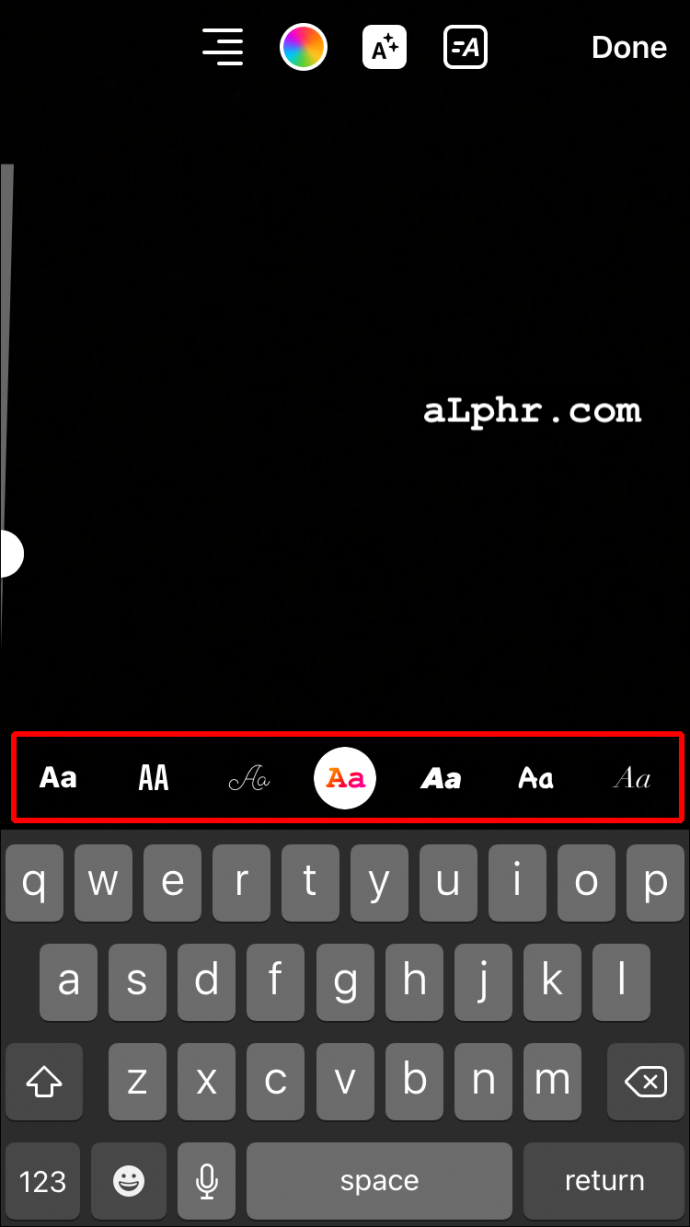
- Kliknij 'Zrobione' aby zakończyć wpisywanie.
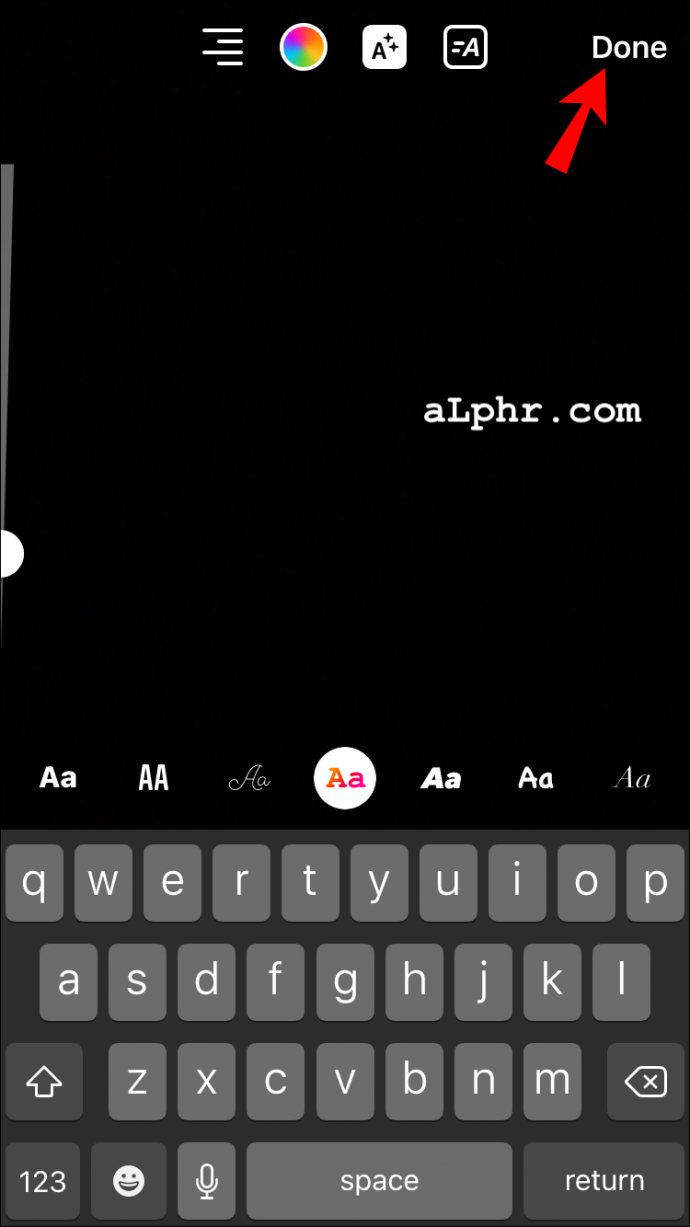
- Umieść tekst, przeciągając go palcem. Możesz zmienić jego rozmiar za pomocą obu palców.
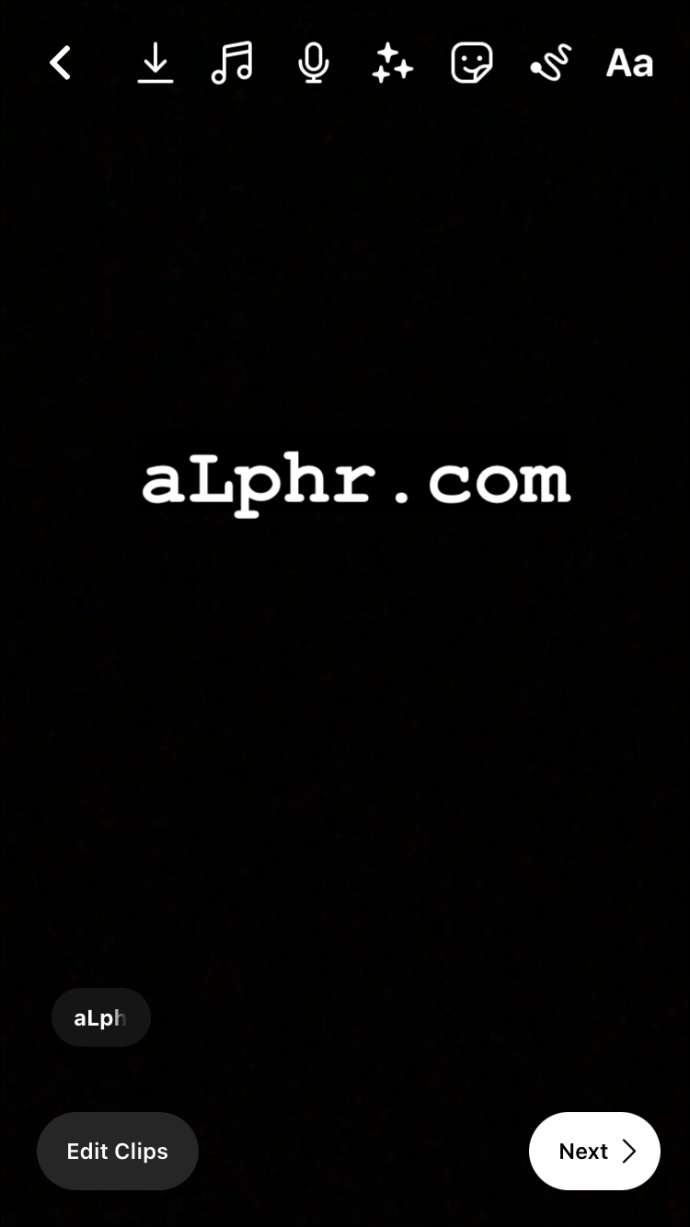
Jak dodać tekst do szpul na Instagramie z urządzenia z Androidem
Na szczęście wersja Instagrama na Androida ma taką samą funkcjonalność Reels jak wersja na iOS. Projekt jest taki sam, więc wykonaj poniższe czynności, aby dodać tekst i stworzyć idealny Reel na Androida:
- Upewnij się, że masz gotowy film lub utwórz nowy. Aby rozpocząć nową rolkę, kliknij przycisk 'Twoja historia' ikonę w lewym górnym rogu i wybierz 'Rolka' z menu.
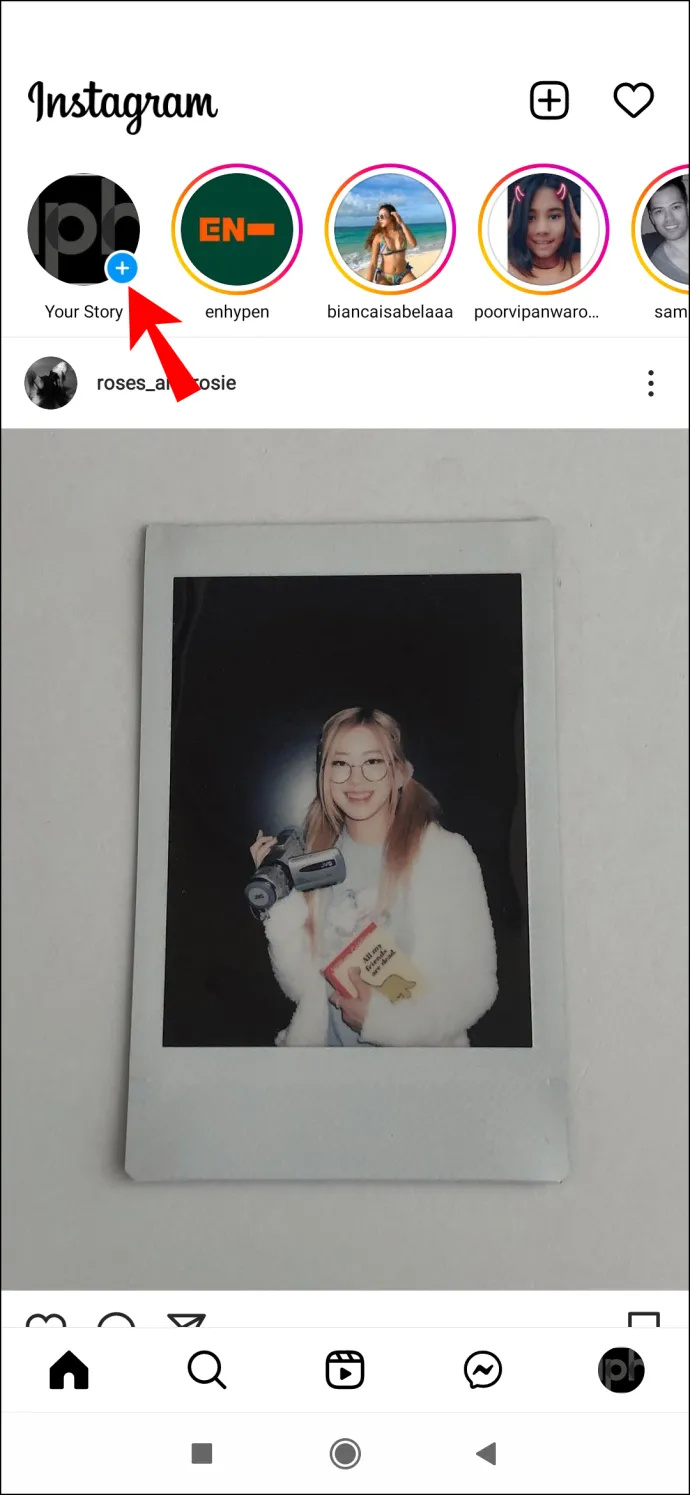
- Utwórz nowy film, naciskając i przytrzymując przycisk Nagraj, lub dodaj istniejący film, klikając ikonę w lewym dolnym rogu ekranu.
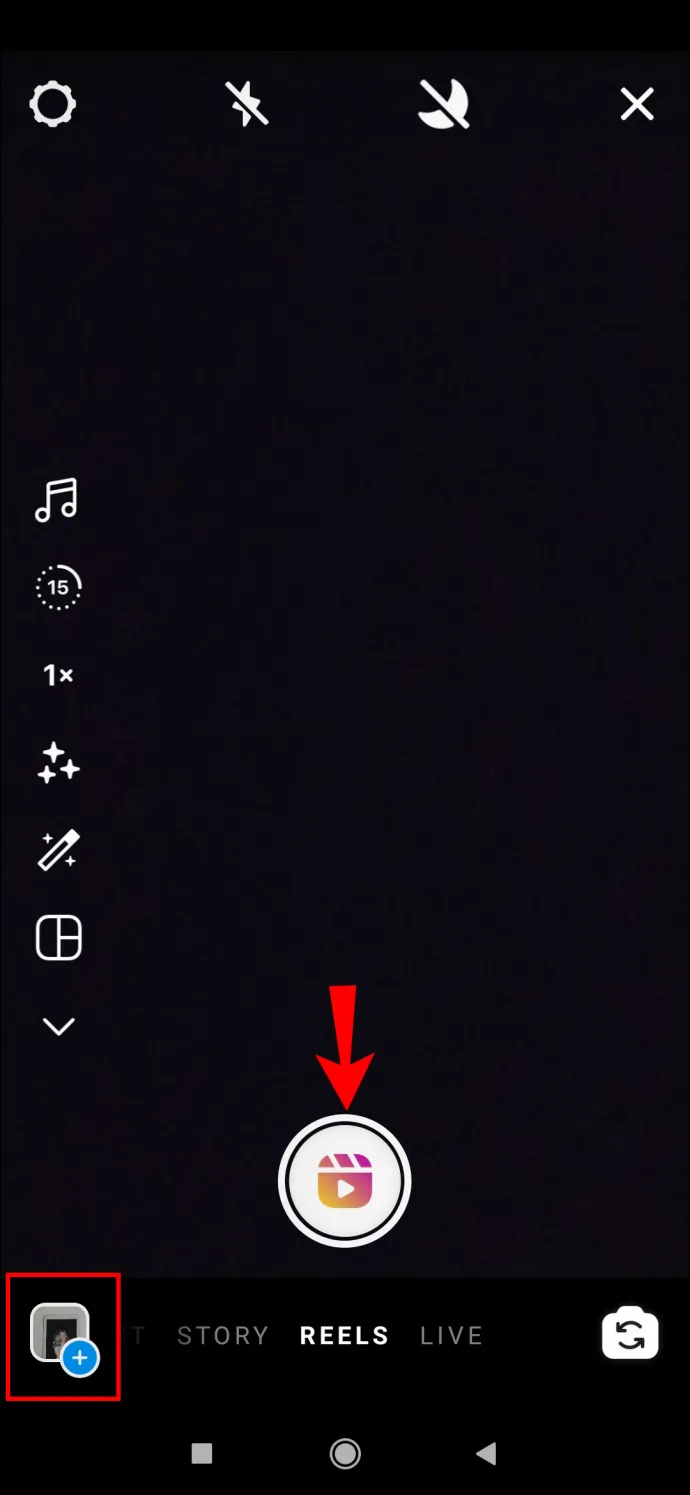
- Kiedy skończysz, kliknij „Podgląd”, aby przejść do ekranu edycji.
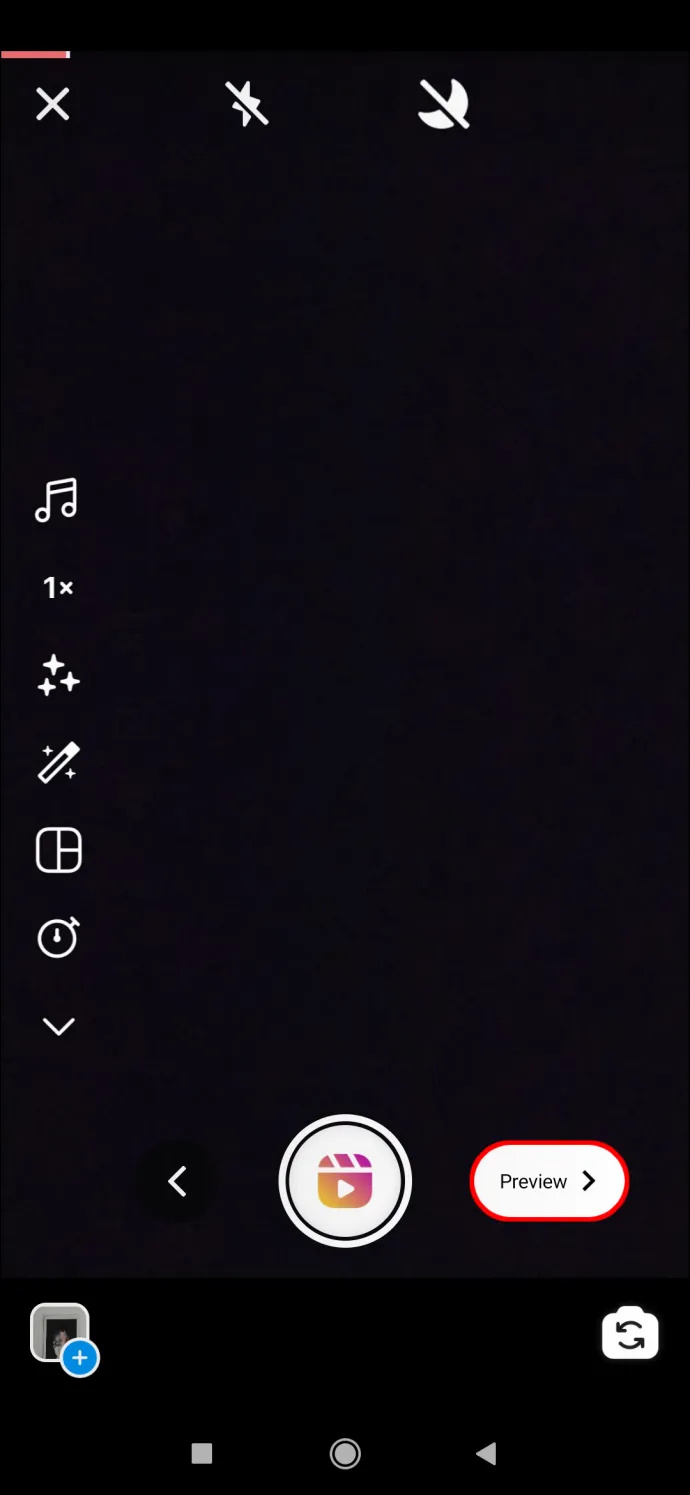
- Kliknij „Aa” (prawy górny róg), aby dodać tekst lub dotknij dowolnego miejsca na ekranie.
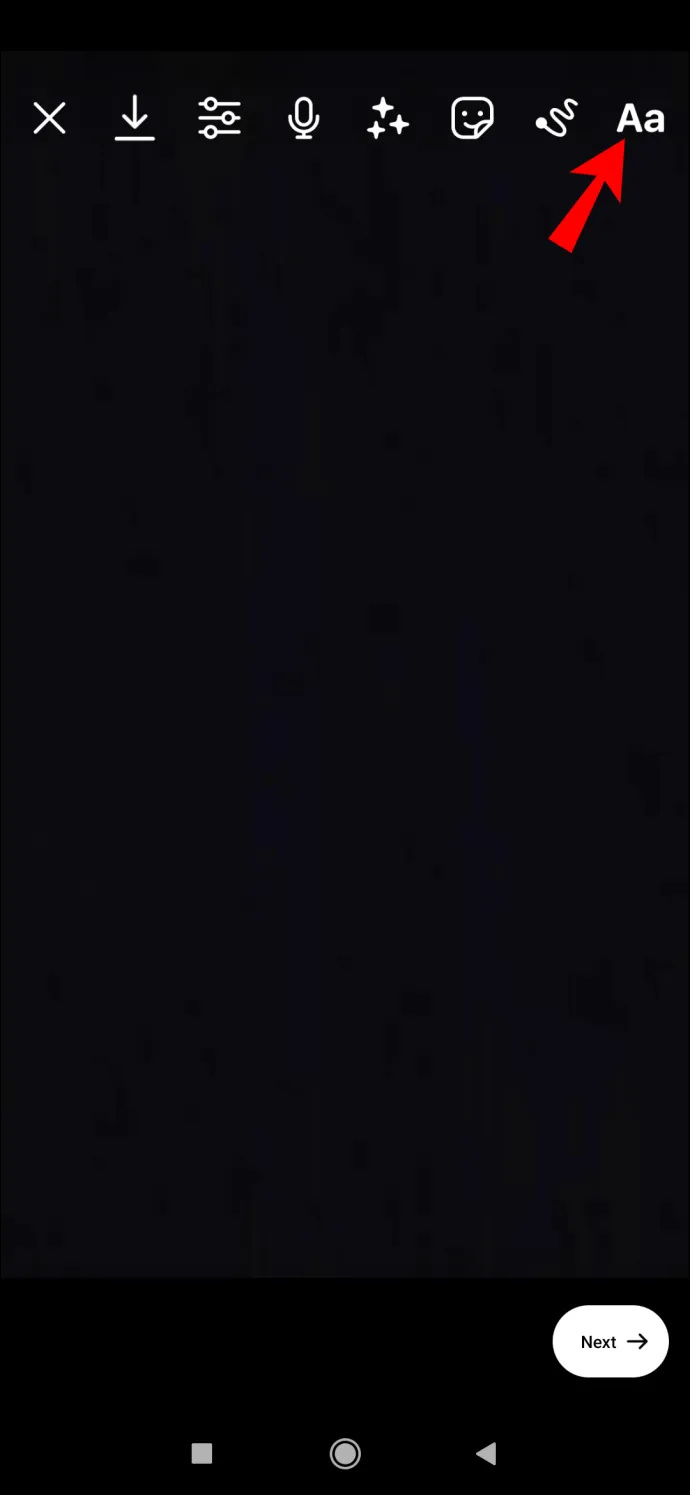
- Pojawi się pozioma linia wskazująca, że aplikacja jest gotowa do pisania. Wpisz tekst, który chcesz na swoim Instagram Reel.
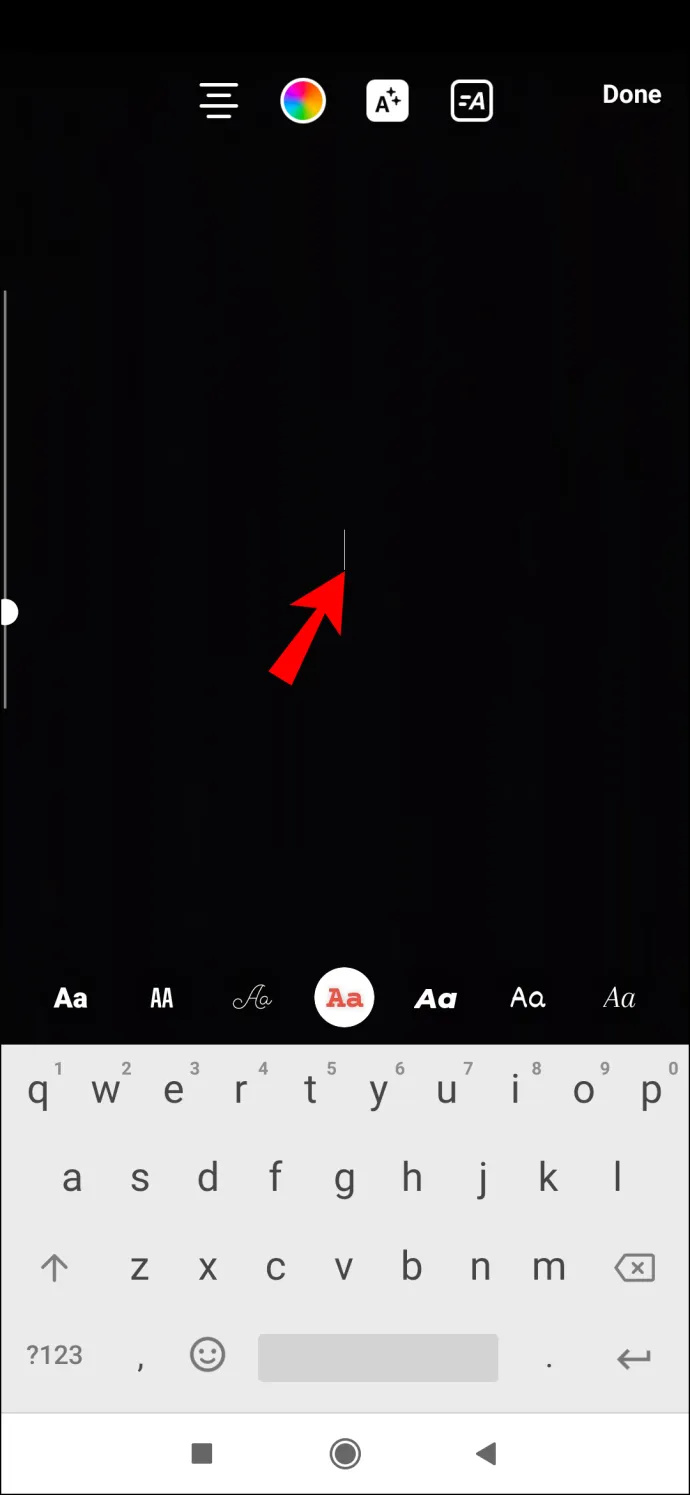
- Edytuj styl (lub czcionkę i kolor), dotykając ikony 'redagowanie' ikony u góry ekranu.
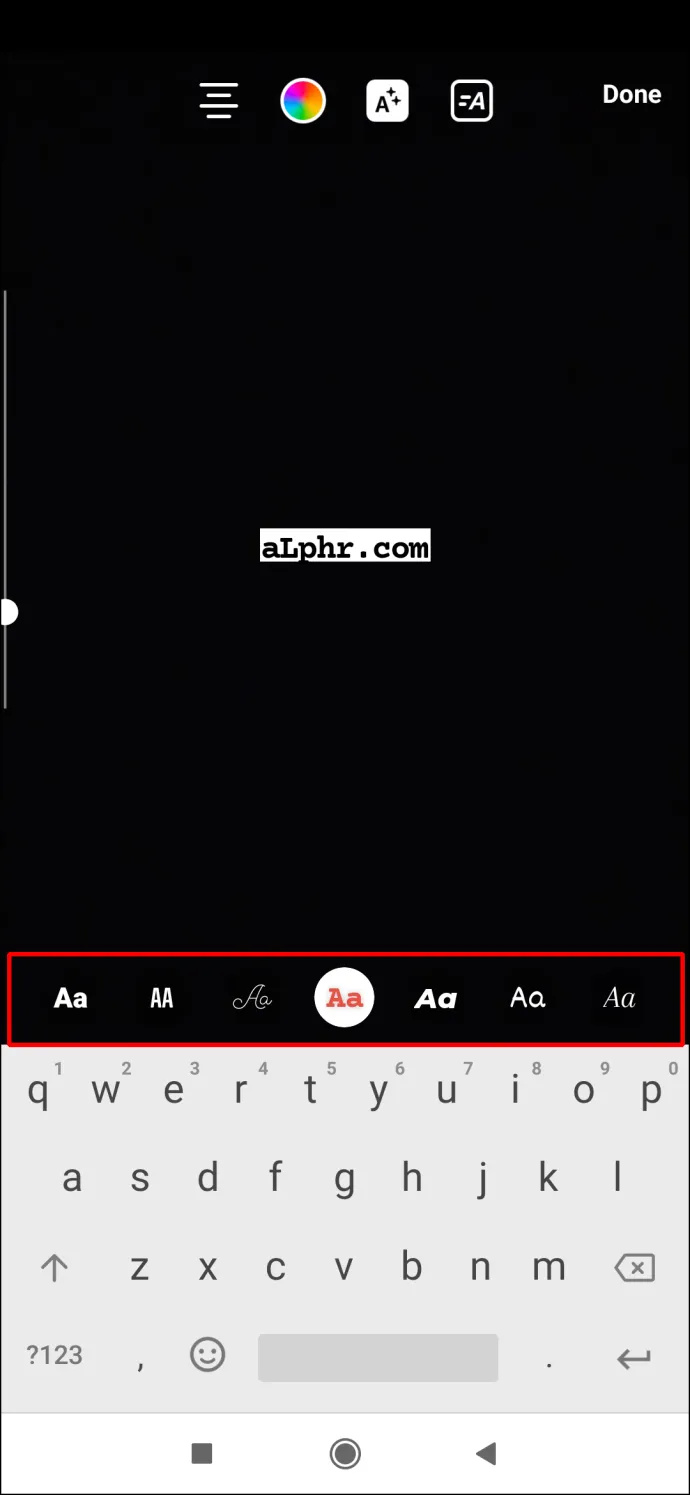
- Kliknij 'Zrobione' kiedy będziesz gotowy.
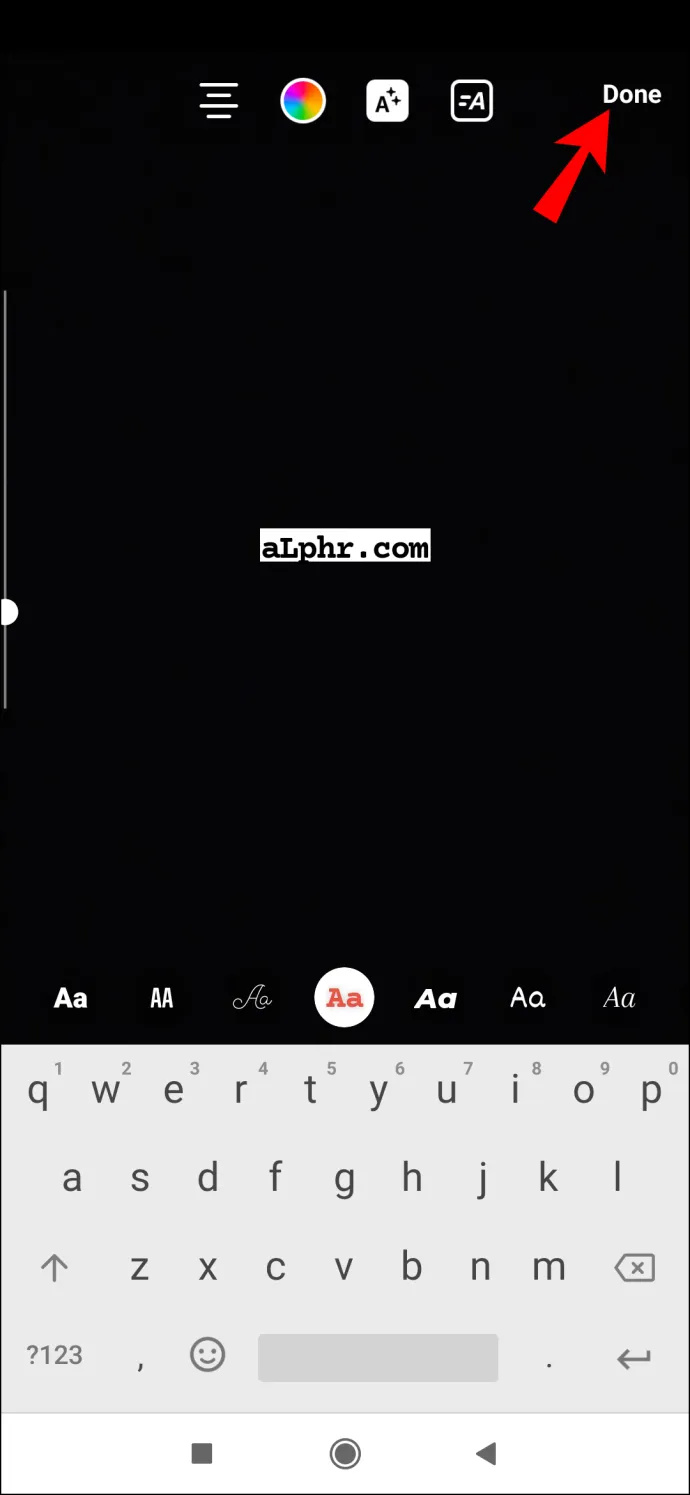
- Przenieś tekst w wybrane miejsce, przeciągając go palcem. Możesz go również rozszerzać lub pochylać, używając obu palców.
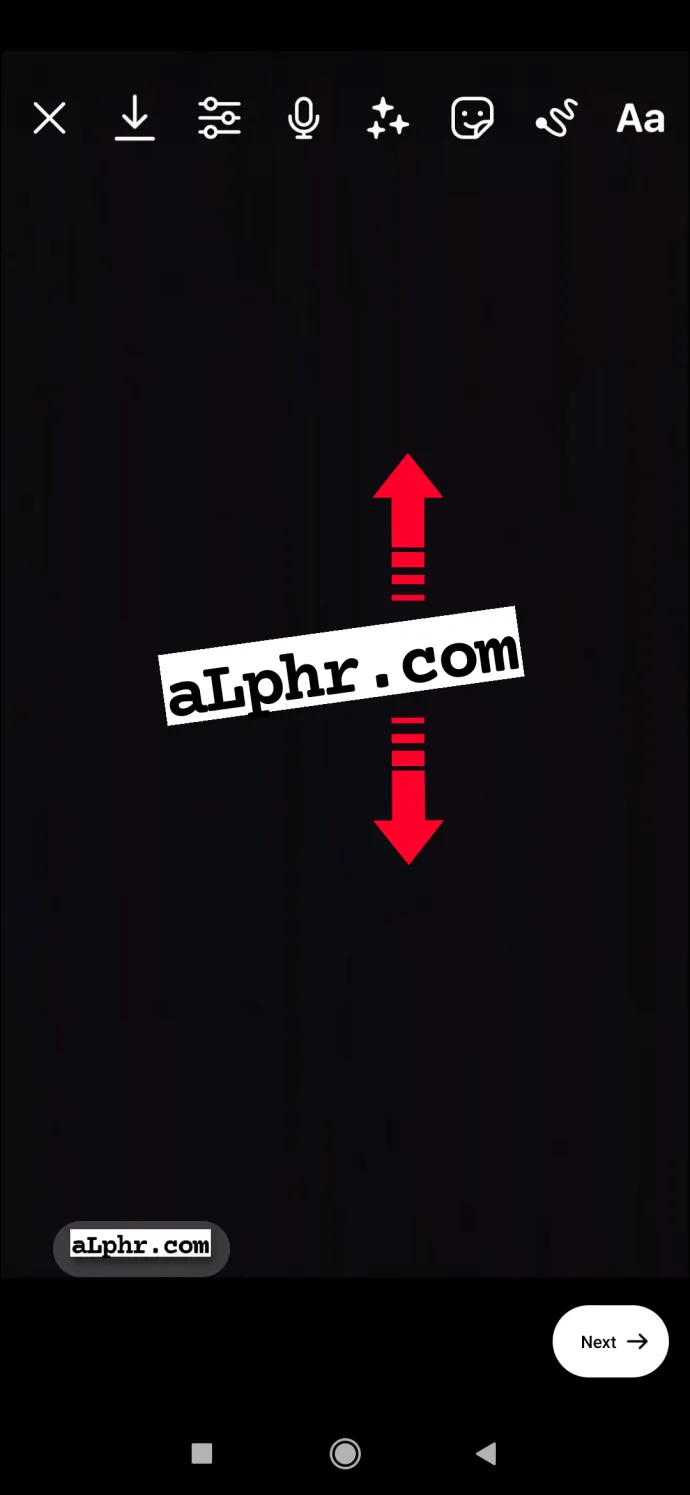
Korzystając z powyższych procesów, możesz dołączyć do znajomych na Instagramie z fajnym filmem pokazującym Twoje nowe umiejętności edycji tekstu. Powinieneś być w stanie mieć jeden i wiele wpisów tekstowych na swoim Instagram Reel. Mamy również nadzieję, że pomogło Ci to edytować tekst, aby pojawiał się w różnych momentach filmu lub znikał dokładnie wtedy, gdy chcesz.
Dodawanie tekstu do często zadawanych pytań na temat Instagram Reels
Jak dodać wiele linii tekstu do szpul na Instagramie?
jak dodać czcionki do Microsoft Word Mac
Ten jest łatwy.
1. Stuknij 'ekran' ponownie po zakończeniu pierwszego wpisu lub kliknij przycisk „Aa” ponownie ikonę tekstu.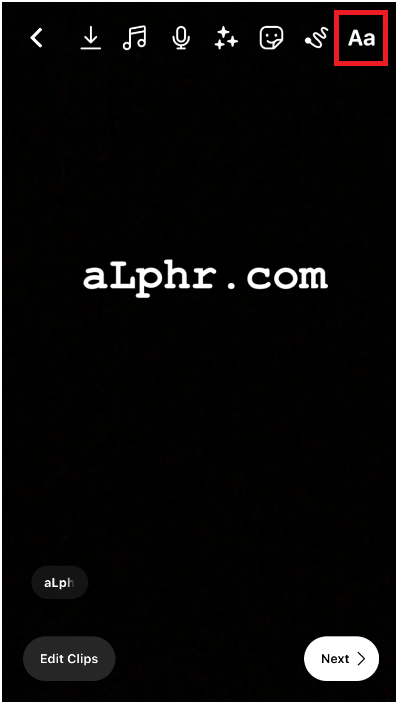
Jak sprawić, by tekst pojawiał się na szpulach na Instagramie w różnych momentach?
Po zakończeniu procedury, którą opisaliśmy powyżej, wykonaj następujące kroki, aby dostosować czas, w którym tekst pojawia się na Twoim Instagram Reel:
1. Stuknij w pole z tekstem u dołu ekranu. Na dole pojawi się rolka filmu.
2. Przesuń krawędzie rolki, aby wybrać punkt w filmie, w którym ma się pojawić tekst.
· Jeśli masz wiele pól tekstowych, wykonaj każde z nich osobno. Po zakończeniu z pierwszym stuknij 'Następny' pole, aby dostosować, gdy pojawi się drugi tekst.
3. Stuknij 'Zrobione' aby wyświetlić podgląd wyników.
Jak dodać znikający tekst na szpulach na Instagramie?
Jeśli chcesz, aby Twój tekst zniknął, proces jest prosty:
1. Po wprowadzeniu i dostosowaniu tekstu kliknij 'Zrobione.'
2. Stuknij w pole z wprowadzonym tekstem na dole ekranu. Rolka filmu pojawi się na dole ekranu.
3. Jeśli chcesz, aby tekst pojawił się na początku filmu, a następnie zniknął, przeciągnij palcem prawą krawędź rolki filmu bliżej lewej krawędzi. Przesuń go do miejsca, w którym chcesz, aby tekst pojawił się na filmie.
4. Stuknij 'Zrobione' kiedy skończysz, aby wyświetlić podgląd swojej pracy.