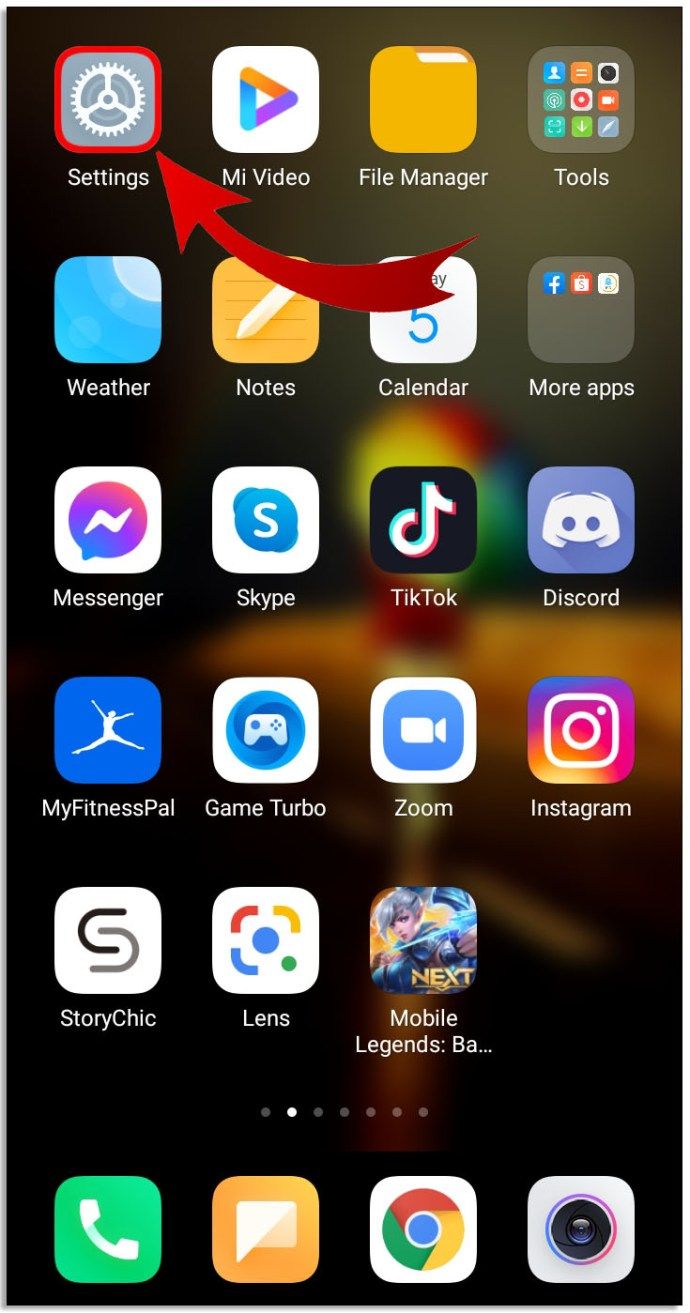Czy nadszedł czas, aby całkowicie wyczyścić MacBooka Pro i przywrócić go do ustawień fabrycznych?

Niezależnie od tego, czy sprzedajesz Macbooka Pro online, pożyczasz go znajomemu, czy zwracasz do sklepu, niezwykle ważne jest, abyś wymazał z niego wszystkie dane i ustawienia, aby bezpiecznie przekazać go innemu użytkownikowi.
Przyszły właściciel Twojego MacBooka Pro może nie dbać o Twoje informacje, ale piraci są wszędzie i nigdy nie wiesz, co ktoś może zrobić z Twoimi danymi.

Z tego artykułu dowiesz się, jak przywrócić MacBooka Pro do ustawień fabrycznych, aby chronić swoją prywatność.
Po co przywracać ustawienia fabryczne?
Dysk twardy MacBooka Pro zawiera obrazy, historię przeglądania, pliki robocze, konto iTunes i wiele innych informacji. Jednak zbyt wiele osób nie czyści swoich komputerów przed ich sprzedażą.
DO Teraz, gdy wiesz, dlaczego tak ważne jest przywrócenie ustawień fabrycznych MacBooka Pro (lub dowolnego komputera), przejdźmy do tego, jak to zrobić. Proces jest zaskakująco prosty i zajmiemy się nim krok po kroku. Przywracanie ustawień fabrycznych oznacza, że Twoje dane zostaną usunięte z MacBooka. W związku z tym będziesz chciał wykonać kopię zapasową wszystkiego, czego nie chcesz na stałe stracić. Najłatwiejszym i najprostszym sposobem na to jest użycie Time Machine, aplikacji do tworzenia kopii zapasowych wbudowanej w macOS. Oto jak wykonać kopię zapasową danych za pomocą Time Machine. Proces Time Machine jest tak prosty; bardzo ułatwia tworzenie kopii zapasowej, którą można zabrać ze sobą na następny komputer. Wylogowanie się z aplikacji nie jest bezwzględnie konieczne, ale możesz to zrobić z dużą ostrożnością. Ten krok ułatwia życie, gdy zaczynasz pracę z nowym komputerem. Wylogowanie zapewnia również, że te aplikacje, które łączą się z określonymi urządzeniami, mogą bez problemu połączyć się z nowym komputerem. iTunes autoryzuje dane urządzenie do przesyłania strumieniowego lub odtwarzania multimediów, więc cofnięcie autoryzacji zwolni je na następny komputer. Alternatywnie możesz przejść do Sklep -> Konto -> Uprawnienia i wybierz Cofnij autoryzację tego komputera . Wyłączenie iCloud jest również dobrą praktyką, ponieważ większość danych jest przechowywana w iCloud. Wyłączenie FileVault jest przydatne, ponieważ przyspiesza proces wymazywania dysku. Wyłączenie FileVault nie jest absolutnie konieczne, ale z mojego doświadczenia wynika, że przyspiesza to sekwencję czyszczenia. Oprócz cofnięcia autoryzacji iTunes, iCloud i FileVault, powinieneś także cofnąć autoryzację aplikacji, które łączą się ze sprzętem. Adobe Photoshop, After Effects i MacX DVD Ripper Pro to tylko kilka przykładów. Podczas gdy wiele programów łączy się z kontem online lub grupą użytkowników, inne łączą się konkretnie z komputerem. Usuwając te autoryzacje z MacBooka Pro, łatwiej jest je ponownie autoryzować na nowym MacBooku. Po utworzeniu kopii zapasowej wszystkich ważnych danych i cofnięciu autoryzacji aplikacji nadszedł czas, aby ponownie uruchomić komputer Mac i całkowicie usunąć dysk. Przed kontynuowaniem procesu wymazywania upewnij się, że MacBook Pro jest podłączony do gniazdka ściennego i ma dostęp do Internetu przez Ethernet lub Wi-Fi. Jeśli Twój Macbook używaMac OS X 10.8 (Mountain Lion)lub starszy, potrzebujesz oryginalnego nośnika instalacyjnego. Notatka: W zależności od używanej wersji systemu macOS sformułowanie Narzędzia opcje menu mogą się nieznacznie różnić. Tylko upewnij się, że wybierz opcję, która całkowicie wyczyści dysk. Po zakończeniu procesu kasowania będziesz mieć drogi, ale atrakcyjny przycisk do papieru i będziesz musiał ponownie załadować macOS, aby wszystko znów działało. Po wybraniu Zamknij Narzędzie dyskowe w procesie wspomnianym powyżej, powinieneś zobaczyć okno z informacją o ponownej instalacji. Ten proces nie powinien zająć dużo czasu, ale w zależności od szybkości Internetu może potrwać nieco dłużej niż oczekiwano. DoMac OS X 10.8 (Mountain Lion)lub starszy, potrzebujesz oryginalnego nośnika instalacyjnego, aby ponownie załadować system macOS. To trochę stara szkoła, ale nadal działa dobrze. MacBook Pro to całkiem szybka maszyna. Instalacja jest solidna i działa szybko. Po rozpoczęciu instalacji nie powinieneś napotkać żadnych trudności. Po zakończeniu pobierania i instalacji macOS powinien wyświetlić asystenta konfiguracji. To, co odtąd zrobisz, zależy od tego, co zamierzasz zrobić z maszyną. Jeśli to zatrzymasz i zaczniesz od nowa , postępuj zgodnie z instrukcjami asystenta konfiguracji, aby zlokalizować komputer. Następnie możesz pobrać wszystkie swoje aplikacje i pliki według własnego uznania i ponownie zacząć korzystać z komputera. Jeśli go sprzedajesz lub oddajesz , przytrzymaj Polecenie + Q aby pominąć asystenta konfiguracji. Nowy właściciel będzie chciał skonfigurować MacBooka Pro zgodnie ze swoimi potrzebami, więc nie ma powodu, aby przechodzić przez ten proces konfiguracji. To wystarczy, aby przywrócić ustawienia fabryczne MacBooka Pro! To prosty proces i nie powinien sprawić Ci żadnych problemów. Wykonując czynności opisane powyżej, możesz przywrócić ustawienia fabryczne MacBooka, nie martwiąc się o utratę danych lub przekazanie swoich danych osobowych następnemu właścicielowi.sprawdź, czy telefon jest odblokowany
Krok 1: Utwórz kopię zapasową wszystkiego
Krok 2: Wyloguj się ze wszystkiego
Jak cofnąć autoryzację iTunes w macOS MacBook

Jak wyłączyć iCloud w macOS MacBook
Jak wyłączyć FileVault w macOS MacBook
Jak cofnąć autoryzację aplikacji w macOS MacBook
zdalne sterowanie ipad z iphone'a przez bluetooth
Krok 3: Wymaż dysk

jak sprawdzić, czy Twój telefon jest sklonowany
Krok 4: Zainstaluj ponownie macOS na MacBooku Pro
Krok 5: Kończenie