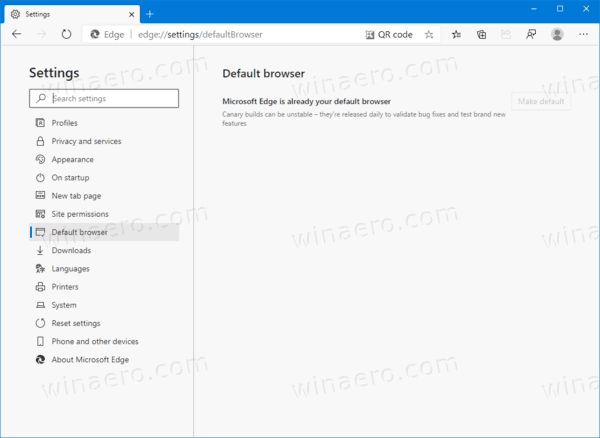Chociaż aplikacja iCloud i Zdjęcia działają świetnie, jeśli chodzi o zarządzanie zdjęciami i wyświetlanie ich, ustalenie, gdzie są one przechowywane na komputerze Mac, jest bardziej mylącym zadaniem. Jeśli chcesz skopiować lub edytować swoje zdjęcia, musisz najpierw zlokalizować je na dysku twardym.
W tym artykule pokażemy, jak znaleźć wszystkie zdjęcia na komputerze Mac, wyjaśnimy, jak są przechowywane i jak je zlokalizować po pobraniu z iCloud.
Jak znaleźć swoje zdjęcia
Jak wcześniej wspomniano, możesz łatwo przeglądać swoje zdjęcia za pomocą aplikacji Zdjęcia. Jednak, aby zobaczyć rzeczywiste pliki, musisz zagłębić się w Finder. Wykonaj poniższe czynności, aby zlokalizować pliki zdjęć:
jak ustawić Fire Stick na Xbox One
- Otwórz Finder, a następnie przejdź do strony głównej.

- Znajdź i otwórz folder Obrazy.

- Znajdź Photos Library.photoslibrary, kliknij ją prawym przyciskiem myszy i wybierz opcję Pokaż zawartość pakietu.

- Otwórz folder Mistrza.

Korzystając z tej metody, będziesz mógł zobaczyć wszystkie swoje pliki zdjęć i manipulować nimi w dowolny sposób – możesz edytować, kopiować, przenosić lub usuwać zdjęcia. Pamiętaj, że wszelkie zmiany wprowadzone w plikach zdjęć będą odzwierciedlać sposób wyświetlania zdjęć w aplikacji Zdjęcia.
Metoda alternatywna
Innym sposobem znajdowania zdjęć jest użycie Spotlight. Zaletą tej metody jest możliwość wyszukiwania obrazów według typu. Oto jak to zrobić:
- Uruchom Finder Spotlight, naciskając Command + spacja

- Kliknij przycisk Plus w prawym górnym rogu.

- Przytrzymaj opcję, a zobaczysz, że przycisk Plus zamienia się w trzy kropki. Kliknij go, aby dodać kryteria wyszukiwania.

- Zobaczysz menu o nazwie Any. Z niego wybierz Rodzaj, Obraz i format obrazu, taki jak JPEG lub PNG.

- Na końcu tej linii kliknij przycisk Plus i dodaj kolejny zestaw kryteriów. Zachowaj opcje rodzaju i obrazu, ale zmień format. Zrób to dla każdego formatu obrazu, który możesz wymyślić, lub dla tych przechowywanych na komputerze Mac.

- Kliknij Zapisz w prawym górnym rogu, aby zapisać kryteria przyszłych wyszukiwań. Pamiętaj, aby nadać mu nazwę, aby zawsze wiedzieć, do czego służy – wybierz nazwę, taką jak Wyszukiwarka zdjęć lub coś podobnego. Po wybraniu opcji Zapisz kryteria znikną z ekranu, a zobaczysz tylko folder inteligentny, który właśnie utworzyłeś. Możesz jednak ponownie otworzyć okno kryteriów, klikając ikonę koła zębatego i wybierając Pokaż kryteria wyszukiwania.

- Jeśli chcesz przenieść wszystkie swoje zdjęcia lub tylko zdjęcia określonego typu do jednego folderu, najpierw skonfiguruj go, tworząc i nazywając nowy folder. Następnie otwórz go w nowym oknie.

- Przejdź do wyników wyszukiwania i wybierz wszystkie pliki obrazów, naciskając Command + A lub klikając Wybierz wszystko z menu Plik.

- Przeciągnij pliki zdjęć z wyników wyszukiwania do nowego folderu. Pamiętaj, że w przypadku dużej liczby plików proces może trochę potrwać, a jeśli wyszukiwanie zwróci ogromną liczbę zdjęć, system może nawet przestać odpowiadać. Dlatego, jeśli w wynikach wyszukiwania jest zbyt wiele obrazów, lepiej skopiować je do nowego folderu w kilku partiach.

Jeśli chcesz uniknąć kopiowania obrazów, które są tylko grafikami powiązanymi z innymi plikami, takimi jak pliki pomocy, możesz wykluczyć je z wyszukiwania według rozmiaru. Aby to zrobić, wróć do folderu inteligentnego, otwórz kryteria wyszukiwania i wybierz Rozmiar pliku, jest większy niż. Wprowadź minimalny rozmiar w kilobajtach, a wyszukiwanie nie zwróci wyników mniejszych niż wybrane. Najbezpieczniejszym oszacowaniem minimalnego rozmiaru byłoby od 3 KB do 100 KB – obrazy o takim rozmiarze najprawdopodobniej nie są Twoimi zdjęciami. W tym procesie pomocna byłaby znajomość średniego rozmiaru plików zdjęć. Zazwyczaj zdjęcia nie będą mniejsze niż 0,5 MB, a i to w większości z aparatów z trzema lub mniej megapikselami.
Kolejną alternatywą dla tej metody jest używanie aplikacji innych firm specjalizujących się w wyszukiwaniu i porządkowaniu plików i zdjęć na komputerze Mac. To oprogramowanie może pomóc w kopiowaniu, przenoszeniu, przeglądaniu i porządkowaniu zdjęć poza aplikacją Zdjęcia, aby mieć pewność, że wszystkie znajdują się w jednym miejscu.
Dowiedz się, ile masz zdjęć
Jeśli chcesz poznać dokładną liczbę posiadanych zdjęć, odpowiedź na to pytanie znajdziesz w aplikacji Zdjęcia. Wszystko, co musisz zrobić, to otworzyć aplikację, poczekać, czy będzie musiała załadować lub zindeksować nowe zdjęcia, i otworzyć widok Zdjęcia. Następnie przewiń w dół, aby zobaczyć listę wszystkich pozycji znajdujących się w Bibliotece. Zobaczysz dokładną liczbę zdjęć, filmów i innych plików.
Możesz także użyć aplikacji Zdjęcia, aby przenieść pliki do widocznej lokalizacji na dysku twardym. Aby to zrobić, po prostu wybierz żądane zdjęcie i wyeksportuj je na pulpit. Możesz także użyć funkcji „przeciągnij i upuść”, aby wyeksportować zdjęcia, a pliki można nawet upuścić bezpośrednio do edytora zdjęć.
jak przesyłać strumieniowo 4k na Netfliksie
Jakie są zwykłe foldery fotograficzne?
Wszystkie Twoje zdjęcia będą przechowywane w bibliotece Zdjęć.photoslibrary. Zwróć uwagę, że aby wyświetlić pliki, zawsze musisz je otwierać prawym przyciskiem myszy - dwukrotne kliknięcie spowoduje otwarcie aplikacji Zdjęcia. Pamiętaj, że podfoldery w tej lokalizacji mogą mieć różne nazwy w zależności od wersji systemu Mac OS, ale niezależnie od tego, jak się nazywają, wszystkie twoje zdjęcia powinny się tam znajdować.
Istnieje sposób na znalezienie folderu pochodzenia dla każdego zdjęcia, ale będzie to łatwiejsze, jeśli zarządzasz swoimi zdjęciami ręcznie. Jeśli zaimportowałeś kopie swoich zdjęć do aplikacji Zdjęcia, zastosowanie będzie miał nieco skomplikowany proces, który opisaliśmy powyżej. Aby uniknąć nieporozumień, zwróć uwagę, że obie metody obejmują aplikację Zdjęcia – jedyną różnicą jest to, czy obrazy zostały do niej skopiowane.
Wyświetlanie zdjęć w Finderze
Po znalezieniu potrzebnego obrazu w aplikacji Zdjęcia możesz kliknąć go prawym przyciskiem myszy i wybrać opcję Pokaż plik odniesienia w wyszukiwarce. To samo można zrobić, wybierając tę opcję z menu Plik. W starszych wersjach systemu Mac OS ta opcja nosiła nazwę Reveal in Finder, ale znaczenie nazwy jest dość oczywiste. Po kliknięciu opcji przejdziesz do okna Findera, w którym zostanie wybrany obraz. Stamtąd możesz łatwo skopiować lub przenieść obraz do innego folderu lub edytować go za pomocą oprogramowania do edycji obrazów.
Jak lokalizować i przywracać utracone zdjęcia
Może nie udało Ci się zlokalizować konkretnego zdjęcia, a może zaginął cały folder zawierający album? Jeśli przypadkiem nie możesz znaleźć żądanych zdjęć nawet po wypróbowaniu każdej metody, istnieje możliwość, że przypadkowo je usunąłeś.
To jednak nie koniec historii. Usunięte pliki i foldery, w tym zdjęcia, można odzyskać. Aby to zrobić, potrzebujesz oprogramowania do odzyskiwania danych innej firmy. Ten rodzaj oprogramowania skanuje cały dysk twardy i może znaleźć nawet usunięte pliki, o ile dane nie zostaną nadpisane przez coś innego. Jeśli zgubiłeś kilka zdjęć lub nawet cały folder zdjęć, najprawdopodobniej nadal można je odzyskać, jeśli nie wprowadziłeś żadnych zmian od czasu usunięcia.
jak chromecast kodi z Androida?
Aby odzyskać utracone pliki za pomocą aplikacji do odzyskiwania danych, musisz ją wybrać i pobrać. Większość aplikacji tego typu działa w ten sam sposób, ale recenzje użytkowników mogą pomóc w dokonaniu wyboru. Po uruchomieniu aplikacji będziesz musiał wybrać partycję do skanowania. Następnie w większości aplikacji będzie dostępnych kilka opcji skanowania, takich jak szybkie lub głębokie skanowanie. Jeśli po lżejszym skanowaniu nie ma odpowiednich wyników, najlepiej byłoby wypróbować bardziej szczegółowe opcje.
Oprogramowanie do odzyskiwania danych prawdopodobnie pozwoli również wybrać typ pliku do skanowania – jeśli istnieje taka opcja, wybierz Zdjęcia lub Zdjęcia. Po zakończeniu skanowania będziesz mógł zobaczyć wyniki, a być może nawet wyświetlić podgląd plików. Jeśli wśród wyników znajdziesz utracone zdjęcia, po prostu wybierz opcję ich przywrócenia, wybierz folder, w którym chcesz zapisać obrazy, i to wszystko. Twoje utracone zdjęcia zostaną przywrócone i gotowe do użycia.
Uzyskanie obrazu
Sposób, w jaki systemy Mac radzą sobie z obrazami, może być czasami nieco mylący, zwłaszcza jeśli jesteś przyzwyczajony do polegania na aplikacji iCloud i Zdjęcia do organizacji obrazów. W rzeczywistości dla zapalonych użytkowników narzędzia te mogą być bardzo wygodne i mogą organizować zdjęcia ze znacznie większą wydajnością niż w przypadku ręcznego zarządzania. Jednak nawet ci użytkownicy chcieliby od czasu do czasu radzić sobie z plikami zdjęć i wtedy pojawiają się komplikacje.
Teraz, gdy nauczyłeś się znajdować wszystkie zdjęcia na komputerze Mac, a także miejsce ich przechowywania, jesteśmy prawie pewni, że Twoje zdjęcia będą łatwiej dostępne. Jeśli zastosujesz się do naszych rad i zapamiętasz wszystkie metody wyszukiwania i kopiowania zdjęć, możesz zorganizować swoją bibliotekę dokładnie tak, jak lubisz.
Czy masz problem ze znalezieniem zdjęć na Macu? Jak odkryłeś ich lokalizacje? Powiedz nam w sekcji komentarzy poniżej.