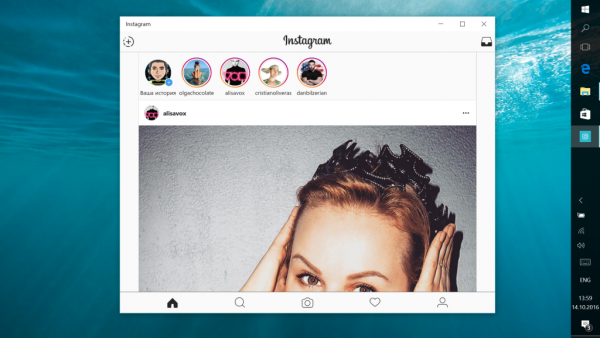W tym artykule wyjaśniono, jak rozwiązać problem, gdy aplikacja Apple Podcasts nie odtwarza podcastu.
Powody, dla których aplikacja Apple Podcasts nie działa
Jeśli podcast w aplikacji Apple Podcasts nie jest odtwarzany, często jest to spowodowane problemem z pobraniem podcastu lub synchronizacją z innymi urządzeniami. Aplikacja Podcasty powinna automatycznie pobierać i synchronizować podcasty, które mogą zostać przerwane lub niedostępne z różnych powodów. Należą do nich niestabilne połączenie internetowe lub problem z serwerami obsługującymi podcast.
Podcast może również nie zostać odtworzony z powodu błędu oprogramowania lub problemu z konfiguracją aplikacji Podcasty. Jest to mniej powszechne i trudne do rozwiązania rozwiązanie, ponieważ aplikacja Apple Podcasts nie wyświetla wielu komunikatów o błędach.
Na szczęście metody rozwiązania tego problemu są podobne bez względu na przyczynę.
Jak naprawić aplikację Apple Podcasts
Aplikacja Apple Podcasts jest dostępna na iPhone'a, iPada i komputer Mac. Poniższe kroki dotyczą wszystkich, chociaż specyfika każdej poprawki może się różnić w zależności od nich.
-
Sprawdź głośność na swoim iPhonie , iPada lub Maca. Upewnij się, że głośność jest wystarczająco głośna i nie jest wyciszona.
To oczywiste rozwiązanie zawsze warto sprawdzić, ponieważ szybko rozwiąże problem.
-
Uruchom ponownie aplikację Apple Podcasts. Możesz zamknąć aplikację, przesuwając palcem w górę podczas wykonywania wielu zadań jednocześnie na iPhonie lub iPadzie. Użytkownicy komputerów Mac mogą zamknąć aplikację, klikając prawym przyciskiem myszy jej ikonę w doku i wybierając Zrezygnować . Spróbuj ponownie odtworzyć podcast po ponownym otwarciu aplikacji.
-
Upewnij się, że wybrano właściwe wyjście audio. iPhone, iPad lub Mac powinien automatycznie wysyłać dźwięk do dowolnego podłączonego wyjścia zewnętrznego, ale być może to nie działało.
jak przyspieszyć gry parowe
Na iPhonie lub iPadzie wyjście audio można wybrać, dotykając ikony Apple AirPlay podczas odtwarzania podcastu. Spowoduje to wyświetlenie dostępnych źródeł dźwięku z polem wyboru obok aktualnie używanego.
Wyjście audio można zmienić na komputerze Mac, wybierając ikonę głośnika w prawym górnym rogu paska menu macOS.
Ponadto, jeśli głośność urządzenia zewnętrznego zostanie zmniejszona, nic nie będzie słychać, więc sprawdź to również.
-
Usuń podcast z iPhone'a, iPada lub komputera Mac, a następnie pobierz go ponownie. Czasami pliki ulegają uszkodzeniu podczas pobierania, co w tym przypadku uniemożliwia ich odtworzenie. Usunięcie i ponowne pobranie podcastu umożliwi utworzenie nowej kopii pliku do wypróbowania.
Jak usunąć podcasty z iPhone'aUżytkownicy komputerów Mac mogą usuwać podcasty w sekcji Pobrane aplikacji Podcast. Najedź kursorem na ikonę programu, aby wyświetlić ... menu. Wybierz, a następnie dotknij Usuń pliki do pobrania .
jak zatrzymać wyskakujące okienka na telefonach z Androidem
-
Sprawdź, czy połączenie Wi-Fi lub komórkowe jest mocne. Test szybkości Internetu to najszybsza metoda.
Złe połączenie internetowe utrudni odtwarzanie dowolnego podcastu, który nie został jeszcze pobrany do biblioteki Apple Podcast. Jeśli to możliwe, przenieś się do lokalizacji z lepszym połączeniem.
-
Jeśli tryb niskiego zużycia danych jest włączony, wyłącz go. Tryb niskiego zużycia danych celowo ogranicza wykorzystanie danych, co może powodować problemy podczas pobierania i odtwarzania podcastu.
-
Wyłącz Wi-Fi lub danych komórkowych tymczasowo. Czasami złe połączenie danych może powodować problemy nawet podczas odtwarzania podcastów pobranych na urządzenie. Całkowite wyłączenie transmisji danych może rozwiązać problem. Możesz ponownie włączyć transmisję danych, jeśli podcast zacznie się odtwarzać.
-
Uruchom ponownie iPhone'a , iPada lub Maca . Może to usunąć utrzymujący się błąd lub problem z połączeniem, zapewniając nowy start dla Twojego urządzenia.
-
Przestań obserwować i wtedy Podążać podcast.
Przestań obserwować całkowicie usuwa podcast z Twojej biblioteki, łącznie ze wszystkimi odcinkami. Spowoduje to zresetowanie wszystkich aktywnych pobrań tego podcastu.
-
Sprawdź dostępną pamięć w systemie iOS lub macOS i zwolnij ją, jeśli pozostało tylko kilka gigabajtów.
Aplikacja Apple Podcasts podejmie próbę pobrania nowych podcastów na Twoje urządzenie, co może się nie powieść, jeśli nie będzie wystarczającej ilości miejsca na dysku.
jak zrobić własny filtr Snapchata?
Zwolnij miejsce na swoim iPhonie Zwolnij miejsce na swoim Macu -
Zresetuj funkcję synchronizacji biblioteki w Apple Podcasts. Na urządzeniach z systemem iOS znajdziesz tę opcję w aplikacji Ustawienia w sekcji Ogólny , Następnie Podcasty . Stuknij w Synchronizuj bibliotekę ustawienie, aby je wyłączyć, a następnie ponownie, aby je ponownie włączyć. Mac powinien otworzyć aplikację Podcasty, wybierz Podcasty na pasku menu, a następnie wybierz Preferencje . Ustawienia synchronizacji znajdziesz w sekcji Zaawansowany .
Może to rozwiązać wszelkie utrzymujące się problemy z synchronizacją powodujące błąd w aplikacji.
-
Odinstaluj i ponownie zainstaluj aplikację Apple Podcasts. Odinstalowanie aplikacji na iPhonie i iPadzie jest łatwe. Odinstalowanie aplikacji na komputerze Mac jest również dość łatwe.
Aplikację można ponownie zainstalować ze sklepu App Store.
- Dlaczego aplikacja Apple Podcasts działa tak wolno?
Jeśli masz problemy lub opóźnienia w pobieraniu programów z aplikacji Podcasty, upewnij się, że masz dobre połączenie internetowe. Powinieneś także zamknąć wszystkie aplikacje, które mogą zużywać dużo przepustowości, takie jak strumieniowe przesyłanie muzyki lub wideo.
- Dlaczego aplikacja Apple Podcasts zużywa tak dużo baterii?
Jeśli przesyłasz strumieniowo wszystkie odcinki z aplikacji, możesz zużywać więcej baterii ze względu na ciągłą potrzebę połączenia z Internetem. Spróbuj pobrać podcasty, aby oszczędzać energię.

![Czy możesz dostać Disney Plus na Xbox 360? [Wszystko wyjaśnione]](https://www.macspots.com/img/blogs/93/can-you-get-disney-plus-xbox-360.jpg)




![Co oznacza RTT Call na Androidzie [Wszystko wyjaśnione]](https://www.macspots.com/img/blogs/34/what-does-rtt-call-meaning-android.jpg)

![Dlaczego mój PS4 jest tak głośny [Wyjaśniono i naprawiono]](https://www.macspots.com/img/blogs/98/why-is-my-ps4-loud.jpg)