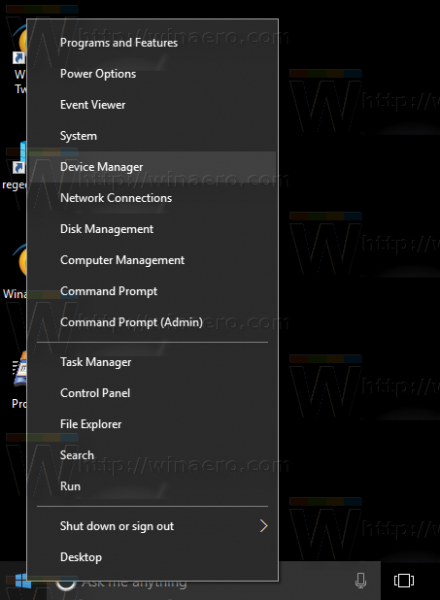Jeśli okaże się, że kontroler PS4 nie łączy się z PS4, być może masz do czynienia z a oprogramowanie sprzętowe problem, zakłócenia, zła bateria lub wiele innych problemów. Aby pomóc Ci rozwiązać ten problem, zaczniemy od najłatwiejszego rozwiązania, a następnie przejdziemy dalej.
Co powoduje, że kontroler PS4 nie łączy się?
Problemy z synchronizacją są najczęstszą przyczyną braku połączenia kontrolerów PS4. Kontroler mógł sam zostać zsynchronizowany lub ktoś mógł go zsynchronizować z inną konsolą lub urządzeniem. W niektórych przypadkach problem z oprogramowaniem sprzętowym kontrolera może nawet uniemożliwić jego prawidłową synchronizację.
Oprócz problemów z synchronizacją możesz mieć Kabel USB lub problem z baterią. Do przeprowadzenia synchronizacji potrzebny jest kabel USB umożliwiający zarówno przesyłanie danych, jak i zasilanie, a problemy ze zużytymi kablami i uszkodzonymi portami USB mogą również uniemożliwiać podłączenie kontrolera.
Ponieważ kontrolery PS4 korzystają z technologii Bluetooth do bezprzewodowego łączenia się, zakłócenia sygnału również stanowią problem, z którym możesz się spotkać. Jeśli w pobliżu konsoli PS4 znajduje się wiele urządzeń bezprzewodowych, może to uniemożliwić kontrolerowi nawiązanie połączenia.
Jak naprawić kontroler PS4, który się nie łączy
Aby dowiedzieć się, dlaczego kontroler nie działa poprawnie, i podłączyć go do PS4, aby móc ponownie rozpocząć grę, wykonaj po kolei każdy z poniższych kroków.
jak mogę anulować muzykę amazon?
-
Użyj kabla USB. Twoim celem jest prawdopodobnie gra bezprzewodowa, ale pierwszym krokiem jest upewnienie się, że kontroler rzeczywiście działa. Jeśli po podłączeniu do PS4 za pomocą kabla USB działa, oznacza to, że sam kontroler jest przynajmniej nominalnie sprawny i można kontynuować.
-
Upewnij się, że bateria działa. Jeśli kontroler nie włącza się, spróbuj go naładować. Jeśli nadal się nie włącza, nawet po podłączeniu do PS4, podejrzewaj baterię. Aby wymienić baterię kontrolera PS4, należy zdemontować kontroler.
-
Sprawdź, czy połączenie USB nie jest luźne. Po podłączeniu kabla USB do kontrolera delikatnie szturchnij złącze. Jeśli wydaje się luźny lub łatwo wysuwa się, może to oznaczać problem z gniazdkiem lub złączem kabla. Możesz się tym zająć, po prostu wypróbowując nowy kabel, ale naprawienie portu USB w kontrolerze PS4 wymaga demontażu kontrolera.
Jeśli połączenie jest luźne, sprawdź, czy w gnieździe nie ma zanieczyszczeń. Możesz ostrożnie usunąć zanieczyszczenia za pomocą sprężonego powietrza i małej wykałaczki lub podobnego narzędzia.
-
Przetestuj kabel USB. Zanim przejdziesz dalej, musisz upewnić się, że kabel USB rzeczywiście działa. Jeśli kontroler świeci się po podłączeniu, jest to dobra wskazówka, że prawdopodobnie działa. Może jednak zapewniać zasilanie, ale nie połączenie danych.
Aby mieć pewność, że kabel USB rzeczywiście działa, wypróbuj go z innym urządzeniem. Sprawdź, czy działa z innym kontrolerem PS4, jeśli go posiadasz, lub czy możesz go używać do przesyłania danych z urządzenia takiego jak telefon do komputera. Jeśli kabel obsługuje zarówno transmisję danych, jak i zasilanie, prawdopodobnie nie stanowi to problemu.
jak uruchomić system w trybie awaryjnym ps4
-
Wypróbuj inny kabel USB. Jeśli nie możesz przetestować kabla USB lub wyniki są niejednoznaczne, spróbuj podłączyć kontroler do PS4 za pomocą innego kabla USB. Jeśli to możliwe, użyj wysokiej jakości kabla micro USB, który z pewnością sprawdzi się zarówno do przesyłania danych, jak i do zasilania.
Jeśli kabel działa, możesz kontynuować próbę synchronizacji kontrolera.
-
Zsynchronizuj swój kontroler PS4 . Jeśli kontroler PS4 nie jest już zsynchronizowany z konsolą, nie będzie mógł się połączyć. Być może Ty lub ktoś inny synchronizowaliście ją w przeszłości z inną konsolą lub mogła ona zostać zsynchronizowana w inny sposób.
Jeśli kontroler nie synchronizuje się od razu, wypróbuj zarówno bezprzewodową, jak i przewodową metodę synchronizacji.
-
Odłącz kontroler od innych urządzeń. Czy korzystałeś z kontrolera PS4 z komputerem PC lub Mac, podłączyłeś go do telefonu lub używałeś go z jakimkolwiek urządzeniem innym niż konsola PS4? Jeśli nadal jest podłączone do oryginalnego urządzenia, może to uniemożliwić mu połączenie się z PS4, zwłaszcza jeśli drugie urządzenie znajduje się w pobliżu i nadal próbuje się połączyć.
Jeśli kontroler PS4 był używany z czymkolwiek innym niż PS4, pamiętaj o usunięciu go z listy połączeń Bluetooth drugiego urządzenia, wyłącz Bluetooth w drugim urządzeniu lub całkowicie wyłącz drugie urządzenie.
-
Usuń źródła zakłóceń Bluetooth. Jeśli kontroler włącza się, ale nie można go zsynchronizować przewodowo ani bezprzewodowo albo szybko traci połączenie, może to oznaczać zbyt duże zakłócenia między PS4 a kontrolerem.
wyłącz okna wirtualnego pulpitu 10
Spróbuj usunąć wszystkie pobliskie urządzenia korzystające z Bluetooth lub w inny sposób powodujące zakłócenia w tym samym paśmie 2,402–2,4835 GHz, na którym działają Twoje kontrolery. Możesz także spróbować przenieść kontroler bliżej konsoli. Jeśli to pozwala na działanie, prawdopodobnie masz do czynienia z zakłóceniami.
-
Zresetuj kontroler PS4 . Ta procedura może rozwiązać wiele problemów z kontrolerem PS4, w tym problemy z łącznością. Jeśli to możliwe, powinieneś zacząć od miękkiego resetu, który wymaga dostępu do drugiego kontrolera PS4, który jest w dobrym stanie. Jeśli to nie zadziała lub nie masz drugiego kontrolera, spróbuj wykonać twardy reset.
Po zresetowaniu kontrolera spróbuj sparować go z konsolą, aby sprawdzić, czy zaczął już działać.