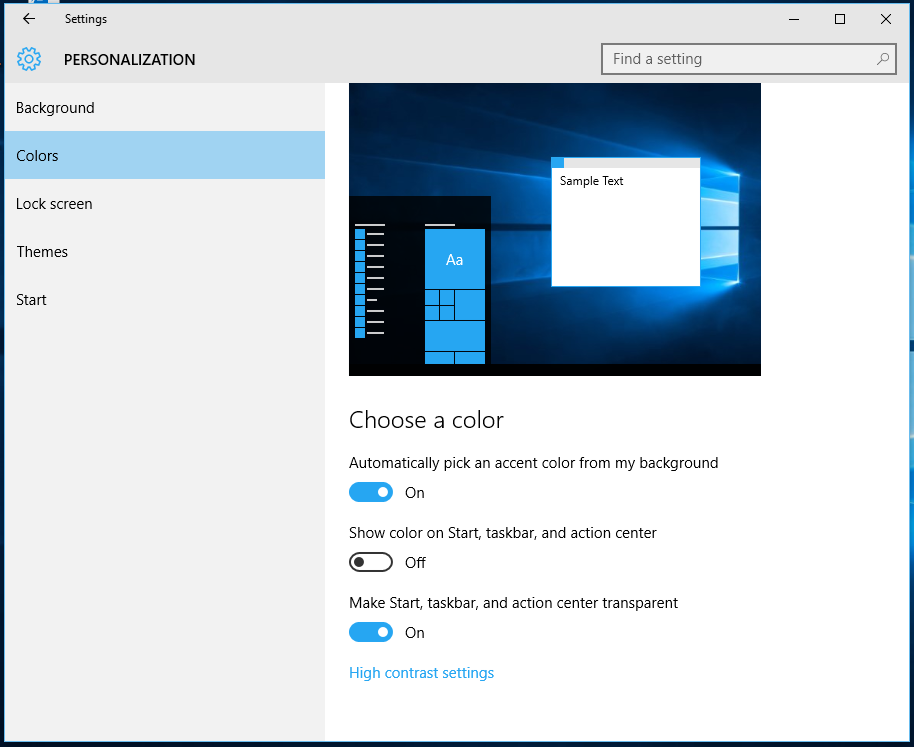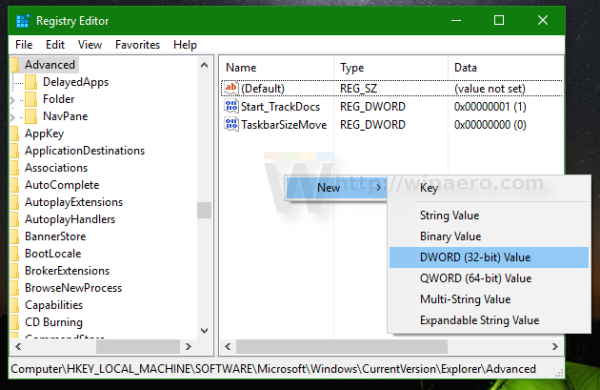W systemie Windows 10 istnieje prosta sztuczka, która pozwoli ci uczynić pasek zadań bardziej przejrzystym i przejrzystym niż jego domyślny wygląd. Jeśli chcesz mieć bardziej szklisty pasek zadań, postępuj zgodnie z instrukcjami w tym artykule.
Reklama
 Zanim przejdziesz dalej, musisz włączyć przezroczystość paska zadań. Może być wyłączony w Twojej konfiguracji. Mamy już szczegółowy samouczek Jak ustawić przezroczysty pasek zadań w systemie Windows 10 . Oto, co w skrócie musisz zrobić:
Zanim przejdziesz dalej, musisz włączyć przezroczystość paska zadań. Może być wyłączony w Twojej konfiguracji. Mamy już szczegółowy samouczek Jak ustawić przezroczysty pasek zadań w systemie Windows 10 . Oto, co w skrócie musisz zrobić:- Otwórz aplikację Ustawienia .
- Przejdź do Personalizacja -> Kolory.
- Znajdziesz tam przełącznik o nazwie Ustaw przezroczystość Start, pasek zadań i Centrum akcji . Domyślnie jest wyłączony. Włącz to:
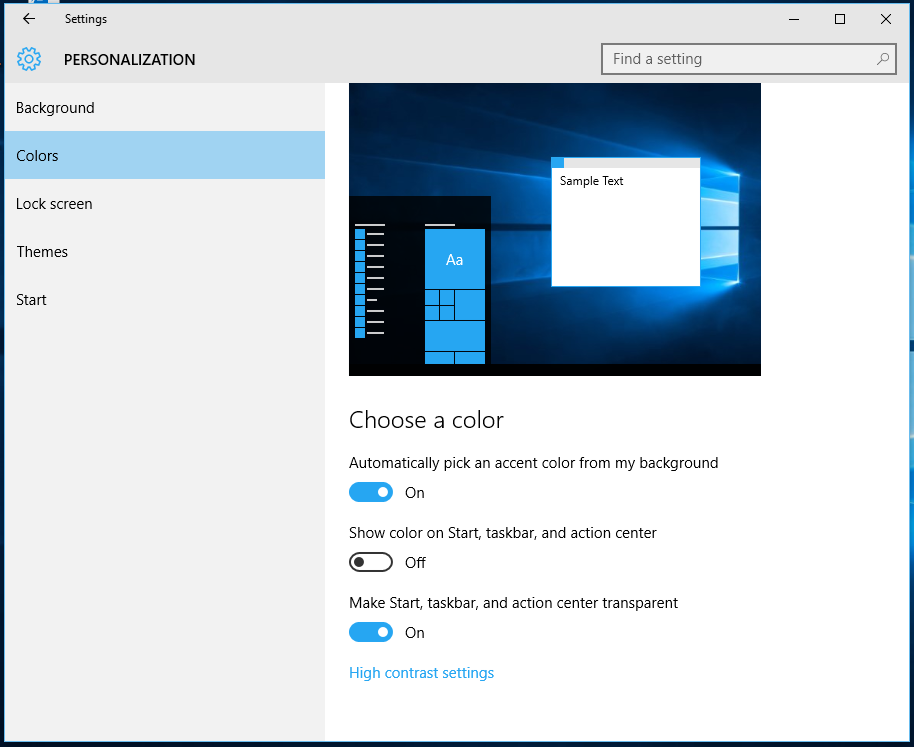
Gdy to zrobisz, możesz dostosować poziom przezroczystości paska zadań w systemie Windows 10.
Jak zwiększyć poziom przejrzystości paska zadań w systemie Windows 10
jak masowo usuwać zdjęcia z icloud
Aby zwiększyć poziom przezroczystości paska zadań w systemie Windows 10, musisz zastosować prostą korektę rejestru, jak opisano poniżej:
- otwarty Edytor rejestru .
- Przejdź do następującego klucza rejestru:
HKEY_LOCAL_MACHINE SOFTWARE Microsoft Windows CurrentVersion Explorer Advanced
Wskazówka: zobacz jak jednym kliknięciem przejść do żądanego klucza rejestru .
Jeśli nie masz takiego klucza, po prostu go utwórz. - Utwórz nową wartość DWORD o nazwie UseOLEDTaskbarTransparency i ustaw jego dane wartości na 1. Zobacz poniższy zrzut ekranu:
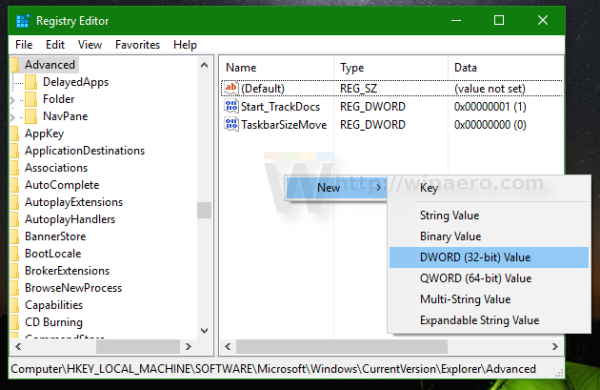
- Teraz przejdź do
HKEY_LOCAL_MACHINE SOFTWARE Microsoft Windows Dwm. - Utwórz lub zmodyfikuj wartość DWORD
ForceEffectMode. Ustaw jego dane na 1. - Teraz uruchom ponownie Eksploratora lub wyloguj się i zaloguj z powrotem na swoim koncie Windows.
Pasek zadań stanie się bardziej przejrzysty. Zobacz zrzuty ekranu poniżej.
Domyślna przezroczystość:
Zmniejszona przejrzystość po wspomnianej poprawce:
Otóż to. Aby przywrócić wartości domyślne, po prostu usuń plikUseOLEDTaskbarTransparencywartość, którą utworzyłeś i uruchom ponownie Eksploratora.
W chwili pisania tego tekstu ta sztuczka działa we wszystkich wersjach systemu Windows 10, od wersji Windows 10 RTM wersja 10240 do najnowszej wersji Windows 10 Insider Preview w wersji 14291.
Przygotowałem gotowe do użycia pliki rejestru, dzięki czemu można uniknąć edycji rejestru:
Pobierz pliki rejestru
Alternatywnie możesz użyć Winaero Tweaker, aby zaoszczędzić czas: Pobierz tutaj: Pobierz Winaero Tweaker .
Pobierz tutaj: Pobierz Winaero Tweaker .