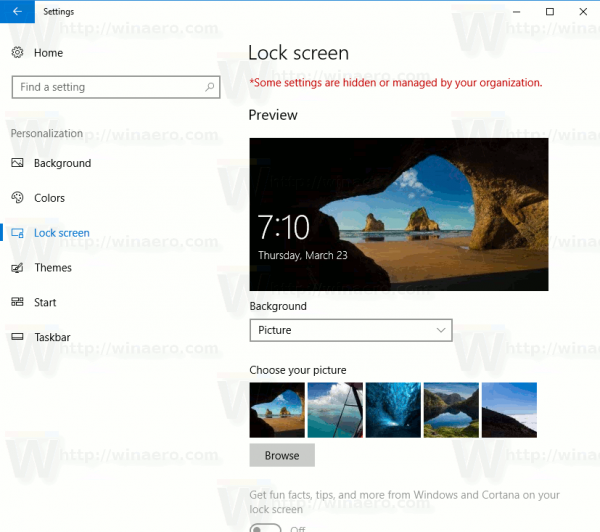Czy mogę używać laptopa jako routera bezprzewodowego?
Tak, możesz! Aby skonfigurować laptopa Mac lub Windows jako router bezprzewodowy, możesz użyć aplikacji, która zrobi to wszystko za Ciebie, lub skonfigurować ją ręcznie w systemie operacyjnym. Aby laptop stał się hotspotem, musi korzystać z karty Wi-Fi. Dlatego nie możesz uzyskać dostępu do Internetu za pomocą tego samego urządzenia. Możesz jednak użyć adaptera USB Wi-Fi, aby mieć dwa (jeden do hotspotu i jeden do Internetu). Niezależnie od tego, Ethernet jest najlepszą opcją, jeśli możesz, głównie dlatego, że jest szybszy i bardziej niezawodny jako źródło.

Używanie laptopa jako routera przewodowego w systemie Windows 10 i Windows 8
Jeśli korzystasz z systemu Windows 10, możesz z łatwością zmienić swój laptop w hotspot Wi-Fi dzięki wbudowanym ustawieniom. Aktualizacja rocznicowa dodała możliwość udostępniania połączenia sieciowego, co było mile widzianym dodatkiem. Oto, co robisz.
- Otwórz menu Ustawienia w systemie Windows 10.

- Wybierz Sieć i Internet -> Mobilny hotspot z lewego menu.

- Przełącznik ' Udostępnij moje połączenie internetowe innym urządzeniom ’ na.

- Włącz Wi-Fi na drugim urządzeniu i wyszukaj sieci.
- Dołącz do sieci stworzonej przez Twój laptop. Nazwa sieci jest wymieniona w oknie Udostępnij moje połączenie internetowe.
- Wpisz hasło sieciowe na drugim urządzeniu, które jest również wymienione w oknie Udostępnij moje połączenie internetowe.
Powinieneś teraz mieć dostęp do Internetu za pomocą laptopa jako hotspotu Wi-Fi.
Jeśli używasz systemu Windows 8, nadal możesz utworzyć hotspot Wi-Fi, ale konfiguracja wymaga trochę więcej czasu.
- Nawigować do Panel sterowania -> Połączenia sieciowe .

- Kliknij prawym przyciskiem myszy kartę Wi-Fi i wybierz Nieruchomości .

- Wybierz Dzielenie się i zaznacz pole obok Zezwalaj innym użytkownikom sieci na łączenie się przez połączenie internetowe tego komputera.

- Otwórz wiersz polecenia jako Administrator.
- Wpisz następujące polecenie: netsh wlan ustaw tryb hostednetwork = zezwól na ssid = klucz = YOURSSID to nazwa sieci. PASSWORD to hasło sieciowe.
- naciśnij Wchodzić.
- Wpisz następujące polecenie: netsh wlan start hostednetwork
- naciśnij Wchodzić .
- Wpisz następujące polecenie: netsh wlan pokaż hostednetwork aby sprawdzić, czy wszystko działa poprawnie.
Powinieneś teraz móc dołączyć do tej sieci Windows 8 na drugim urządzeniu. Wyszukaj i połącz się, jak zwykle, wprowadzając identyfikator SSID i hasło, gdy zostaniesz o to poproszony.
jak wysyłać zaproszenia na niezgodę
Hotspot Windows 8 lub Windows 10 nie działa?
Jeśli spróbujesz wykonać powyższe kroki, aby użyć laptopa z systemem Windows 8 lub Windows 10 jako routera bezprzewodowego i nie działa, może być kilka przyczyn. Oto najczęstsze problemy z hotspotami systemu Windows.
Problem nr 1: Złe połączenie kabla sieciowego
Kabel może wyglądać dobrze na zewnątrz, ale być uszkodzony w środku, zwłaszcza że przewody są kruche i cienkie, a końce mogą się poluzować lub zużyć.
Problem nr 2: Stary router
Stary router, który jest ledwo kompatybilny ze sprzętem Wi-Fi twojego laptopa, a sterowniki mogą się rozłączyć lub w ogóle nie połączyć, gdy używasz drugiego adaptera Wi-Fi do źródła Internetu.
jak zarabiać monety on-line
Problem 3: Tethering ze smartfona

Podczas korzystania ze smartfona z systemem Android lub Mac jako urządzenia tetheringowego w systemie Windows 8 lub 10 nie jest on identyfikowany jako źródło internetowe w niektórych aplikacjach lub sterownikach. Tak, to działa, ale niektóre aspekty systemu Windows nie rozpoznają Ethernetu USB jako prawidłowego połączenia internetowego, nawet jeśli jest to do pewnego stopnia. Dzieje się tak, ponieważ aplikacje tetheringowe używane, takie jak pdaNet i EasyTether, nie oferują automatycznego adresowania IP ani zarządzania wieloma adresami IP, jak robią to funkcje Wi-Fi i hotspot w aplikacji. Tak więc system Windows jest zdezorientowany z powodu ograniczeń komunikacji i wymiany danych między nimi. W końcu tethering jest tak naprawdę zaprojektowany do łączenia się tylko z jednym urządzeniem.

Należy pamiętać, że MOŻESZ udostępniać swoje połączenie Ethernet podczas korzystania z opcji aplikacji innych firm. Na przykład pdaNet oferuje Wi-Fi direct (rzeczywisty hotspot wykorzystujący sygnał danych telefonu), udostępnianie Wi-Fi (Beta), które automatycznie konfiguruje hotspot w podłączonym laptopie przy użyciu istniejącego połączenia tether i funkcji internetowych Bluetooth.

Informacje na temat udostępniania Wi-Fi smartfonom Samsung można znaleźć w artykule na jak korzystać z Wifi-Hotspot na Samsung Galaxy S9 lub S9 Plus .
Użyj laptopa Apple jako routera bezprzewodowego 
Jeśli chcesz używać MacBooka lub MacBooka Pro jako hotspotu Wi-Fi, możesz. Ograniczenia występujące w systemach Windows 8 i 10 dotyczą również laptopów Apple, co wymaga połączenia Ethernet z Internetem i adaptera Wi-Fi do hotspotu. Oto jak to zrobić.
- Wybierz Logo Apple i wtedy Preferencje systemu .
- Wybierz Dzielenie się a potem słowa ja Udostępnianie Internetu z listy po lewej stronie. NIE klikaj jeszcze pola . Zamiast tego kliknij słowa.
- Wybierz Ethernet jako źródło i Wi-Fi w polu Do komputerów używających.
- W następnym wierszu wybierz, w jaki sposób inne urządzenia będą łączyć się z komputerem Mac.
- Powrót do Udostępnianie -> Udostępnianie Internetu i Sprawdź pudełko .
- Kliknij S tarta w wyskakującym okienku, które się pojawi.
- Kliknij dobrze we wszystkich monitach, jeśli dotyczy.
- Wyszukaj dostępne sieci na drugim urządzeniu i użyj nazwy sieci oraz hasła z kroku 4.
Zarówno systemy operacyjne Windows, jak i Mac obsługują wiele kart Wi-Fi, ale podczas korzystania z tej metody mogą wystąpić problemy. Musisz ręcznie skonfigurować obie karty Wi-Fi z różnymi adresami IP i użyć jednego tylko do lokalnego dostępu. To mówi systemowi operacyjnemu, aby wybrał jeden dla ruchu internetowego, a drugi dla lokalnego ruchu IP.
Jeśli korzystasz z Apple, musisz również umieścić kartę Wi-Fi z obsługą Internetu na górze, aby nadała jej priorytet.
Oprócz korzystania z aplikacji lub programu innej firmy w celu włączenia bezprzewodowego routingu hotspotów są to jedyne sposoby na wykonanie zadania.