Ze względu na całą dostępną zawartość niestety zbyt łatwo jest wejść do króliczej nory filmów na YouTube i stracić poczucie czasu. Jeszcze łatwiej jest się wciągnąć, jeśli pozwolisz funkcji autoodtwarzania platformy – która pozwala na automatyczne odtwarzanie powiązanych filmów – pozostać włączona podczas oglądania filmów.

Funkcja autoodtwarzania YouTube jest domyślnie włączona, więc musisz fizycznie zdecydować o jej wyłączeniu, jeśli stanie się to problemem.
Ponadto, chociaż funkcja ma na celu odtwarzanie filmów związanych z tym, który właśnie obejrzałeś, niektórzy użytkownicy uważają, że zbyt często mija się z celem. W tym artykule pokażemy, jak wyłączyć autoodtwarzanie w YouTube.
Jak wyłączyć autoodtwarzanie w YouTube – na różnych urządzeniach
Funkcja autoodtwarzania YouTube została wprowadzona dla użytkowników w 2015 roku i jest dostępna na wszystkich urządzeniach obsługujących YouTube. Dotyczy to komputerów z systemem Windows, Mac i Chromebook. Po kliknięciu filmu YouTube automatycznie ustawi podobny film do odtworzenia po zakończeniu pierwszego.
Na przykład, jeśli oglądasz teledysk, funkcja autoodtwarzania ustawi w kolejce utwór tego samego wykonawcy. Może to być wygodna opcja, jeśli nie chcesz wyszukiwać na urządzeniu nowego utworu do odtworzenia za każdym razem, gdy film się kończy.
Jednak może to być denerwujące, jeśli YouTube dokona złego wyboru. Zobaczmy więc, jak możesz wyłączyć autoodtwarzanie w YouTube na swoim komputerze za pomocą dowolnej z dostępnych przeglądarek:
poprawka 10 zarządzania pamięcią kodu zatrzymania stop
- Otwórz YouTube w dowolnej przeglądarce i kliknij dowolny film.
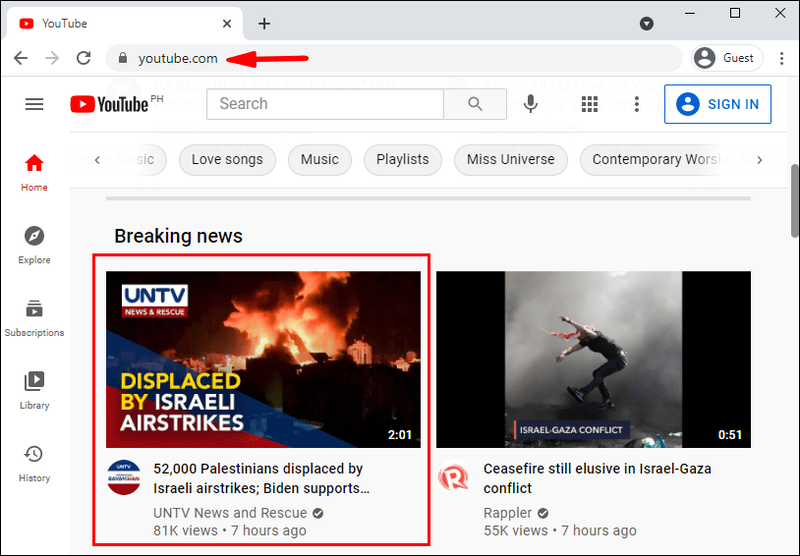
- Gdy film zacznie się odtwarzać, najedź na film kursorem.
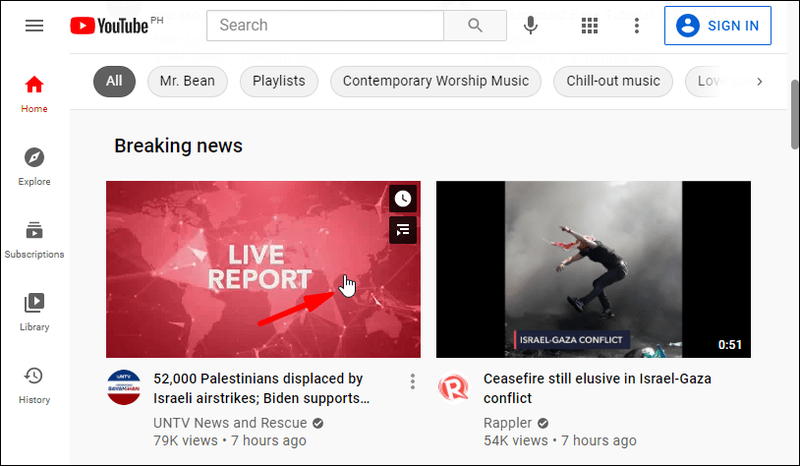
- Zobaczysz ikonę Odtwórz, którą można przełączać w lewo lub w prawo w prawym dolnym rogu ekranu wideo.
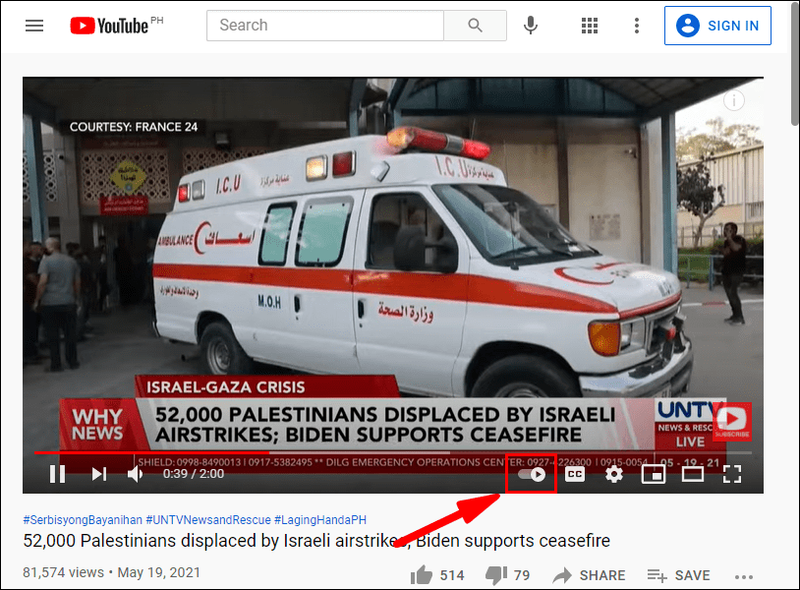
- Jeśli najedziesz na niego kursorem, pojawi się małe okienko z informacją, że autoodtwarzanie jest włączone.
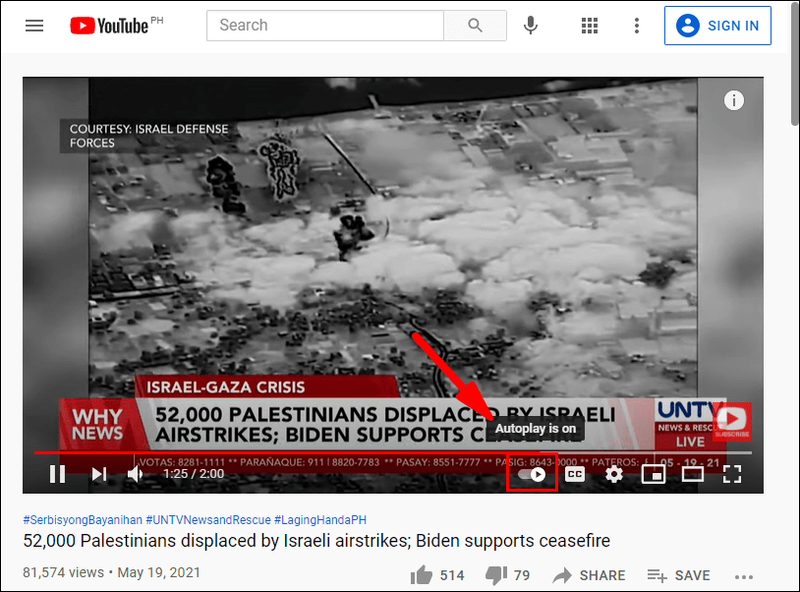
- Przełącz przełącznik, a pojawi się przycisk wyłączania, informujący, że autoodtwarzanie jest wyłączone.
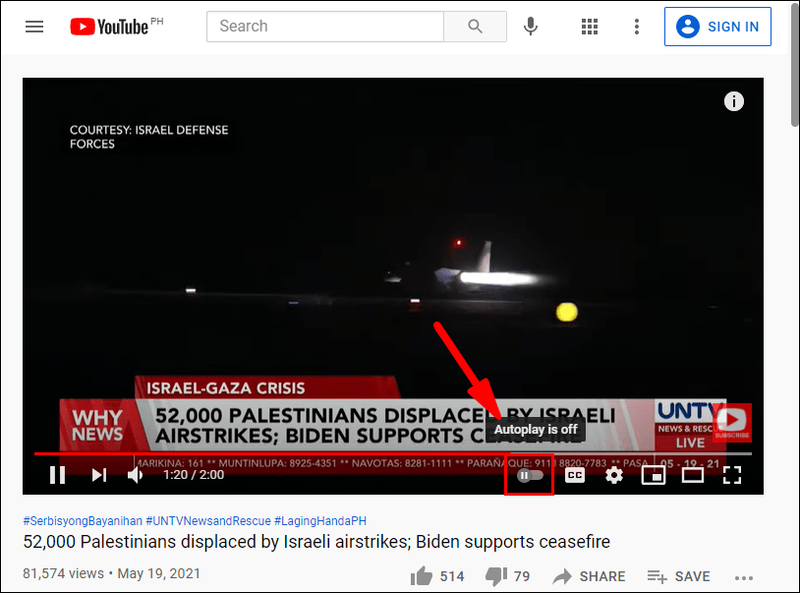
Pamiętaj, że YouTube niedawno zaktualizował tę funkcję, a poza filmem, w prawej górnej części ekranu, znajdował się przełącznik autoodtwarzania. Jeśli przyzwyczaiłeś się do tego, nie martw się, funkcja nadal istnieje. Właśnie został przeniesiony.

Jak wyłączyć autoodtwarzanie w YouTube na iOS i Androida
Funkcja autoodtwarzania jest również dostępna na urządzeniach mobilnych – smartfonach i tabletach. Niezależnie od tego, czy jesteś użytkownikiem Androida, czy iPhone'a, proces wyłączania Autoodtwarzania będzie taki sam:
- Uruchom aplikację YouTube na swoim urządzeniu.
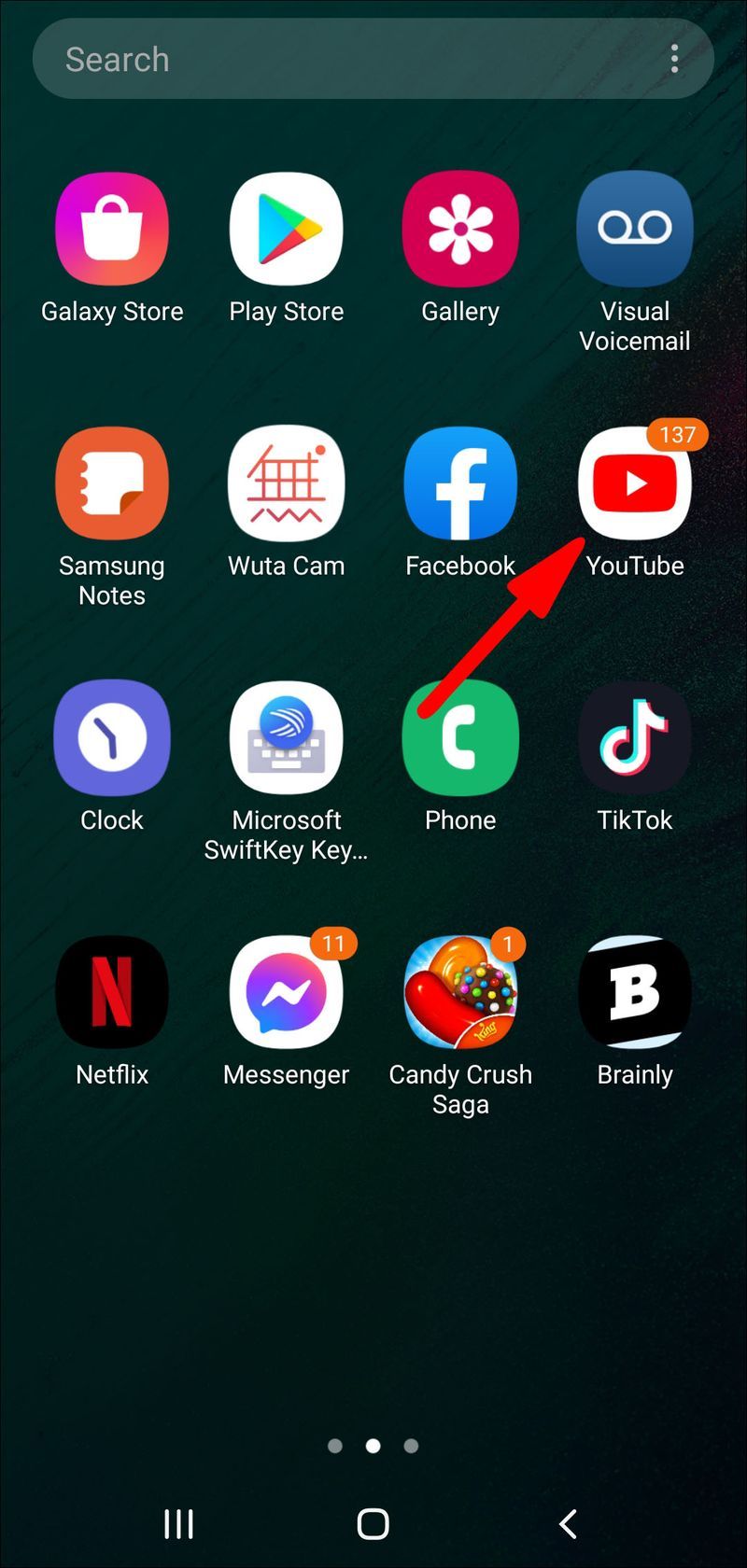
- Odtwórz dowolny film, jaki chcesz.
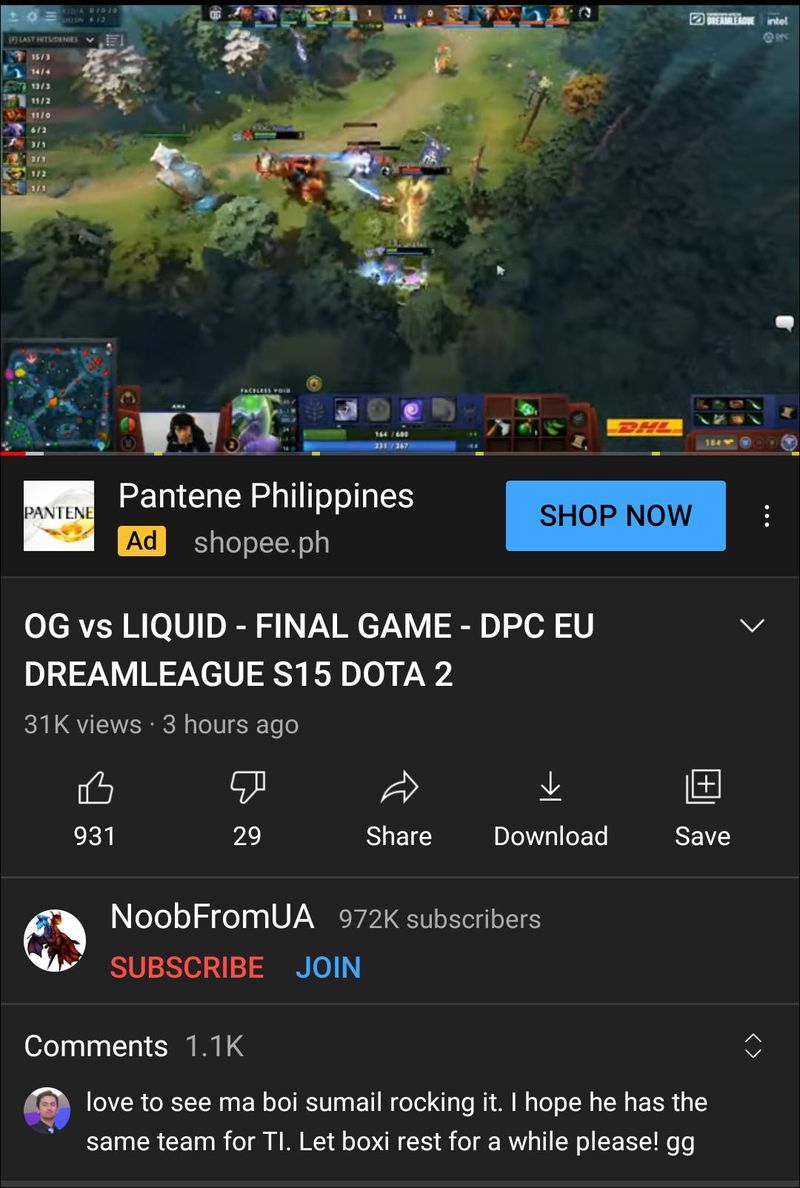
- Stuknij w wideo, aw prawym górnym rogu zobaczysz przełącznik Autoodtwarzanie.
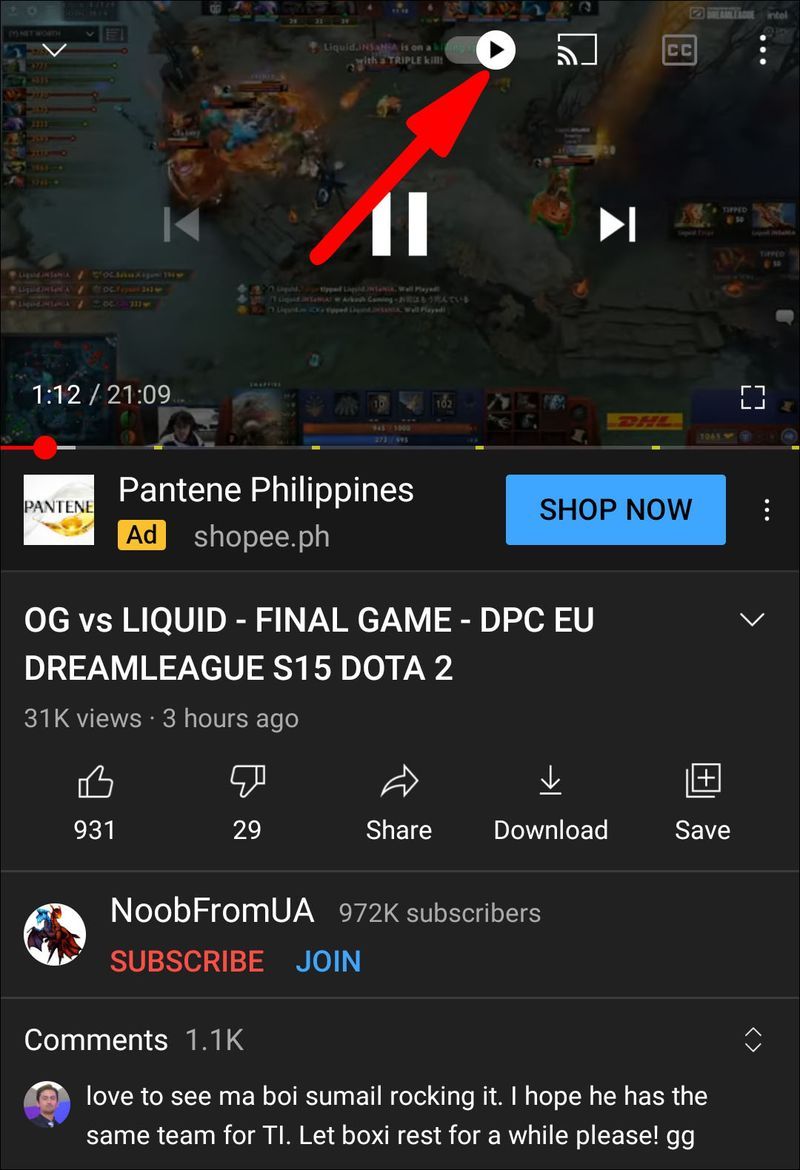
- Stuknij przełącznik, a automatycznie zmieni się z Wł. na Wył.
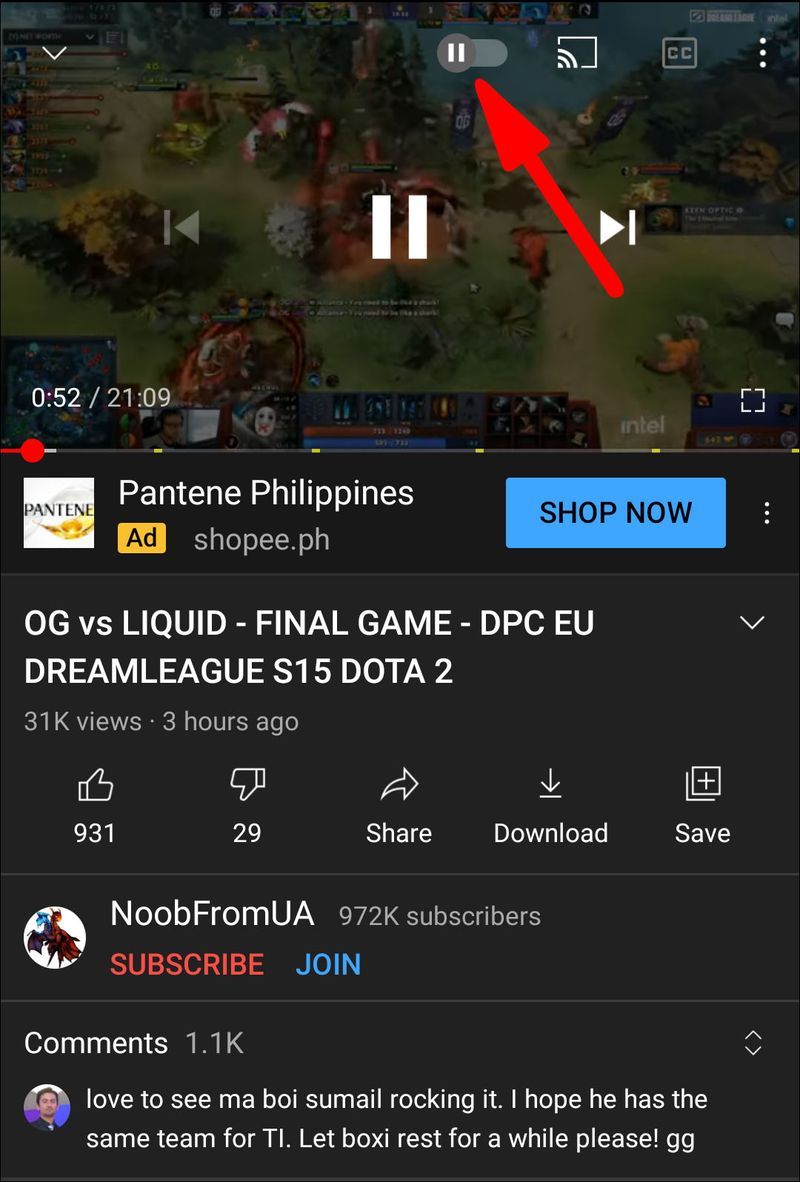
To wszystko. Teraz nie będziesz mieć automatycznie odtwarzanych filmów z YouTube na urządzeniu mobilnym.
Jak wyłączyć autoodtwarzanie w YouTube Music
YouTube Music to usługa przesyłania strumieniowego, która umożliwia użytkownikom słuchanie całej ulubionej muzyki z YouTube na podstawie ich preferencji. Platforma automatycznie ustawi w kolejce listę utworów do odtworzenia, gdy zaczniesz słuchać muzyki.
Nie ma sposobu na wyłączenie tej funkcji. W najlepszym przypadku możesz kliknąć pojedynczy utwór i poprosić o odtworzenie go w pętli. Możesz to zrobić, klikając funkcję Powtórz jeden w prawym dolnym rogu ekranu.
Jak wyłączyć autoodtwarzanie na liście odtwarzania YouTube
Podobnie jak w przypadku YouTube Music, nie możesz wyłączyć autoodtwarzania w YouTube po kliknięciu playlisty YouTube. W rzeczywistości koncepcja list odtwarzania polega na odtwarzaniu filmów kolejno lub losowo.
Jak wyłączyć autoodtwarzanie w YouTube TV
Jeśli masz subskrypcję YouTube TV, możesz również wyłączyć funkcję autoodtwarzania, jeśli nie masz z niej żadnego zastosowania. Oto jak to robisz:
- Zaloguj się na swoje konto YouTube TV.
- Kliknij swoje zdjęcie profilowe po prawej stronie ekranu.
- Kliknij Ustawienia.
- Kliknij opcję Autoodtwarzanie przy starcie i włącz lub wyłącz ją według własnego uznania.

Dodatkowe często zadawane pytania
Jak zatrzymać odtwarzanie filmów z YouTube podczas przewijania?
Kilka lat temu YouTube wprowadził funkcję odtwarzania, która pozwala użytkownikom oglądać podgląd filmów podczas przewijania ekranu głównego. Generują również napisy, dzięki czemu masz lepsze pojęcie o tym, o czym są filmy. Może to jednak wpłynąć na Wi-Fi i dane, więc możesz je wyłączyć. Oto jak:u003cbru003eu003cbru003e• Otwórz aplikację YouTube i przejdź do Settings.u003cbru003eu003cimg class=u0022wp-image-246879u0022 style=u0022szerokość: 300px;u0022 src=u0022https://www.alphr.com/wp-content/uploads/2021/04 /8-7.jpg'tj-custom-question'>Jakie są plusy i minusy pozostawienia włączonej autoodtwarzania?
Pamiętaj, że niezależnie od tego, czy zdecydujesz się opuścić funkcję autoodtwarzania, to ustawienie będzie stosowane za każdym razem, gdy korzystasz z platformy, niezależnie od urządzenia.u003cbru003eu003cbru003eMoże się zdarzyć, że włączenie autoodtwarzania jest bardzo przydatne. Na przykład słuchanie kolejnych odcinków podcastów. Innym razem pozwolenie YouTube na automatyczne wybranie następnego filmu nie będzie dobrym pomysłem. Docelowo będzie to zależeć od użytkownika i jego własnych preferencji.

Czy powinieneś pozwolić YouTube wybrać za Ciebie?
YouTube domyślnie włącza funkcję autoodtwarzania, ponieważ chce, aby użytkownicy spędzali jak najwięcej czasu na platformie. Oznacza to więcej subskrypcji, więcej reklam i ostatecznie większe przychody dla firmy.
I spójrzmy prawdzie w oczy, YouTube ma tyle treści. Każdy znajdzie coś dla siebie, a autoodtwarzanie może po prostu zadziałać świetnie. Ale jeśli chcesz to wyłączyć, teraz wiesz, jak to zrobić.
Windows 10 nie może kliknąć przycisku Start
Czy włączasz lub wyłączasz autoodtwarzanie? Daj nam znać w sekcji komentarzy poniżej.

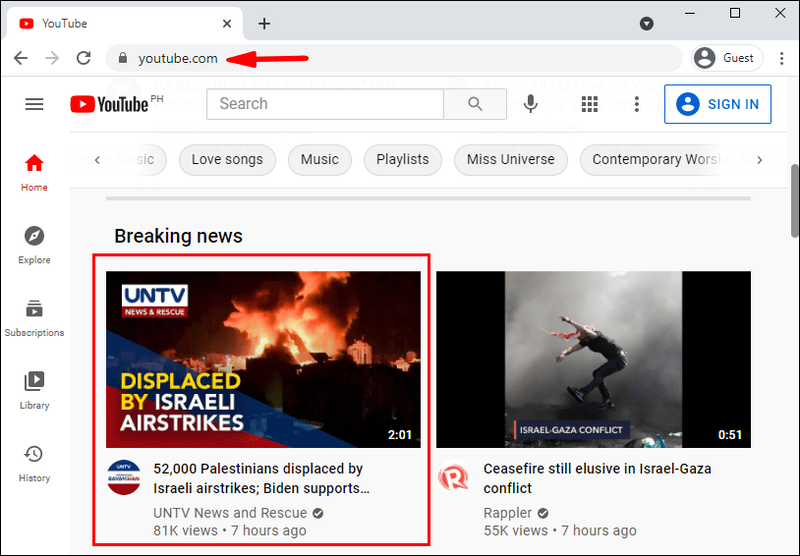
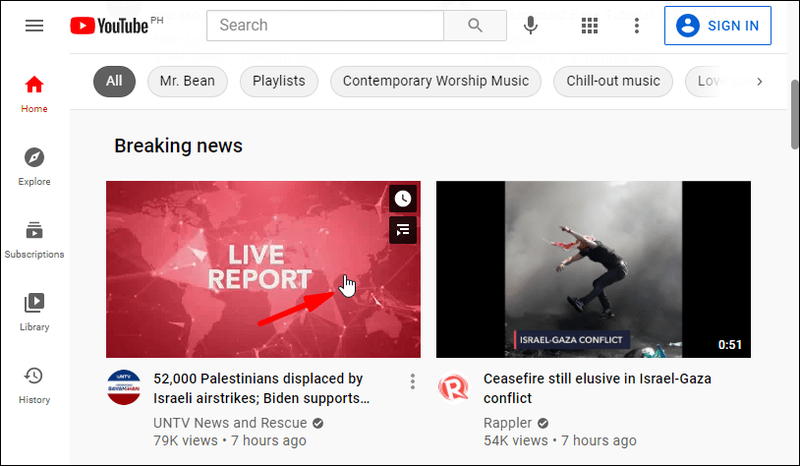
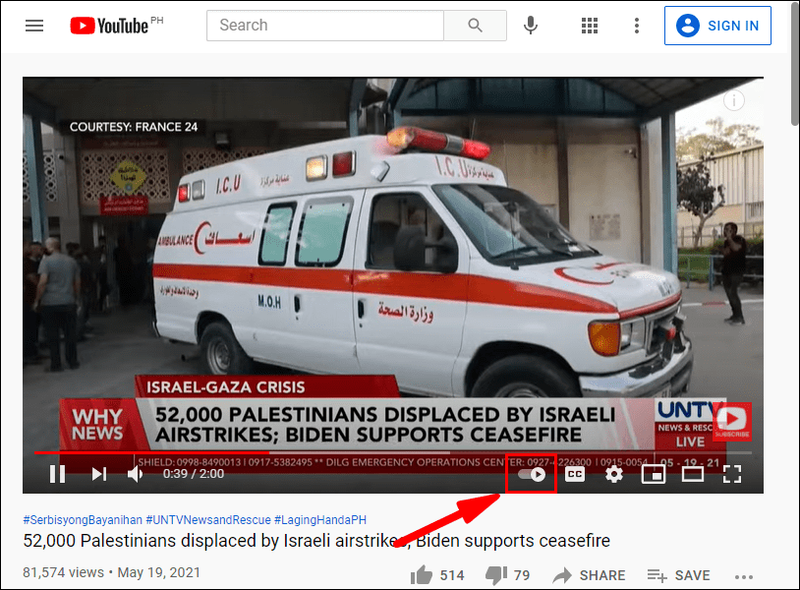
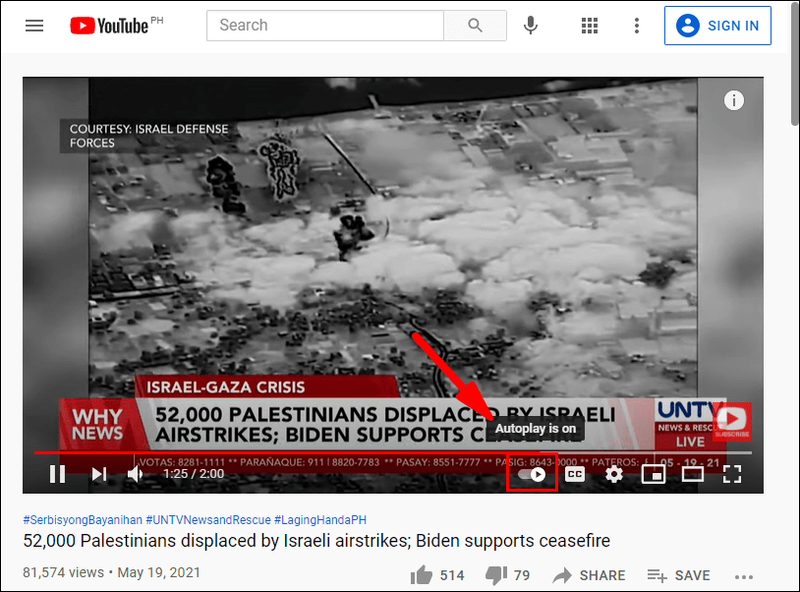
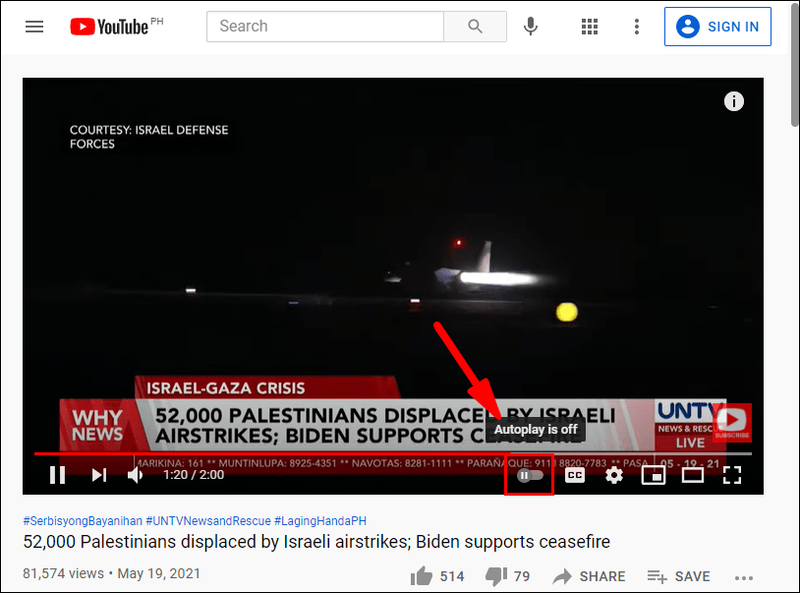
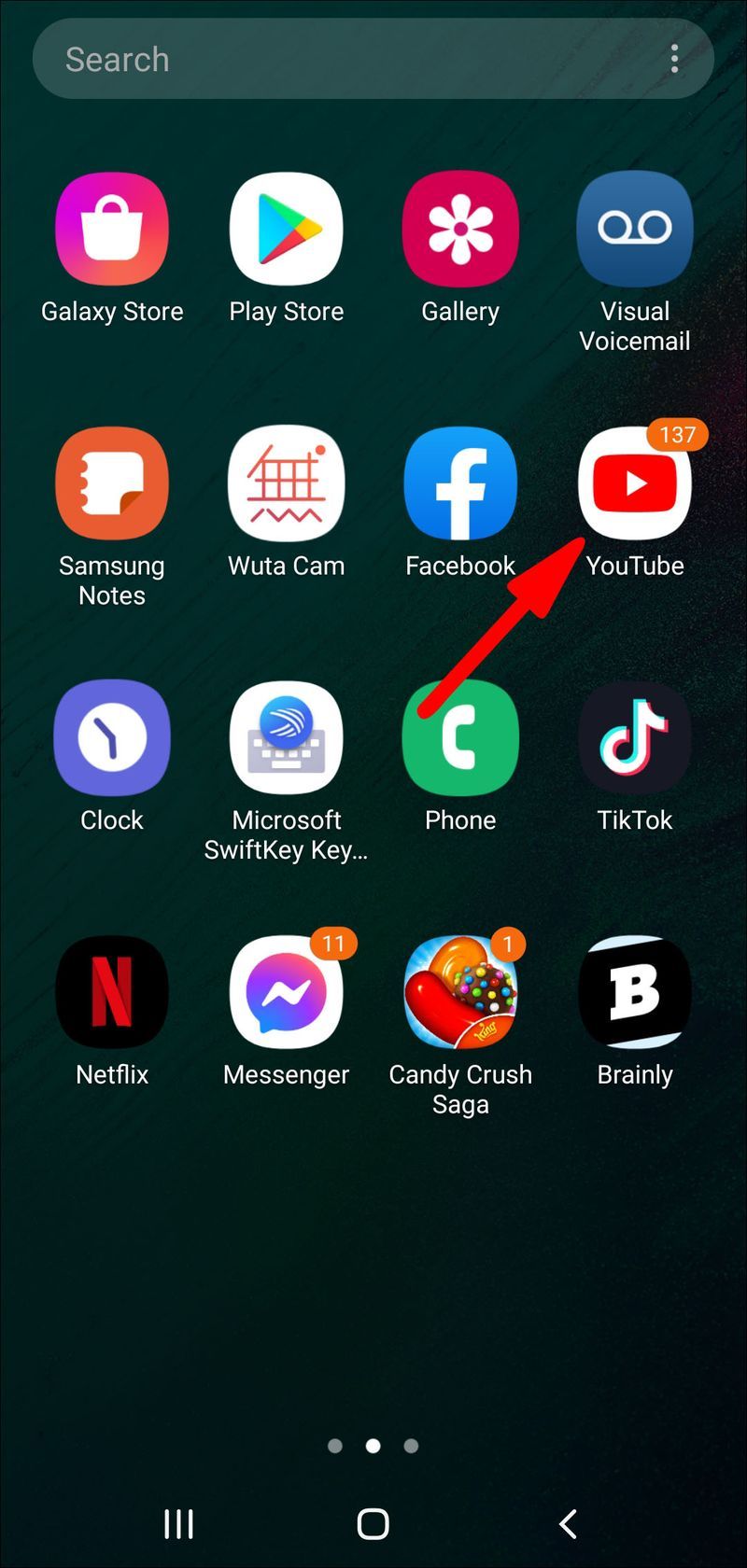
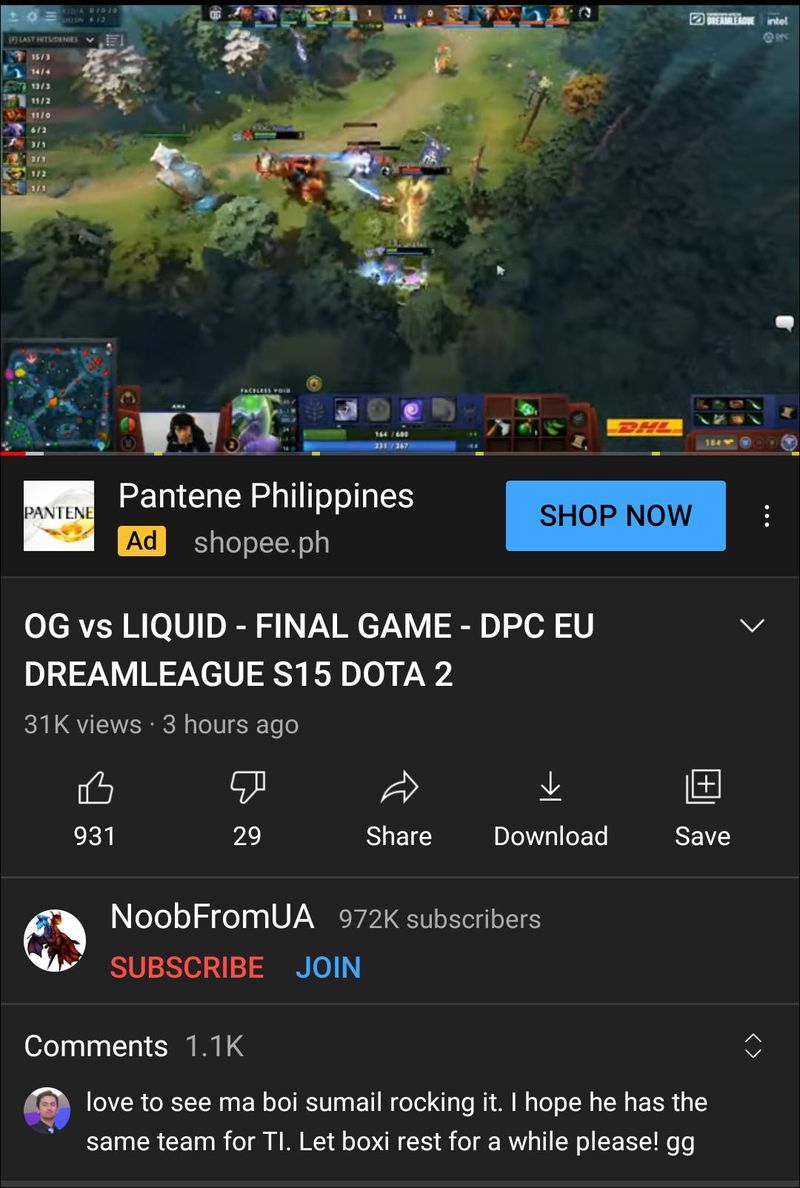
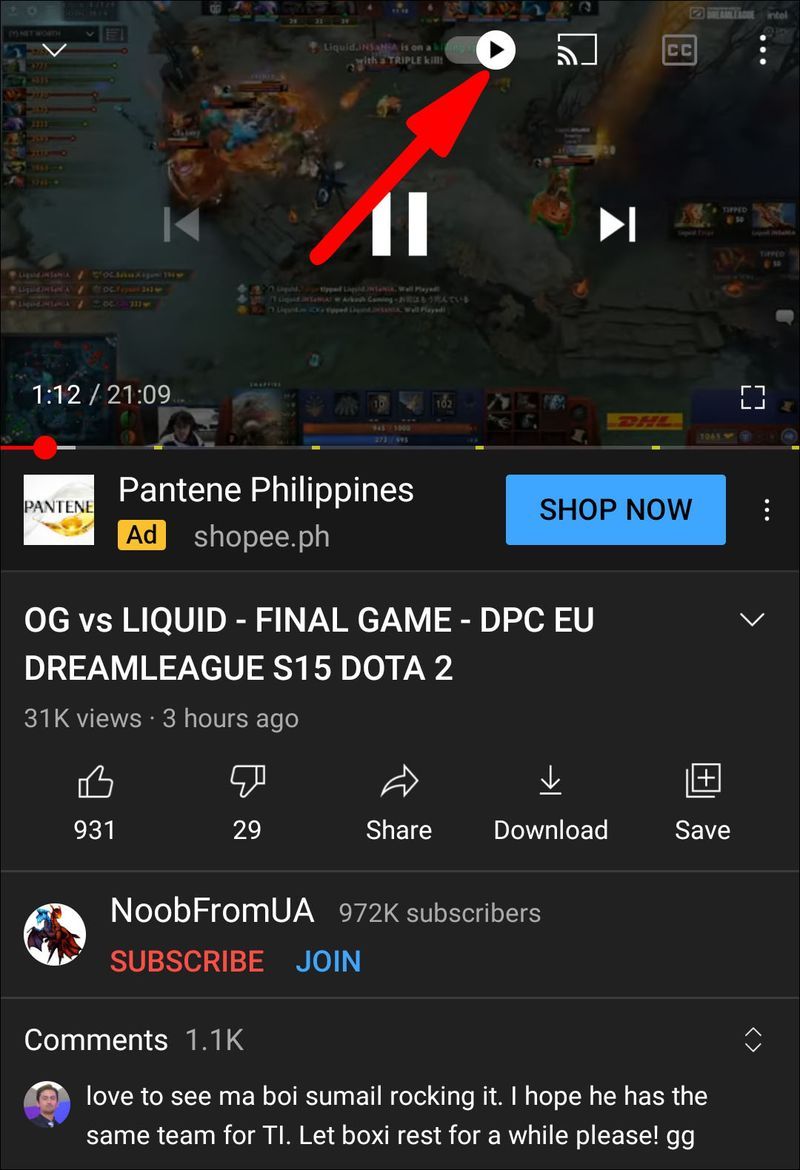
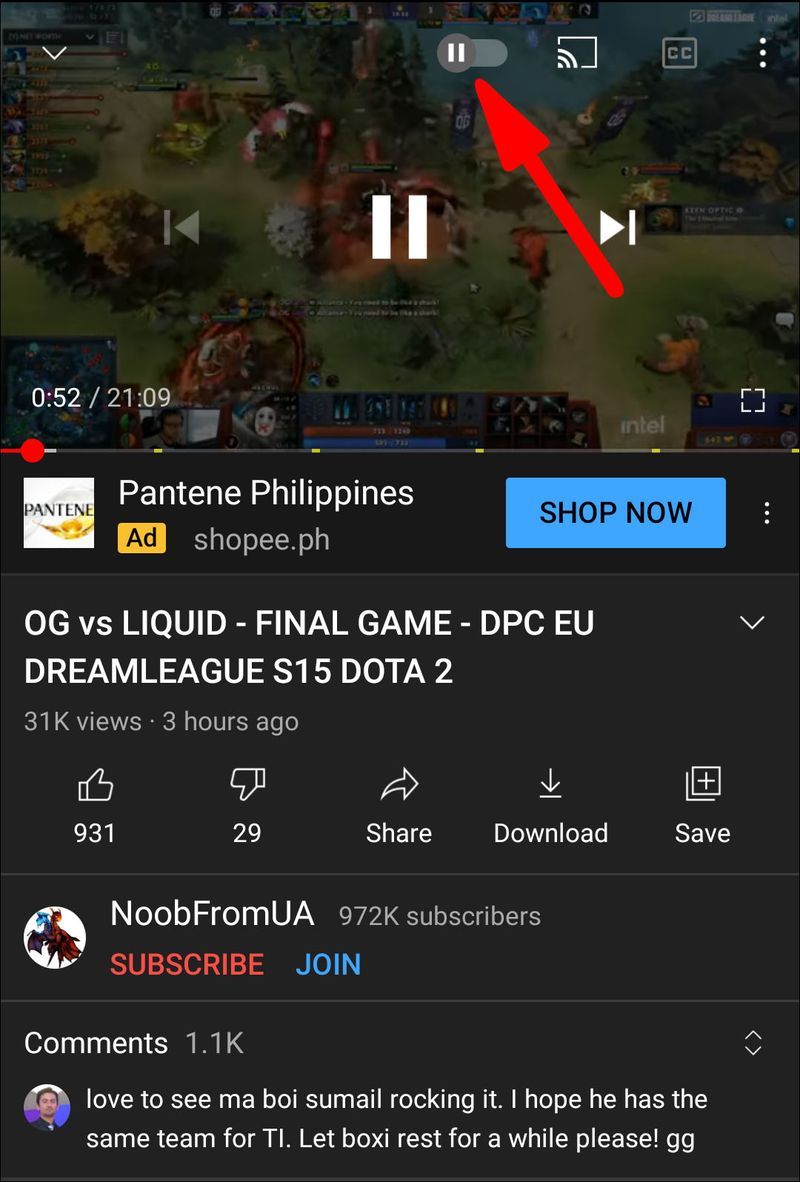





![Jaki jest najnowszy iPhone w tej chwili? [marzec 2021]](https://www.macspots.com/img/smartphones/58/what-is-newest-iphone-out-right-now.jpg)


