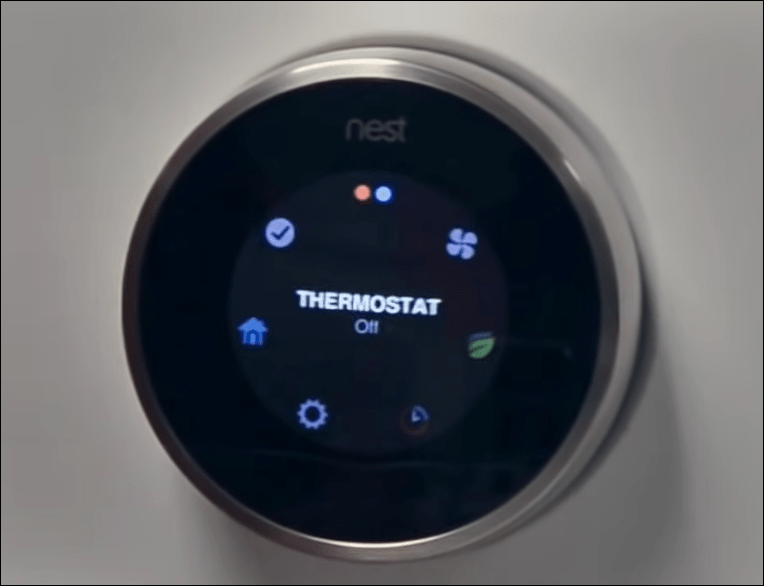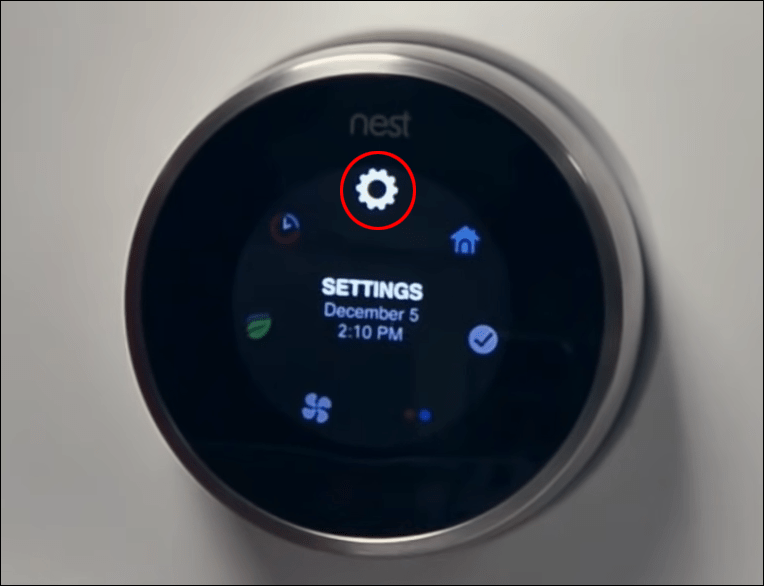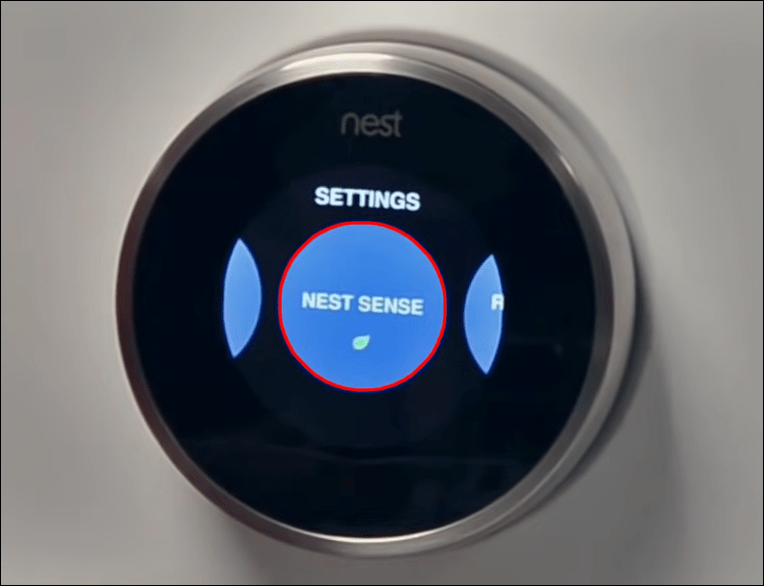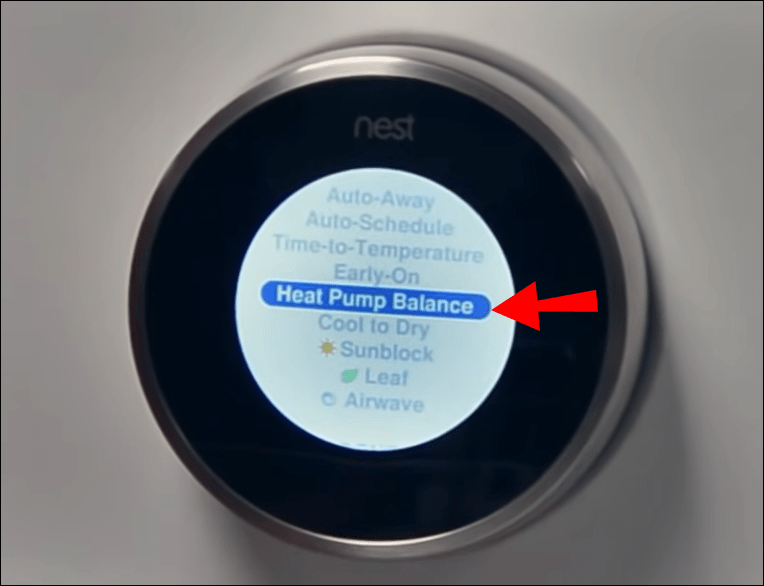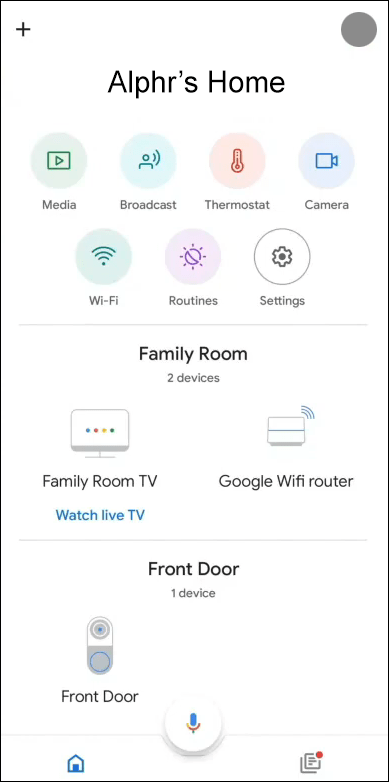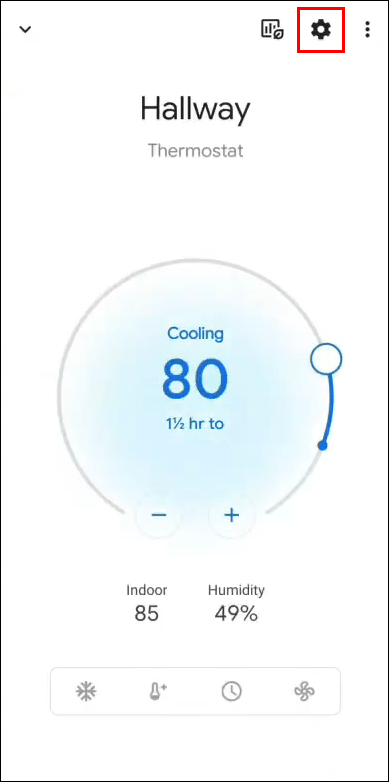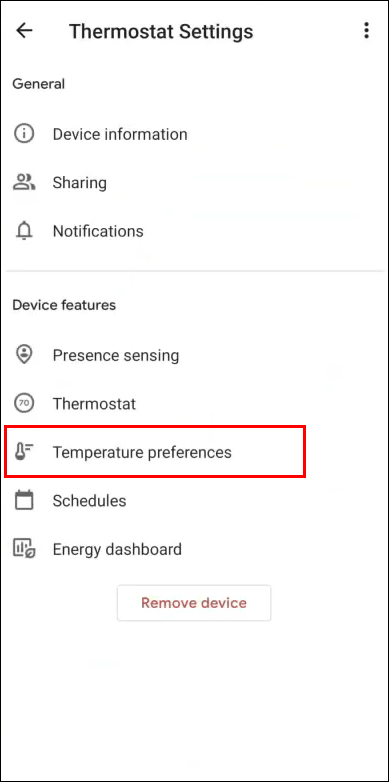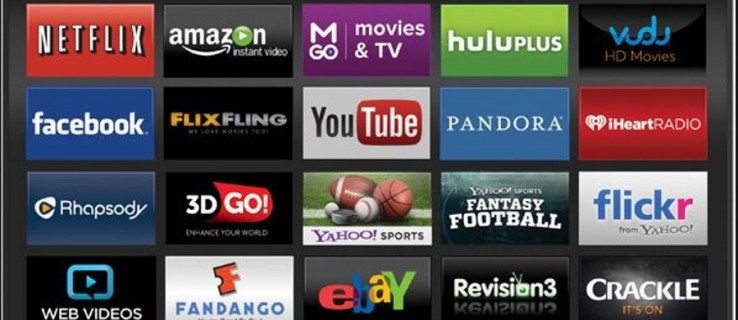Nest Thermostat firmy Google to termostat do nauki, który oszczędza energię i pieniądze, zapewniając jednocześnie komfort. Urządzenie monitoruje Twoje zachowanie i dostosowuje temperaturę zgodnie z Twoimi preferencjami.

Może się jednak zdarzyć, że termostat Nest nie aktywuje się, gdy tego chcesz. Oznacza to, że musisz wiedzieć, jak ręcznie włączyć ogrzewanie, aby nie siedzieć na mrozie. W tym artykule pokażemy, jak to się robi.
Jak włączyć ogrzewanie za pomocą termostatu Nest?
Włączenie ogrzewania za pomocą termostatu Nest jest tak proste, jak naciśnięcie przycisku Heat Link na środku urządzenia.
W przypadku termostatu Nest Thermostat E musisz dwukrotnie nacisnąć przycisk. Pamiętaj, że w przypadku drugiej i trzeciej generacji urządzenia wystarczy nacisnąć przycisk tylko raz. Po ręcznej aktywacji Nest Thermostat będzie ogrzewał Twój dom, dopóki go nie wyłączysz.
Ręcznego ogrzewania można używać tylko po odłączeniu Heat Link od termostatu. Ponadto aktywacja ręcznego ogrzewania spowoduje również włączenie ciepłej wody, jeśli urządzenie Nest steruje podgrzewaczem wody.
Wreszcie, termostat Nest nie będzie w stanie realizować swojego regularnego harmonogramu, jeśli ręcznie włączysz ogrzewanie.
Jak włączyć ogrzewanie dodatkowe w termostatze Nest?
Ciepło pomocnicze (pomocnicze) jest dodatkowym źródłem ciepła używanym podczas zimnej pogody, kiedy pompy ciepła nie są w stanie ogrzać domu tak szybko, jak zwykle.
Aktywacja dodatkowego ogrzewania jest mniej energooszczędna, ale powoduje szybsze nagrzewanie się domu.
Istnieją trzy sposoby kontrolowania dodatkowego ogrzewania Nest Thermostat:
Aktywacja ogrzewania dodatkowego za pomocą termostatu
- Naciśnij pierścień termostatu i otwórz menu Szybki podgląd.
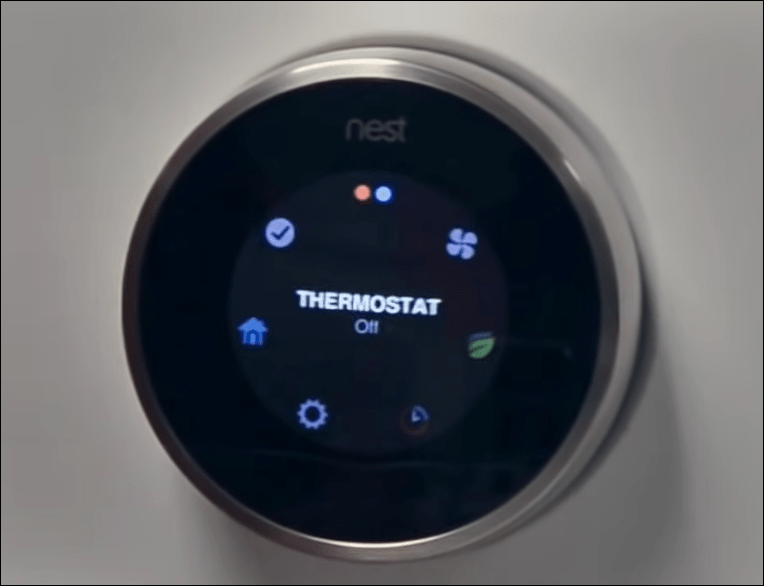
- Wybierz opcję Ustawienia, która jest oznaczona małą ikoną koła zębatego.
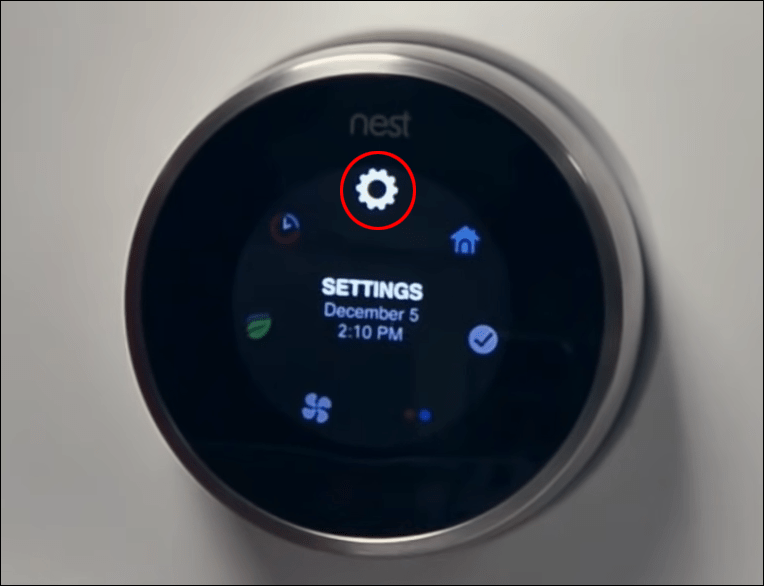
- Wybierz Nest Sense.
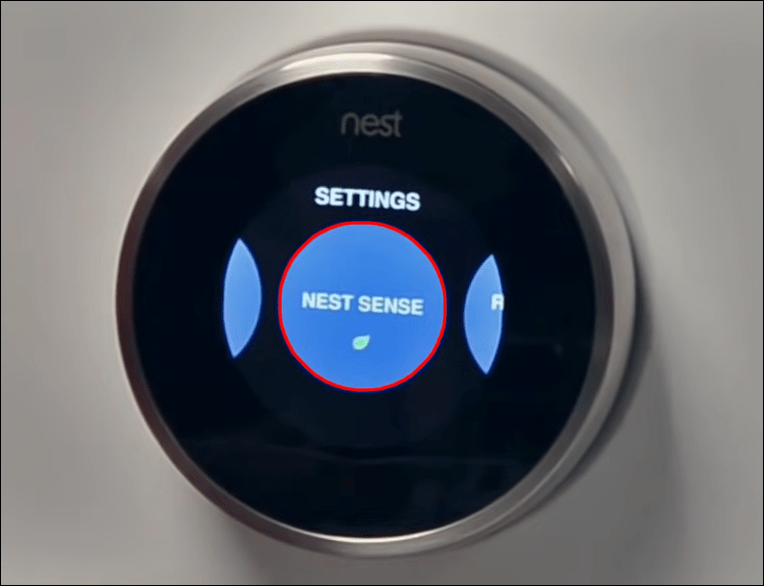
- Wybierz Balans Pompy Ciepła i wybierz ustawienie dodatkowego ogrzewania z tego ekranu.
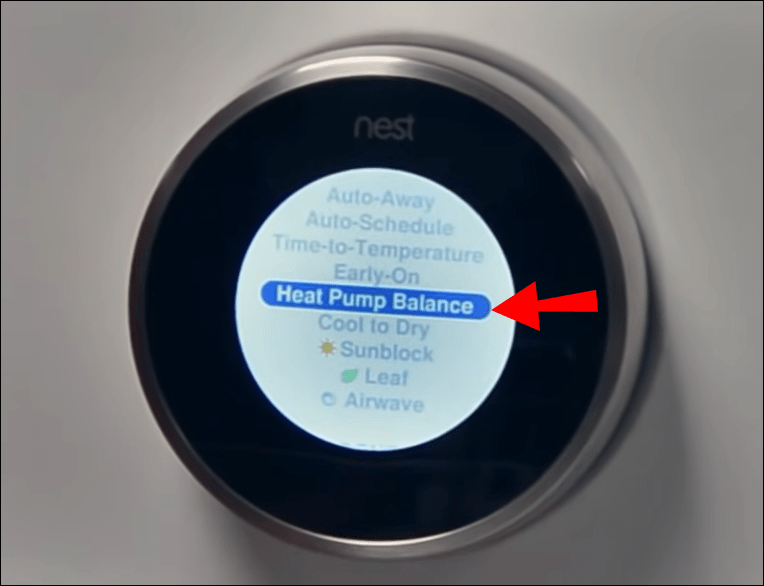
Aktywacja Aux Heat za pomocą aplikacji Nest
- Otwórz aplikację i dotknij ikony Ustawienia.
- Wybierz swój termostat.
- Dotknij opcji Równowaga pompy ciepła.
- Wybierz ustawienie ogrzewania dodatkowego.
Aktywacja Aux Heat za pomocą aplikacji Home
Google zaleca pobranie i używanie aplikacji Home, jeśli masz termostat Nest. Aby aktywować ogrzewanie dodatkowe za pomocą tej aplikacji, wykonaj następujące czynności:
- Otwórz aplikację i wybierz termostat.
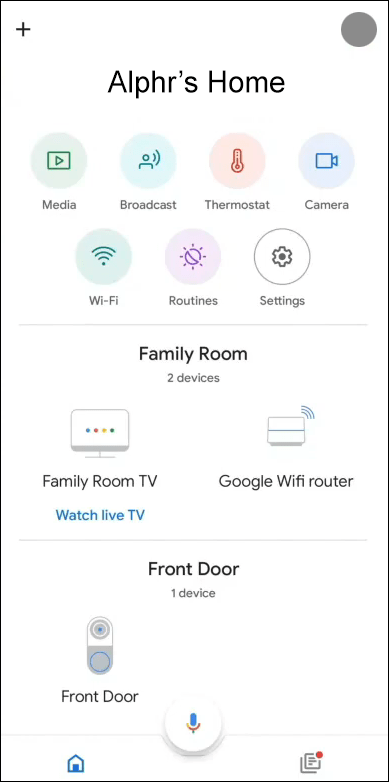
- Stuknij ikonę koła zębatego, aby przejść do ekranu Ustawienia.
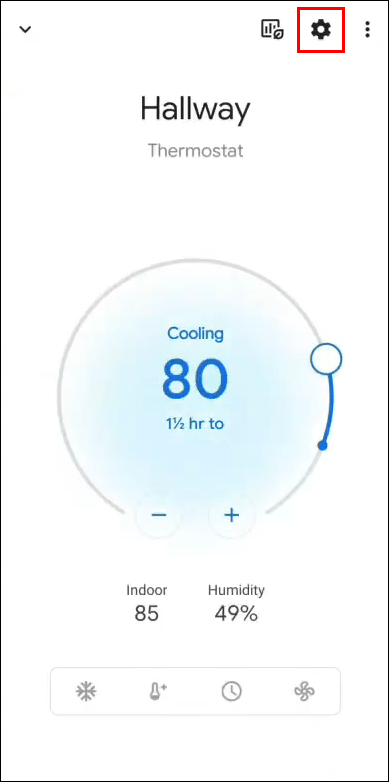
- Wybierz opcję Preferencje temperatury.
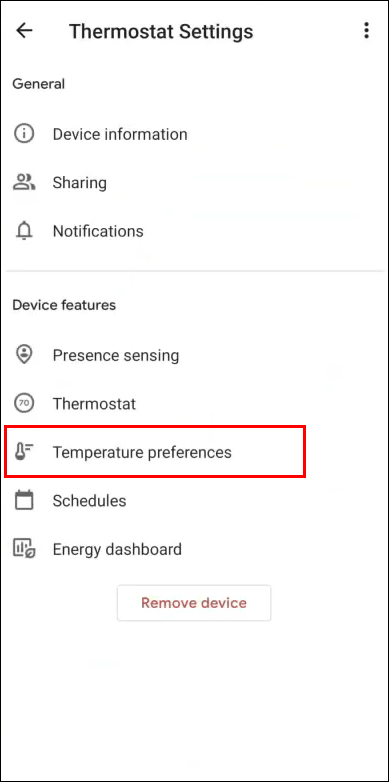
- Wybierz równowagę pompy ciepła.
Na koniec możesz również ustawić termostat Nest na tryb Max Comfort. Spowoduje to, że termostat automatycznie włączy ogrzewanie dodatkowe w razie potrzeby. Oznacza to jednak również mniejszą kontrolę, gdy aktywuje się ta droga opcja.
Dodatkowe często zadawane pytania
Dlaczego moje gniazdo nie włącza mojego ogrzewania?
Istnieje kilka powodów, dla których termostat Nest może nie włączać ogrzewania:
1. Występują problemy z kompatybilnością między systemem grzewczym a urządzeniem. Wiele starszych systemów grzewczych, takich jak systemy wysokiego napięcia i systemy na paliwo stałe, jest niekompatybilnych z termostatem Nest.
2. Gdzieś jest przepalony bezpiecznik, który uniemożliwia zasilanie obwodu. Jeśli tak jest, zlokalizuj go i zastąp go tym samym modelem i napięciem.
3. Wystąpił problem z urządzeniem Nest.
W przypadku tej trzeciej możliwej przyczyny, kilka problemów może mieć wpływ na Nest Thermostat i uniemożliwić jego włączenie:
· Termostat nie może połączyć się z Wi-Fi.
· Gniazdo działa wolniej niż zwykle.
· Występuje problem z połączeniem między urządzeniem a jego podstawą.
· Wyczerpuje się bateria.
Możesz rozwiązać ten problem, wyjmując Nest Thermostat z podstawy, a następnie zwracając go, aby odnowić połączenie. Jeśli to nie zadziała, odłącz urządzenie i naładuj je za pomocą dołączonego kabla USB.
Jeśli w pełni naładowane urządzenie nadal nie działa, możesz zresetować:
1. Naciśnij pierścień termostatu urządzenia, aby otworzyć menu szybkiego podglądu.
2. Wybierz ikonę koła zębatego Ustawienia.
3. Wybierz Resetuj i naciśnij Wybierz.
Zresetowanie urządzenia zajmie kilka minut. Gdy to zrobi, podłącz go z powrotem do podstawy, aby go przetestować. Jeśli problem będzie się powtarzał, może być konieczne skontaktowanie się z profesjonalistą w celu uzyskania pomocy.
Czy termostat Nest automatycznie przełącza się między ogrzewaniem a chłodzeniem?
Dzieje się tak, o ile ustawisz to w urządzeniu.
1. Otwórz aplikację Nest i wybierz termostat na ekranie głównym.
2. Sprawdź w lewym dolnym rogu ekranu aktualne ustawienie termostatu. Powie Ciepło lub Chłodno.
3. Stuknij to ustawienie, aby aktywować wyskakujące okienko.
4. Wybierz opcję Heat-Cool.
5. Wybierz zakres temperatur, które chcesz utrzymać w domu.
Nest Thermostat będzie teraz automatycznie przełączać między ogrzewaniem a chłodzeniem, aby utrzymać wybraną temperaturę.
Możesz także aktywować to ustawienie za pomocą samego termostatu Nest:
1. Naciśnij pierścień termostatu urządzenia, aby otworzyć Szybkie menu.
2. Wybierz opcję Termostat.
3. Wybierz ustawienie Ogrzewanie-Chłodzenie.
Z jakimi systemami grzewczymi współpracuje termostat Nest?
Nest Thermostat jest kompatybilny z wieloma systemami grzewczymi, w tym:
• Zbiorniki ciepłej wody
• Kotły dwufunkcyjne
• Kotły tylko grzewcze
• Kotły systemowe
• Strefowe systemy grzewcze
• Wodne systemy podłogowe
• Systemy wykorzystujące technologię OpenTherm
• Powietrzne i gruntowe pompy ciepła
Jeśli nie masz pewności, czy masz kompatybilny system grzewczy, sprawdź Przewodnik po kompatybilności Nest .
Kontroluj temperaturę swojego domu
Nest Thermostat oferuje automatyczny sposób utrzymywania idealnej temperatury w domu, eliminując potrzebę ręcznej zmiany ustawień.
jak kupić skórki ligi Overwatch
Na szczęście możesz zachować pewien poziom kontroli, jeśli wolisz korzystać z funkcji ogrzewania lub chłodzenia bez dyktowania przez urządzenie, kiedy się aktywują.
Chcielibyśmy wiedzieć, czy korzystałeś z termostatu Nest. Czy oferuje wszystkie oszczędności, o których twierdzi Google? Jaki ma to wpływ na zużycie energii i rachunki? Daj nam znać w sekcji komentarzy poniżej.