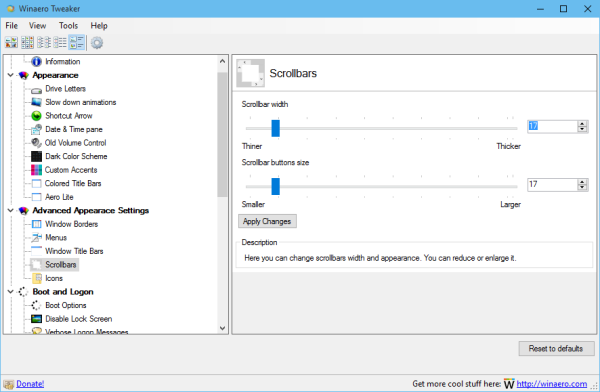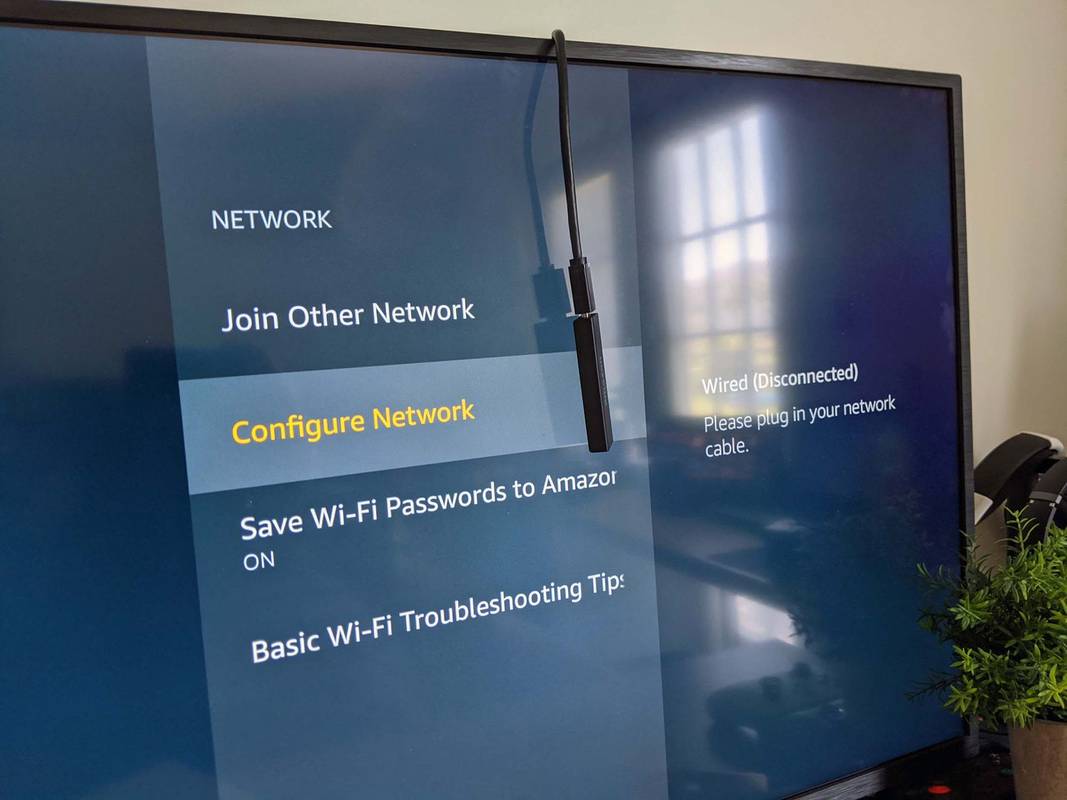W tym artykule wyjaśniono, jak przywrócić brakującą ikonę AirPlay.
Instrukcje zawarte w tym artykule dotyczą urządzeń iPhone i iPod touch z systemem iOS 10 lub nowszym. Dotyczą one również komputerów Mac z systemem macOS 10.15 Catalina i nowszym.
Jak naprawić brakującą ikonę AirPlay na iPhonie lub iPodzie Touch
Funkcja AirPlay jest wbudowana w system iOS, więc nie musisz niczego instalować, aby z niej korzystać, i nie można jej odinstalować. Można go jednak włączać i wyłączać.
Wykonaj poniższe kroki, aby rozwiązać problem brakującej ikony AirPlay:
-
Włącz Wi-Fi . AirPlay działa tylko przez Wi-Fi, a nie przez sieci komórkowe, więc musisz mieć połączenie z Wi-Fi. Aby włączyć Wi-Fi na urządzeniu z systemem iOS, przejdź do Ustawienia > Wi-Fi i dotknij przełącznika, aby zmienił kolor na zielony.
-
Upewnij się, że używasz urządzeń zgodnych z AirPlay. Nie wszystkie urządzenia multimedialne są kompatybilne z AirPlay. Upewnij się, że próbujesz połączyć się z urządzeniami obsługującymi AirPlay.
-
Upewnij się, że Twój iPhone i urządzenie znajdują się w tej samej sieci Wi-Fi . Twój iPhone lub iPod touch może komunikować się z urządzeniem AirPlay tylko wtedy, gdy wszystkie urządzenia są podłączone do tej samej sieci Wi-Fi. Jeśli Twój iPhone jest w jednej sieci, a urządzenie AirPlay w innej, funkcja AirPlay nie będzie działać.
jak ustawić numery stron w dokumentach google
-
Uruchom ponownie urządzenia . To nigdy nie boli uruchom ponownie iPhone'a , iPod touch, Mac lub Telewizor apple jeśli brakuje ikony AirPlay. Dobry restart często usuwa irytujące usterki.
-
Zaktualizuj do najnowszej wersji iOS. Jeśli wypróbowałeś wszystkie wcześniejsze wskazówki, upewnienie się, że na iPhonie lub iPadzie touch używasz najnowszej wersji systemu iOS, nigdy nie zaszkodzi.
-
Upewnij się, że funkcja AirPlay jest włączona w Apple TV . Jeśli próbujesz używać Apple TV z funkcją AirPlay, ale na telefonie lub komputerze nie ma ikony AirPlay, upewnij się, że funkcja AirPlay jest włączona w Apple TV. Na Apple TV przejdź do Ustawienia > AirPlay i upewnij się, że funkcja AirPlay jest włączona.
-
Rozwiąż typowe problemy z zakłóceniami Wi-Fi lub routerami . W rzadkich przypadkach urządzenie iOS może nie komunikować się z urządzeniem AirPlay z powodu zakłóceń sieci Wi-Fi. Inne urządzenia lub problemy z konfiguracją routera Wi-Fi mogą powodować zakłócenia. Uruchom ponownie router, aby sprawdzić, czy to rozwiązało problem. Jeśli to nie zadziała, odłączaj pojedynczo inne urządzenia Wi-Fi od sieci, aby zmniejszyć zakłócenia, lub zapoznaj się z informacjami pomocy technicznej routera. (Urządzenia inne niż Wi-Fi, takie jak kuchenki mikrofalowe, również mogą powodować zakłócenia.)
Używać AirPlay w systemie Windows , będziesz musiał użyć iTunes dla Windows lub aplikacji innej firmy.
Jak naprawić brakującą ikonę AirPlay na komputerze Mac
Funkcja AirPlay jest także wbudowana w najnowsze wersje systemu macOS, umożliwiając przesyłanie zawartości AirPlay ze wszystkich rodzajów aplikacji, a nawet wyświetlanie kopii ekranu komputera Mac na innych urządzeniach. Jeśli na komputerze Mac brakuje ikony AirPlay, spróbuj wykonać poniższe czynności, aby ją odzyskać:
-
Włącz Wi-Fi . AirPlay działa tylko przez Wi-Fi, a nie przez sieci komórkowe, więc musisz mieć połączenie z Wi-Fi. Aby włączyć Wi-Fi na komputerze Mac, przejdź do Preferencje systemu > Sieć i wybierz Włącz Wi-Fi .
-
Upewnij się, że używasz urządzeń zgodnych z AirPlay. Nie wszystkie urządzenia multimedialne są kompatybilne z AirPlay. Upewnij się, że próbujesz połączyć się z urządzeniami obsługującymi AirPlay.
-
Upewnij się, że Twój Mac i urządzenie znajdują się w tej samej sieci Wi-Fi . Twój Mac może komunikować się z urządzeniem AirPlay tylko wtedy, gdy oba urządzenia są podłączone do tej samej sieci Wi-Fi. Jeśli Twój Mac jest w jednej sieci, ale urządzenie AirPlay jest w innej, funkcja AirPlay nie będzie działać.
-
Zaktualizuj swój system macOS. Podobnie jak w przypadku iPhone'a, uruchomienie starego oprogramowania może spowodować zniknięcie ikony AirPlay. Aktualizacja może rozwiązać problem.
-
Sprawdź ustawienia zapory sieciowej komputera Mac . Oprogramowanie zapory sieciowej wbudowane w komputer Mac chroni go przed atakami, blokując nieznane próby połączenia się z komputerem. Ta funkcja może czasami blokować przydatne funkcje, takie jak AirPlay. Spróbuj zmienić ustawienia zapory sieciowej. Iść do Preferencje systemu > ochrona i prywatność > Zapora sieciowa > Opcje zapory sieciowej . Zaznacz pole obok Automatycznie zezwalaj podpisanemu oprogramowaniu na odbieranie połączeń przychodzących .
-
Włącz funkcję AirPlay Mirroring na pasku menu . Ułatw sobie znalezienie ikony AirPlay, dodając ją do paska menu w prawym górnym rogu ekranu. Aby to zrobić, przejdź do Preferencje systemu > Wyświetla i zaznacz pole obok Pokaż opcje tworzenia kopii lustrzanych na pasku menu, jeśli są dostępne . Teraz, gdy tylko dostępne są urządzenia AirPlay, z którymi można się połączyć, ikona AirPlay pojawi się na pasku menu. Kliknij ikonę AirPlay i wybierz żądane urządzenie.
-
Rozwiąż typowe problemy z zakłóceniami Wi-Fi lub routerami . W rzadkich przypadkach komputer Mac może nie komunikować się z urządzeniem AirPlay z powodu zakłóceń sieci Wi-Fi. Inne urządzenia lub problemy z konfiguracją routera Wi-Fi mogą powodować zakłócenia. Uruchom ponownie router, aby sprawdzić, czy to rozwiązało problem. Jeśli to nie zadziała, odłączaj pojedynczo inne urządzenia Wi-Fi od sieci, aby zmniejszyć zakłócenia, lub zapoznaj się z informacjami pomocy technicznej routera. (Urządzenia inne niż Wi-Fi, takie jak kuchenki mikrofalowe, również mogą powodować zakłócenia.)
Jak naprawić brakującą ikonę AirPlay w Apple Music
Funkcja AirPlay jest także dostępna w Apple Music, umożliwiając strumieniowe przesyłanie dźwięku i wideo z biblioteki muzycznej/usługi Apple Music do urządzeń zgodnych z AirPlay. Jeśli nie widzisz ikony AirPlay w Apple Music na komputerze Mac, wykonaj następujące kroki:
-
Włącz Wi-Fi . AirPlay działa tylko przez Wi-Fi, a nie przez sieci komórkowe, więc musisz mieć połączenie z Wi-Fi. Aby włączyć Wi-Fi na komputerze Mac, przejdź do Preferencje systemu > Sieć i wybierz Włącz Wi-Fi .
-
Upewnij się, że używasz urządzeń zgodnych z AirPlay. Nie wszystkie urządzenia multimedialne są kompatybilne z AirPlay. Upewnij się, że próbujesz połączyć Apple Music z urządzeniami obsługującymi AirPlay.
-
Upewnij się, że Twój Mac i urządzenie znajdują się w tej samej sieci Wi-Fi . Twój Mac może komunikować się z urządzeniem AirPlay tylko wtedy, gdy jest podłączony do tej samej sieci Wi-Fi. Jeśli Twój Mac jest w jednej sieci, ale urządzenie AirPlay jest w innej, korzystanie z AirPlay dla Apple Music nie będzie działać.
-
Zaktualizuj swój system macOS. Starsza wersja systemu macOS może być przyczyną braku ikony AirPlay w Apple Music na komputerze Mac. Aktualizacja może rozwiązać problem.
-
Rozwiąż typowe problemy z zakłóceniami Wi-Fi lub routerami . W rzadkich przypadkach Twój Mac może nie komunikować się z urządzeniem AirPlay z powodu zakłóceń sieci Wi-Fi. Inne urządzenia lub problemy z konfiguracją routera Wi-Fi mogą powodować zakłócenia. Uruchom ponownie router, aby sprawdzić, czy to rozwiązało problem. Jeśli to nie zadziała, odłączaj pojedynczo inne urządzenia Wi-Fi od sieci, aby zmniejszyć zakłócenia, lub zapoznaj się z informacjami pomocy technicznej routera. (Urządzenia inne niż Wi-Fi, takie jak kuchenki mikrofalowe, również mogą powodować zakłócenia.)
-
Uaktualnij Apple Music . Jeśli inne poprawki nie rozwiążą problemu, spróbuj zaktualizować aplikację Apple Music do najnowszej wersji.
- Jak uzyskać dostęp do elementów sterujących AirPlay?
Istnieją dwa sposoby uzyskania dostępu do elementów sterujących AirPlay. Pierwszy sposób to Centrum sterowania, które pozwala uzyskać dostęp do opcji AirPlay Mirroring i wybrać wyjścia audio dla AirPlay w elementach sterujących muzyką. Możesz także używać AirPlay z aplikacji, które ją obsługują. W tych aplikacjach ikona AirPlay będzie wyświetlana, jeśli będzie dostępna.
- Jak wygląda ikona AirPlay?
Najnowsza wersja ikony to trójkąt wsuwany w dół prostokąta. W starszych wersjach trójkąt jest wciskany w dno trzech koncentrycznych pierścieni.