Wszystko gotowe do odtwarzania najnowszego właśnie pobranego remiksu, ale po kliknięciu przycisku odtwarzania system Windows 10 wyświetla przerażający błąd Brak zainstalowanego urządzenia wyjściowego audio. Próbujesz zainstalować sterowniki, ale nie masz pewności, czy masz właściwe, uruchamiasz ponownie, próbujesz różnych sterowników…

Nie obawiaj się, istnieje prosty sposób, aby upewnić się, że masz odpowiednie sterowniki i że wszystkie niezbędne usługi są uruchomione. Zwykle możesz wrócić do pompowania tych dżemów w ciągu kilku minut i tak to wygląda.
jak możesz stwierdzić, czy Twój telefon jest zrootowany?
Napraw błąd „brak urządzenia wyjściowego audio” w systemie Windows 10
Najpierw zobaczmy, czy usługi Windows Audio są uruchomione, a następnie, co system Windows ma pod względem urządzeń wyjściowych i sterowników.
- Kliknij prawym przyciskiem myszy pustą sekcję pasek zadań i wybierz Menadżer zadań , możesz też wpisać Ctrl + Shift + Esc .
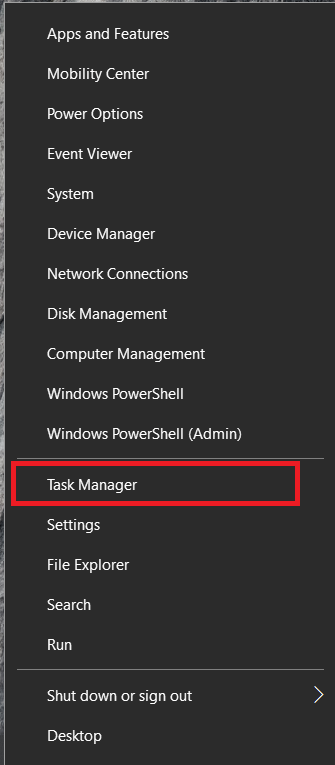
- Teraz wybierz Usługi zakładka u góry.

- Następnie kliknij Usługi otwarte link tekstowy na dole.

- Następnie poszukaj Windows-Audio oraz Konstruktor punktów końcowych audio systemu Windows usługi. Upewnij się, że są uruchomione i ustawione na automatyczne.
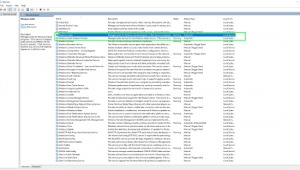
- Sprawdź również usługę związaną z urządzeniem audio i upewnij się, że również jest uruchomiona. Nazwa będzie się różnić w zależności od sprzętu.

Jeśli wszystkie usługi są uruchomione, przejdź do następnego kroku.
Sprawdzanie sterowników audio
- Otworzyć Początek menu, wpiszPanel, a następnie wybierz go.
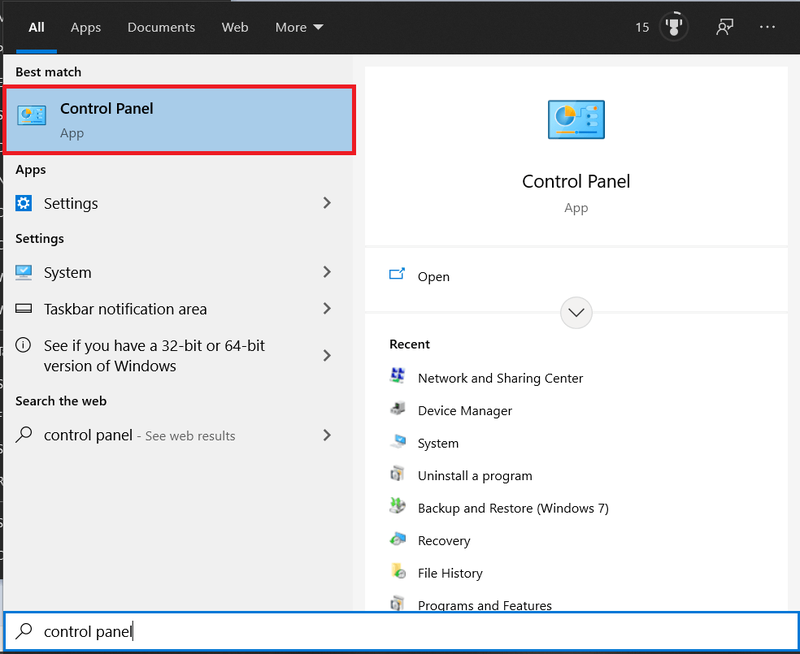
- Teraz wybierz Sprzęt i dźwięk .
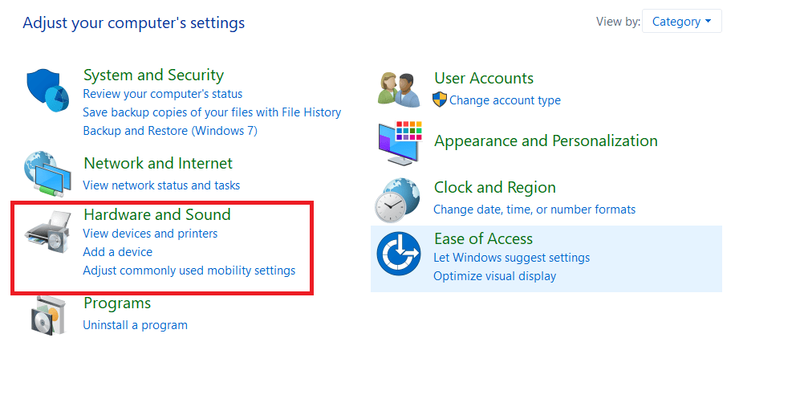
- Następnie kliknij Menadżer urządzeń .
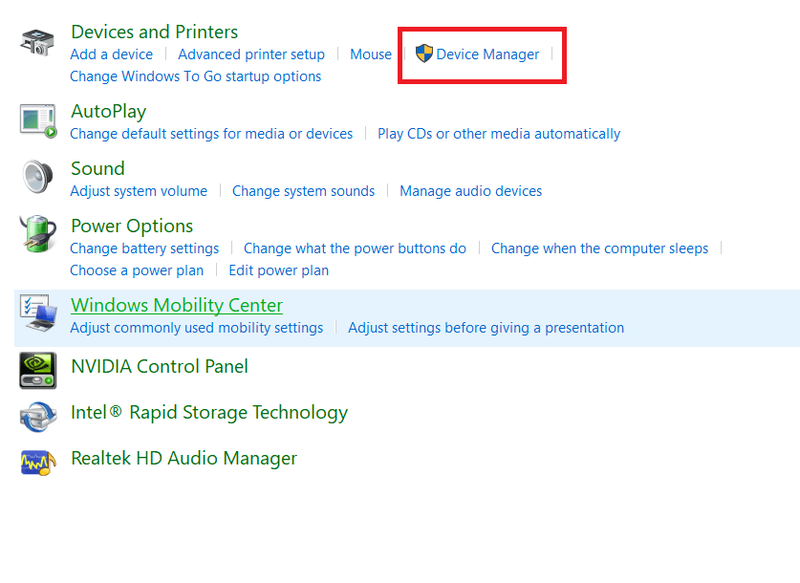
- Następnie kliknij Kontrolery dźwięku, wideo i gier .
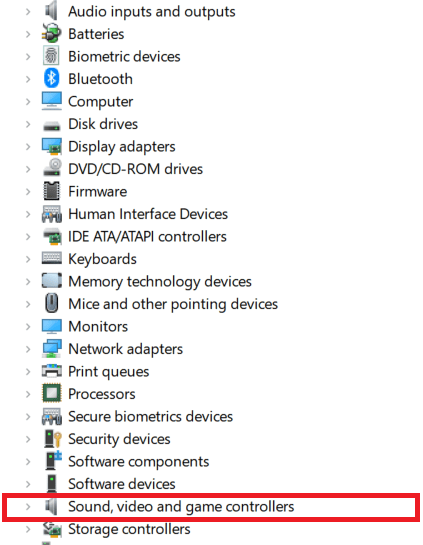
- Sprawdź, czy Twoje urządzenie znajduje się na liście, może zostać wykryte, ale wystąpił błąd, jeśli tak, kliknij prawym przyciskiem myszy dane urządzenie audio (obok może być żółty trójkąt, może nie) i wybierz Uaktualnij sterownik .
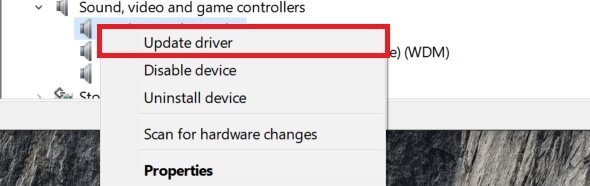
- Wybierać Automatyczny i pozwól systemowi Windows znaleźć sterownik lub instrukcję, jeśli wolisz zrobić to samodzielnie.
- Uruchom ponownie system, jeśli zostaniesz o to poproszony i ponownie przetestuj.
W zdecydowanej większości przypadków, w których pojawia się błąd „nie zainstalowano urządzenia wyjściowego audio”, ponowna instalacja sterownika rozwiąże problem. Czasami po wybraniu trybu automatycznego sterownika w systemie Windows 10 zostanie wyświetlonych kilka opcji. Jeśli określony sterownik nie działa, powtórz proces i znajdź domyślny sterownik „High Definition Audio Device”, który powinien zostać wyświetlony. Uruchom ponownie i spróbuj ponownie.
Sprawdź swój sprzęt
Zanim przejdziemy do resetowania systemu Windows 10, uwzględnijmy możliwość, że przyczyną problemu jest Twój sprzęt.
jak wydrukować wiadomość tekstową
Przetestuj sprzęt audio
Jeśli masz inny komputer lub port/gniazdo do użycia, powinieneś go z nim przetestować.
- Odłącz urządzenie audio i włóż je do innego portu, gniazda lub komputera.
- Teraz spróbuj odtworzyć muzykę, dźwięk testowy lub film.
Jeśli to działa, winne jest inne urządzenie, port lub gniazdo audio.
Sprawdź porty USB i gniazdo audio
W zależności od używanego dźwięku do działania wymaga portu USB lub gniazda audio. Chociaż częściej występuje problem z portem USB, ważne jest, aby sprawdzić je oba.
- Weź latarkę i sprawdź port USB lub gniazdo audio pod kątem włosów, kurzu, brudu, zgiętych szpilek lub innych problemów.
- Jeśli zlokalizujesz przeszkodę, ostrożnie usuń brud, gruz itp. za pomocą pęsety lub cienkiej plastikowej szpatułki.
- W przypadku wygiętego styku/złącza (głównie w przypadku portów USB) możesz spróbować ostrożnie wepchnąć/zgiąć go z powrotem na miejsce.
Jeśli zauważysz zgięte połączenie w porcie USB i nie czujesz się komfortowo, próbując je naprawić, zanieś je do profesjonalisty.
jak naprawić błąd zarządzania pamięcią w systemie Windows 10
Resetowanie systemu Windows 10
Jeśli powyższe rozwiązanie nie zadziałało, możesz wypróbować nową instalację systemu Windows 10. Uwaga, rób to tylko wtedy, gdy chcesz pogodzić się z ponowną instalacją wszystkich aplikacji i możliwością, że może to nie rozwiązać problemu.
- Wykonaj przywracanie systemu lub wykonaj kopię zapasową dowolnych plików, których nie możesz utracić.
- Nawigować do Ustawienia , Aktualizacja i bezpieczeństwo , Powrót do zdrowia .
- Wybierać Zresetuj ten komputer i zachowaj moje pliki opcja.
- Postępuj zgodnie z instrukcjami kreatora, aby zresetować system Windows, zachowując swoje osobiste pliki.
- Następnie uruchom ponownie i przetestuj ponownie.
Odświeżenie systemu jest ostatecznością, ale wiadomo, że przywraca dźwięk do w pełni działającego stanu. Mimo że mogą być obecne prawidłowe sterowniki, wybrany właściwy sprzęt, usługi uruchomione i wszystko wygląda tak, jak powinno, czasami dochodzi do rozłączenia między sterownikiem a rdzeniem systemu Windows. Odświeżenie ponownie łączy te dwa elementy, przywracając dźwięk na urządzeniu.
Jeśli to nadal nie działa, możliwe, że masz awarię sprzętu. Chociaż zdarza się, że karta dźwiękowa umiera, może się to zdarzyć z dowolnym komponentem w twoim systemie. Jeśli masz komputer stacjonarny z wolnym gniazdem PCI lub PCIe, najlepszym rozwiązaniem może być zakup innej karty dźwiękowej. Są bardzo tanie i na pewno byłyby mniej kosztowne i kłopotliwe niż zabranie maszyny do warsztatu.
Jeśli masz laptopa, nadal istnieją inne obejścia. Jeśli twój laptop obsługuje technologię Bluetooth, a obecnie większość laptopów jest, powinieneś rozważyć zainwestowanie w parę słuchawek Bluetooth. Jeśli potrzebujesz podłączyć laptopa do systemu stereo, istnieją adaptery Bluetooth, które pozwolą Ci to zrobić. Wiele smartfonów w dzisiejszych czasach radzi sobie bez minijacka — możesz sprawić, by Twój laptop również działał bez niego.
Mam nadzieję, że jeden z tych kroków zadziała dla Ciebie. Jeśli masz jakieś inne poprawki tego błędu, daj nam znać w sekcji komentarzy.

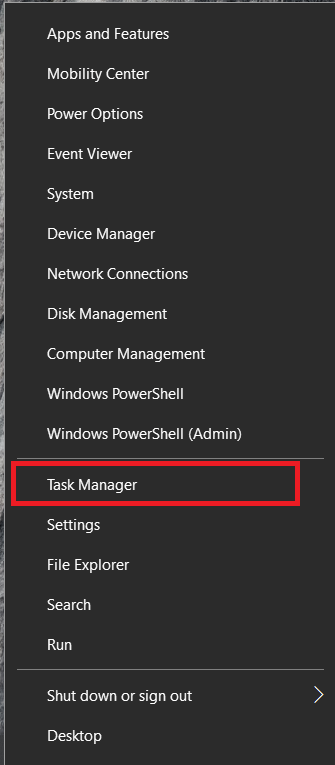


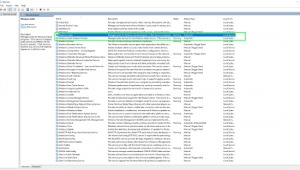
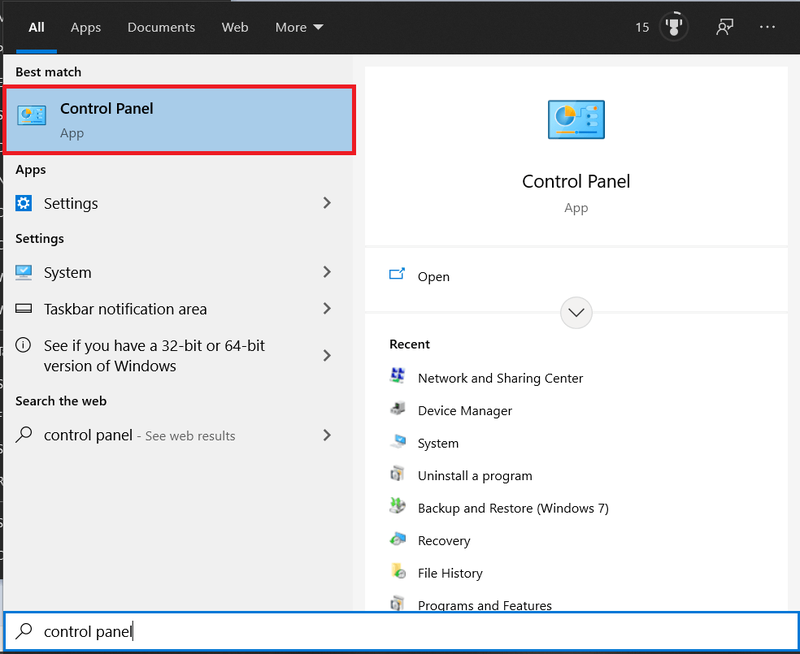
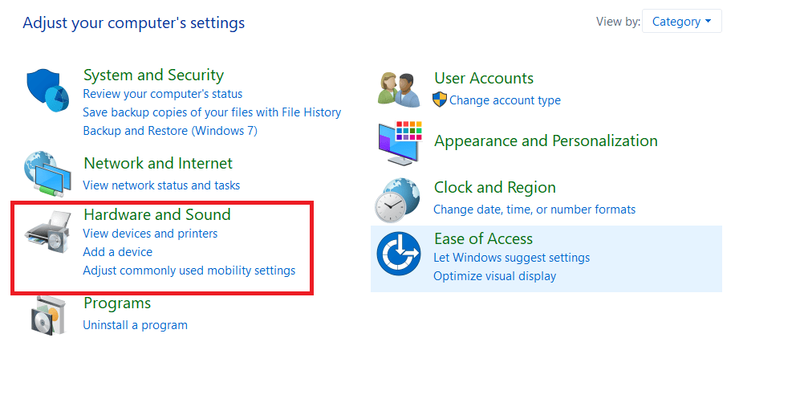
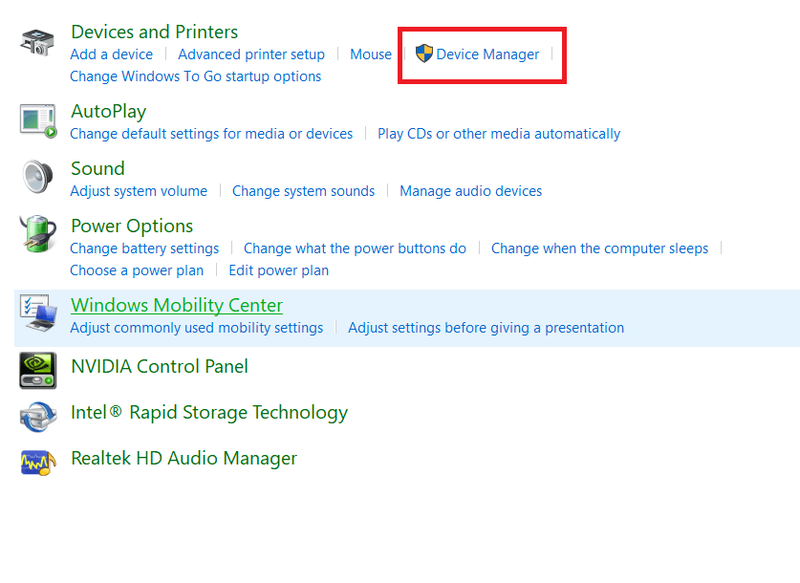
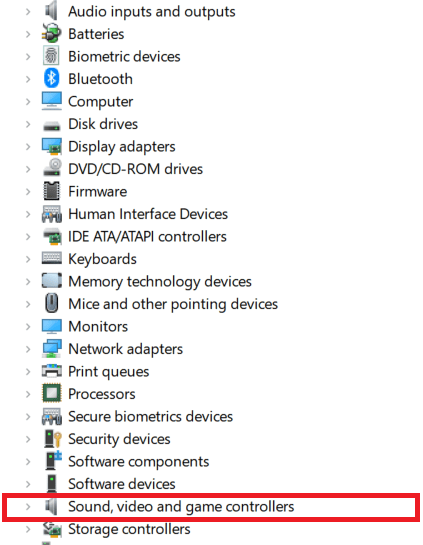
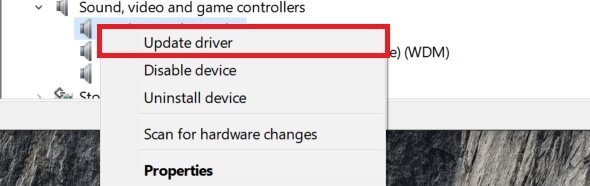





![Jaki jest najnowszy iPhone w tej chwili? [marzec 2021]](https://www.macspots.com/img/smartphones/58/what-is-newest-iphone-out-right-now.jpg)


