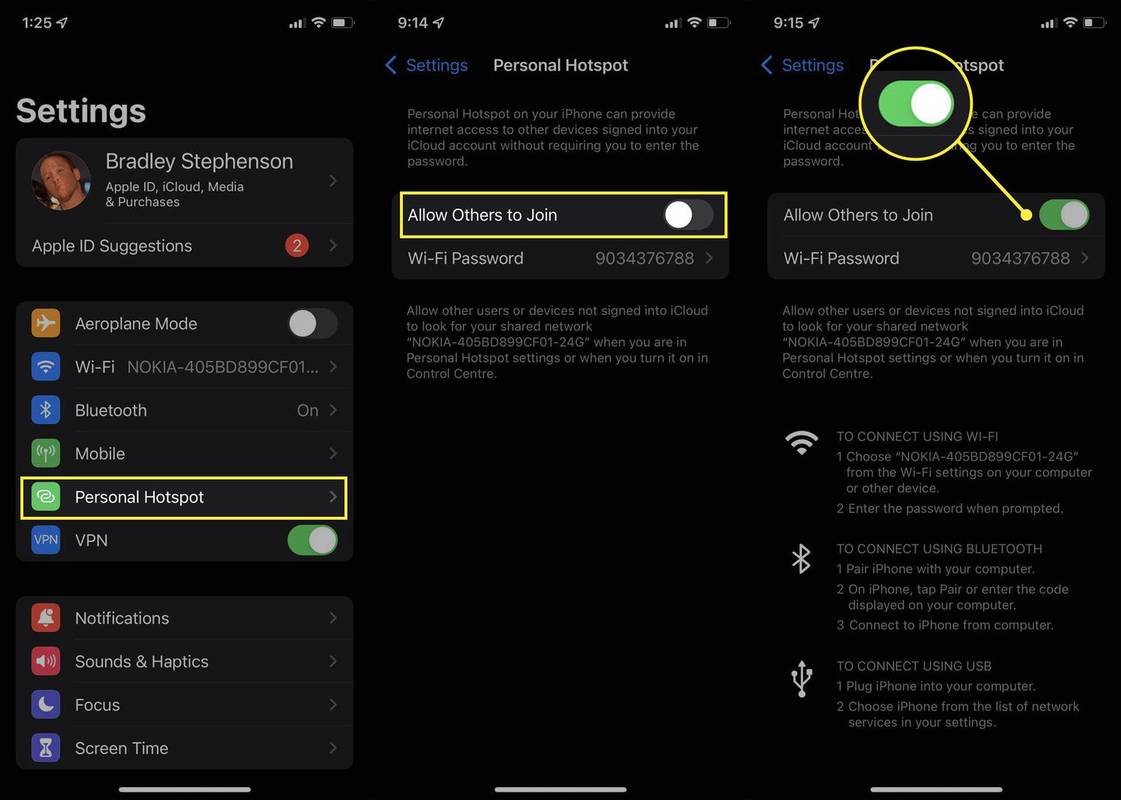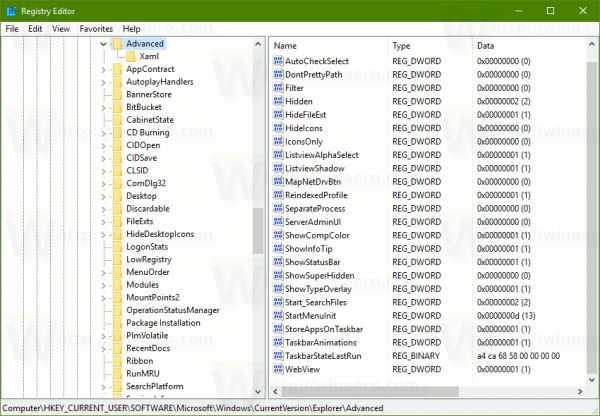Często zdarza się, że dokumenty, które chcesz wydrukować, utkną w kolejce drukarki, skutecznie uniemożliwiając drukowanie kolejnych dokumentów. Dotyczy to zwłaszcza systemu Windows 7, ale może również wystąpić w systemach Windows 10 i 8. Poniżej przedstawiono różne metody, dzięki którym można wyczyścić tę nieznośną kolejkę drukowania zarówno w systemach operacyjnych Windows, jak i Mac OSX.
Wyczyść kolejkę drukowania w systemie Windows 10, 8 i 7
Wymuś usuwanie kolejki drukarki za pomocą wiersza polecenia
- Kliknij Początek ikona (Win 7) lub Pasek wyszukiwania Cortany (Wygraj 8 i 10) w lewym dolnym obszarze ekranu.
- Rodzaj Komenda w wyświetlonym oknie.
- Kliknij prawym przyciskiem myszy Wiersz polecenia i wybierz Uruchom jako administrator.
- Następnie będziesz chciał wpisać bufor zatrzymania netto a następnie naciśnij Wchodzić. Zobaczysz monit Usługa buforowania wydruku zostaje zatrzymana śledzony przez Usługa bufora wydruku została pomyślnie zatrzymana.
- W tym momencie wpisz del %systemroot%System32spoolprinters* /Q i naciśnij Wchodzić.
- Aby ponownie uruchomić system, wpisz bufor startowy netto i naciśnij Wchodzić. Zostaniesz poproszony o Usługa bufora wydruku została pomyślnie uruchomiona.
- Możesz teraz zamknąć wiersz polecenia, ponieważ kolejka drukarki powinna być teraz czysta.
Wymuś usuwanie kolejki drukarki za pomocą GUI
- Otwórz okno dialogowe Uruchom, naciskając klawisz Windows + R, rodzaj services.msc w pudełku i naciśnij Wchodzić.
- Przewiń w dół i kliknij prawym przyciskiem myszy Bufor wydruku na liście, a następnie wybierz Zatrzymać. Ta funkcja zatrzyma kolejkę drukowania.
Zostaw to okno otwarte. - naciśnij Klawisz Windows + R ponownie, wpisz %systemroot%System32spooldrukarki a następnie naciskając Ctrl + A aby wybrać wszystkie pliki, jeśli są, a następnie dotknij Kasować aby je usunąć.
Jeśli są jakieś wpisy, których z jakiegoś powodu nie chcesz usunąć, przytrzymaj hold CTRL podczas klikania lewym przyciskiem myszy na te wpisy. - Wróć do okna Usługi, które pozostawiłeś otwarte, kliknij prawym przyciskiem myszy Bufor wydruku jeszcze raz, a następnie wybierz Początek.
- Zamknij Usługi okno, a kolejka drukowania powinna być teraz czysta.
Wyczyść kolejkę drukarki za pomocą Menedżera zadań
- Aby otworzyć Menedżera zadań, naciśnij jednocześnie CTRL + ALT + Usuń Klucze.
- Po otwarciu kliknij Usługi między zakładkami Procesy i Wydajność.
- Przewiń wszystkie usługi, aż znajdziesz Bufor usługa. Kliknij prawym przyciskiem myszy i wybierz Zatrzymaj usługę.
- Uruchomić Eksplorator plików Windows. W pasku adresu wpisz C:Windowssystem32spoolDRUKARKI i naciśnij Wchodzić.
- Może pojawić się wyskakujące okienko z prośbą o kontynuowanie pracy jako administrator. Wybierz Kontyntynuj.
- NIE RÓBusuń folder PRINTERS! Wybierz wszystkie wpisy w folderze, naciskając CTRL + A śledzony przez Kasować.
- Po usunięciu wszystkich wpisów wróć do Menedżera zadań -> Usługi i kliknij prawym przyciskiem myszy Bufor. Tym razem wybierz Uruchomić usługę.
- Możesz teraz wyjść z Menedżera zadań. Twoja kolejka powinna być teraz czysta.
Wymuś czyszczenie kolejki drukarki w systemie MAC OSX
Zanim zagłębisz się w różne metody czyszczenia kolejki drukarki na komputerze Mac, wypróbuj to: Uruchom Launch Terminal aplikację i wpisz anuluj -a dla kolejek, które utknęły. Ta procedura powinna w większości przypadków załatwić sprawę. Jeśli proces ci nie pomoże, postępuj zgodnie z innymi metodami poniżej.
Wymuś usuwanie kolejki drukarki za pomocą stacji dokującej Mac
- Najedź kursorem myszy na Drukarka Ikona. Kliknij na nazwa/adres IP który wyskakuje dla drukarki, którą próbujesz wyczyścić. Ten proces otworzy narzędzie drukarki.
- Wybierz zadania, które chcesz usunąć z kolejki i usuń je, klikając przycisk X obok nazwisk. Ten krok anuluje i usuwa wybrane zadania.
- Możesz teraz wyjść z Printer Utility, ponieważ kolejka powinna być czysta.
Wymuś czyszczenie kolejki drukarki za pomocą Preferencji
Ta metoda jest przeznaczona dla tych, którzy nie mogą znaleźć ikony drukarki w Docku.
- Otworzyć Menu jabłkowe i wybierz Preferencje systemu. Kliknij Drukarki.
- Wybierz drukarkę, na której znajdują się wpisy, które chcesz anulować/skasować i wybierz Otwórz kolejkę drukowania.
- Kliknij X obok każdego zadania drukowania, które chcesz zamknąć.
- Upewnij się, że kolejka wydruku została usunięta z usuniętych wpisów i wyjdź z Printer Utility.
Wymuś usunięcie kolejki drukarki przy użyciu pełnego resetowania drukarki
Jeśli drukarka na komputerze Mac nadal powoduje problemy, być może nadszedł czas na całkowite zresetowanie systemu drukowania. Upewnij się, że wyczerpałeś wszystkie inne opcje przed użyciem tej procedury.Ta opcja usuwa wszystkie drukarki, skanery i faksy, które mogłeś zainstalować na komputerze Mac, więc powinna to być tylko ostateczność.
jak trwale usunąć rozmowy snapchat
- Udaj się do jabłko menu i wybierz Preferencje systemu. Kliknij Drukarki.
- naciśnij Sterowanie + kliknięcie myszą na liście drukarek po lewej stronie i wybierz Zresetuj system drukowania… Tam zostaniesz poproszony o hasło administratora i potwierdzenie wyczyszczenia wszystkich drukarek, skanerów i faksów, w tym ich zadań w kolejce.
- Kliknij Resetowanie usunąć wszystkie urządzenia i zadania drukowania, a następnie możesz jak zwykle dodać swoje drukarki, skanery i faksy.