Chromebooki mogą być prostymi urządzeniami w porównaniu z innymi typami laptopów, ale same w sobie są potężne. Świetnie nadają się do czegoś więcej niż tylko przeglądania Internetu i mogą zrobić o wiele więcej dzięki odpowiednim aplikacjom i konfiguracji. Kluczem do wszystkiego jest posiadanie połączenia sieciowego. Dzisiaj nie tylko pokażę, jak zapomnieć o sieci na Chromebooku, ale także jak zarządzać sieciami. Jest to podstawowy wymóg, aby w pełni wykorzystać możliwości Chromebooka.
jak sprawdzić komentarze na youtube

Tak dobry jak Chromebook, bez połączenia z Internetem nie jest niczym więcej niż drogim przyciskiem do papieru. System operacyjny Chrome będzie działał bez połączenia, ale jest bardziej niż trochę sparaliżowany. Większość aplikacji wymaga połączenia i bez niego nie można synchronizować, aktualizować ani komunikować się. Oto, co musisz wiedzieć o zarządzaniu sieciami na Chromebooku.
Ponieważ większość z nas używa Wi-Fi do podłączenia naszego Chromebooka, w tych przykładach użyję Wi-Fi.

Połącz Chromebooka z siecią
Po pierwszym rozpakowaniu Chromebooka po zalogowaniu będziesz chciał połączyć go z siecią. Oto jak.
- Wybierz zdjęcie swojego konta na pasku stanu Chromebooka.
- Wybierz Brak sieci, aby włączyć Wi-Fi.
- Wybierz swoją sieć z wyświetlonej listy.
- Po wyświetleniu monitu wprowadź hasło Wi-Fi.
Wi-Fi powinno być włączone tylko przy pierwszym rozpakowaniu Chromebooka. W większości przypadków możesz pozostawić go włączonego i podłączonego. Jeśli Wi-Fi jest włączone, powinieneś zobaczyć małą ikonę sieci na pasku stanu. Możesz to wybrać i stamtąd dołączyć do sieci, jeśli tak jest.
Automatycznie połącz się z siecią Wi-Fi
Nie chcesz ręcznie łączyć się z Wi-Fi za każdym razem, gdy chcesz coś zrobić, więc pozwól nam skonfigurować to, abyś nie musiał. Zanim to zrobisz, upewnij się, że masz połączenie z siecią Wi-Fi.
jak usunąć echo z nagrania audio
- Wybierz zdjęcie swojego konta na pasku stanu Chromebooka.
- Wybierz Ustawienia i Sieć.
- Wybierz Wi-Fi, a następnie włącz opcję Automatycznie łącz z tą siecią.
Teraz przy każdym uruchomieniu Chromebooka automatycznie dołączy on do sieci.
Preferuj sieć na Chromebooku
Jeśli używasz Chromebooka w pracy lub szkole i korzystasz z wielu sieci Wi-Fi, możesz wybrać sieć. Dzięki temu system operacyjny Chrome ma wybrać konkretną sieć z kilku i połączyć się z wybraną, ignorując pozostałe. Jest to przydatne, jeśli znajdujesz się w obszarach, w których sieci Wi-Fi nakładają się.
- Wybierz zdjęcie swojego konta na pasku stanu Chromebooka.
- Wybierz Ustawienia i Sieć.
- Wybierz Wi-Fi i połącz się z preferowaną siecią.
- Wybierz opcję Preferuj tę sieć.
Teraz, gdy Twój Chromebook wykryje kilka sieci, automatycznie wybierze tę, z którą będzie się łączyć, i zignoruje pozostałe.
Zapomnij o sieci na Chromebooku
Jeśli jesteś w kawiarni, na lotnisku lub gdzieś i korzystasz z lokalnej sieci Wi-Fi i chcesz o tym zapomnieć, możesz. Może to zapobiec zbyt długiej liście sieci Wi-Fi i zawierać zbyt wiele nieistotnych sieci.
- Wybierz zdjęcie swojego konta na pasku stanu Chromebooka.
- Wybierz Ustawienia i Sieć.
- Wybierz Wi-Fi i wybierz Znane sieci.
- Wybierz sieć, którą chcesz zapomnieć, wybierz ikonę menu z trzema kropkami i wybierz Zapomnij.
- Przepłucz i powtórz dla wszystkich sieci, które chcesz usunąć.
Nie powstrzyma to Chromebooka przed ich ponownym wykryciem, jeśli znajdziesz się w tym samym miejscu. Po prostu porządkuje listę sieci.
jak zamienić dokument tekstowy w jpeg?
Zmień ustawienia sieciowe na swoim Chromebooku
W większości sytuacji ustawienia sieciowe zostaną skonfigurowane automatycznie. Może się zdarzyć, że zechcesz ręcznie skonfigurować je, aby ustawić statyczny adres IP lub zmienić serwer DNS. Zwykle odbywa się to na routerze, ale zdarzają się sytuacje, w których konieczne jest skonfigurowanie komputera lokalnego. Oto jak.
- Wybierz zdjęcie swojego konta na pasku stanu Chromebooka.
- Wybierz Ustawienia i Sieć.
- Ponownie wybierz opcję Sieć i wyłącz opcję Konfiguruj adres IP automatycznie.
- Wprowadź ręcznie swój adres IP i serwery DNS.
Te zmiany będą wprowadzane dynamicznie, więc po opuszczeniu tego okienka ustawień Chromebook pobierze te ustawienia sieciowe i uruchomi z nimi. Upewnij się, że masz poprawny adres IP i używasz właściwych serwerów DNS. Chrome OS oferuje możliwość wyboru serwerów DNS Google, sugerowałbym korzystanie z nich, chyba że naprawdę potrzebujesz korzystać z innych.
W ten sposób zapomnisz o sieci i jak zarządzać sieciami na Chromebooku. Masz inne wskazówki dotyczące sieci? Opowiedz nam o nich poniżej, jeśli tak!







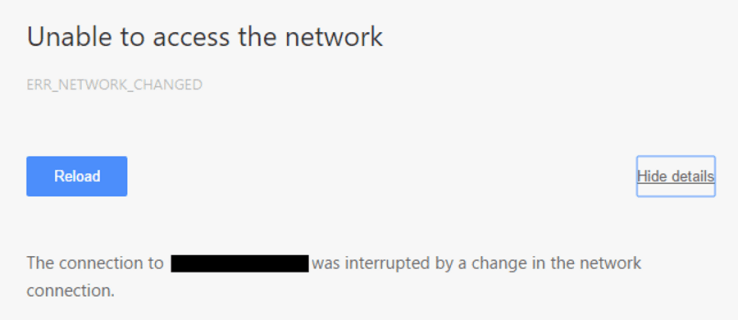


![Jak zmienić lokalizację pogody na Alexa [Urządzenia Echo]](https://www.macspots.com/img/alexa/44/how-change-your-weather-location-alexa.jpg)