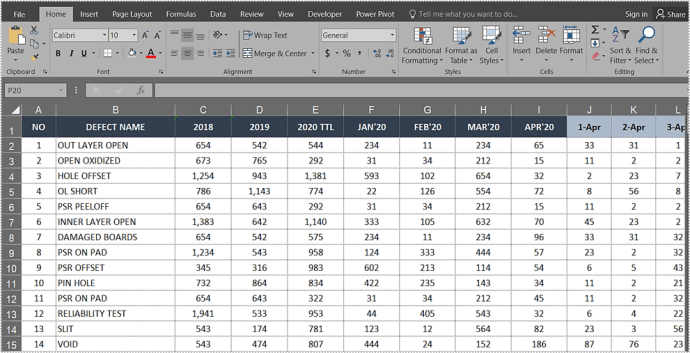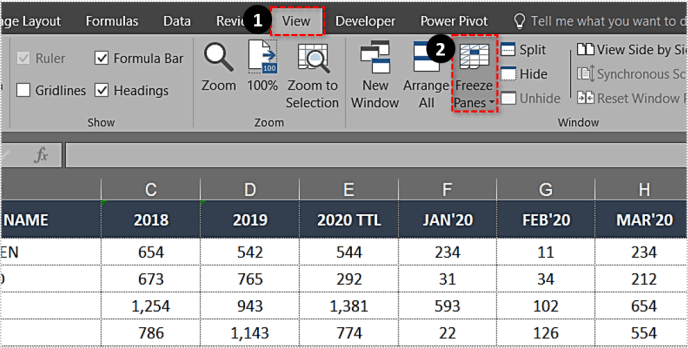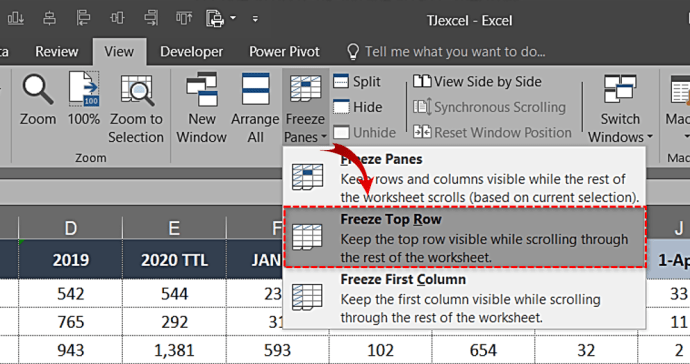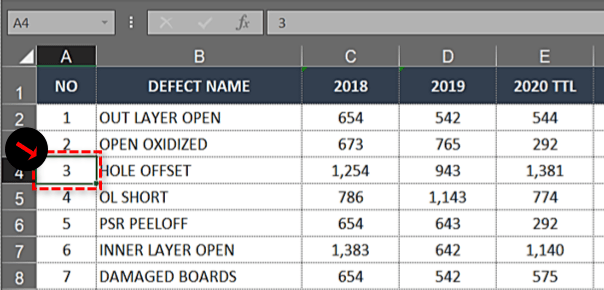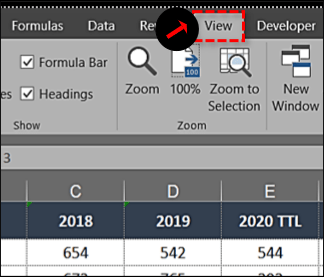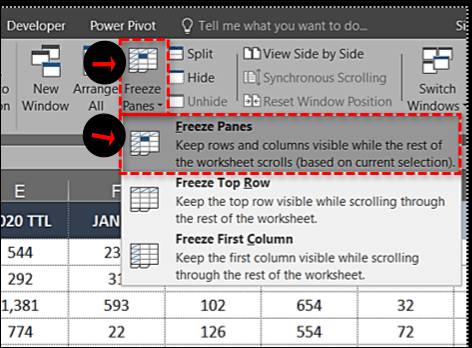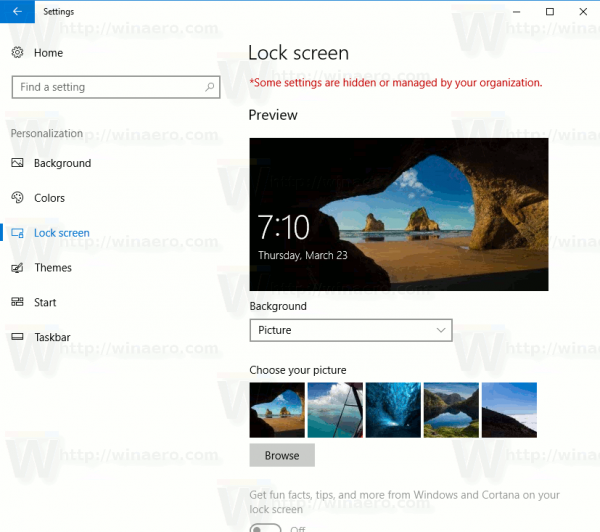Jeśli regularnie pracujesz z dużymi arkuszami kalkulacyjnymi, znasz wygodę nagłówków i kategorii, zwłaszcza podczas przewijania w dół wierszy arkusza kalkulacyjnego. Utrata tych nagłówków może utrudnić interpretację danych. Zablokowanie górnego wiersza w programie Excel zachowuje te cenne nagłówki / kategorie podczas poruszania się w dół arkusza kalkulacyjnego. Nie będziesz już musiał zapamiętywać kategorii.

Ta funkcja nosi nazwę Zablokuj okienka i utrzymuje pierwszy wiersz lub pierwszą kolumnę w miejscu podczas przewijania arkusza kalkulacyjnego. To ustawienie znacznie ułatwia porównywanie danych i pomaga zapobiegać błędom, zwłaszcza tym, które obejmują wstawianie danych. Umieszczenie danych w niewłaściwej komórce może mieć poważne konsekwencje.
Oto jak zablokować górny wiersz w programach Excel 2007, 2010, 2016, 2019 i Office 365.
- Otwórz arkusz roboczy, nad którym chcesz pracować.
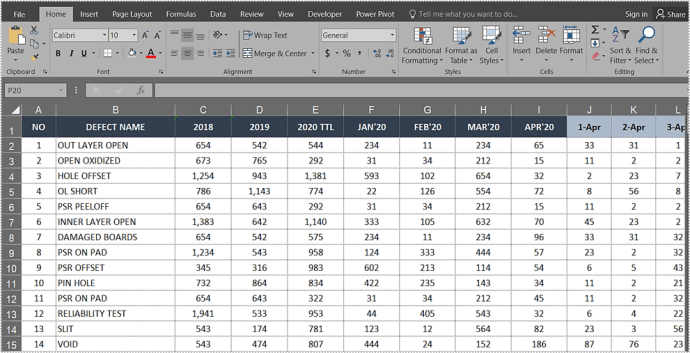
- Wybierz Widok kartę i przejdź do Zablokuj okienka.
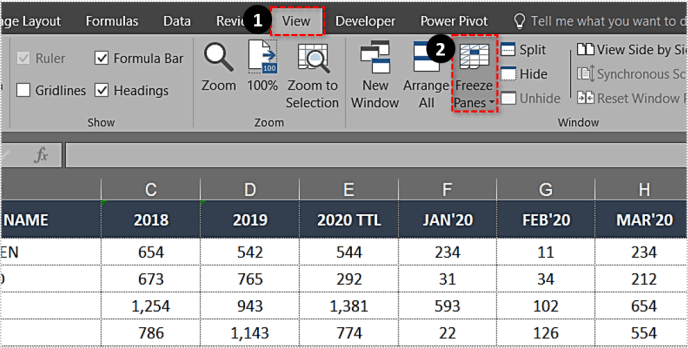
- Wybierz Zablokuj górny rząd.
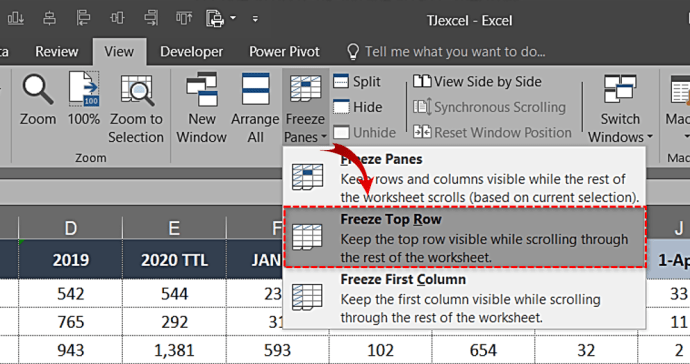
Powinieneś teraz zobaczyć, że górny rząd jest otoczony cienkim pudełkiem. Przewinięcie strony w dół zachowa górny wiersz na miejscu w całym arkuszu kalkulacyjnym.
jak znaleźć adres IP dla serwera minecraftcraft

Zablokuj wiele wierszy w programie Excel
Jeśli nagłówki zajmują więcej niż jeden wiersz lub chcesz porównać dane w kilku najwyższych wierszach z innym miejscem w arkuszu kalkulacyjnym, możesz zablokować wiele wierszy w podobny sposób.
- Kliknij pierwszą komórkę w kolumnie pod wierszami, które chcesz zablokować.
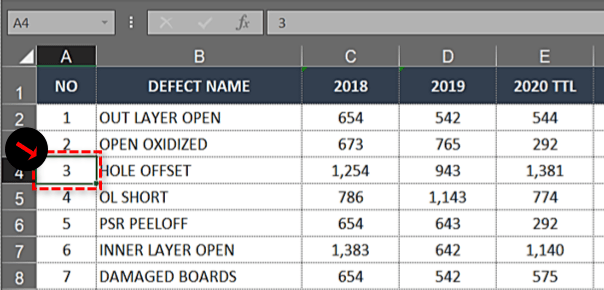
- Wybierz Widok patka.
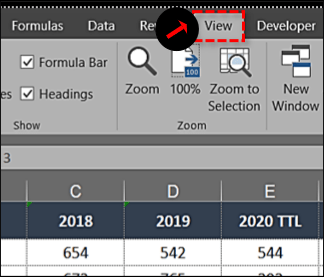
- Kliknij Zablokuj okienka pudełko, następnie wybierz Zablokuj okienka z listy.
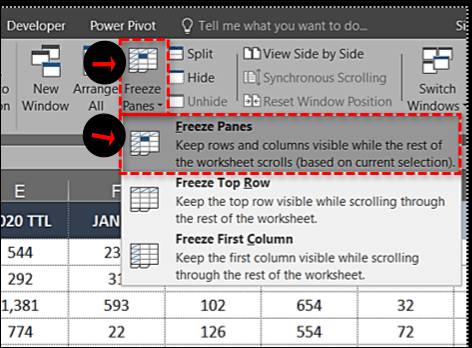
Powyższe kroki powinny zablokować wybrane, sąsiednie górne wiersze, aby można było przewijać w dół i utrzymywać nagłówki na miejscu podczas wykonywania tej czynności.
Na przykład, jeśli chcesz zablokować trzy górne wiersze arkusza roboczego, wybierz pierwszą komórkę w formacie A4. Po zamrożeniu okienek linie A1, A2 i A3 zostaną zamrożone i będzie można przewijać w dowolnym miejscu, aby porównać dane.
jak sprawić, by serwer lan odwrócił się?

Zablokuj kolumnę w programie Excel
Zamrożenie kolumny ma podobne zastosowania w programie Excel. Jeśli arkusz kalkulacyjny zawiera wiele kolumn, które wymagają przewijania w poprzek strony, zablokowanie pierwszej kolumny może pomóc w zrozumieniu wszystkich tych danych.
- Otwórz arkusz roboczy, nad którym chcesz pracować.
- Wybierz kartę Widok i przejdź do Zablokuj okienka.
- Wybierz opcję Zablokuj pierwszą kolumnę.

Używasz tych samych narzędzi co blokowanie wierszy, ale dokonujesz innego wyboru w menu.

Zablokuj wiele kolumn w programie Excel
Jeśli chcesz zablokować wiele kolumn w programie Excel, robisz to w taki sam sposób, jak zamrażasz wiele wierszy.
- Wybierz kolumnę po prawej stronie kolumny, którą chcesz zablokować.
- Wybierz kartę Widok i Zablokuj okienka.
- Wybierz opcję Zablokuj okienka.

Na przykład, jeśli chcesz zablokować pierwsze trzy kolumny, wybierz kolumnę D i Zablokuj okienka. Kolumny A, B i C zostaną następnie zamrożone. Możesz także wybrać komórkę D1, aby osiągnąć to samo.

Zablokuj kolumny i wiersze w programie Excel
Możesz także zablokować kolumny i wiersze w programie Excel, aby szybko porównać dane.
- Wybierz komórkę jeden wiersz poniżej i jedną kolumnę po prawej stronie wierszy i kolumn, które chcesz zablokować.
- Ponownie wybierz opcję Zablokuj okienka i Zablokuj okienka.

Na przykład, jeśli chcesz zablokować kolumny A i B oraz wiersze 1 i 2, wybierz komórkę C3. Zablokuj okienka zablokują pierwsze dwie kolumny i wiersze do czasu ich odblokowania.

Odblokuj wiersze lub kolumny w programie Excel
Jeśli chcesz tylko tymczasowo zablokować wiersz, aby porównać dane, możesz odblokować po zakończeniu. Nie ma to wpływu na żadne dane ani formatowanie, więc wyglądałoby to tak, jakbyś nigdy tego nie robił.
- Wybierz kartę Widok i Zablokuj okienka.
- Wybierz opcję Odblokuj okienka.

Nie ma znaczenia, czy zablokowałeś pierwszy wiersz, wiele wierszy, pierwszą kolumnę czy wiele kolumn, to ustawienie usuwa to.
jeśli usunę mój snapchat, czy usunie on wysłane snapy?
Blokowanie problemów z wierszami i kolumnami w programie Excel
Jeśli nie możesz zablokować wiersza lub kolumny w programie Excel, może to oznaczać, że jesteś w trybie edycji komórki. Jeśli pisałeś lub modyfikowałeś formułę, zaznaczenie okienka zamrożenia może być wyszarzone. Naciśnij klawisz Esc, aby wyjść z trybu edycji komórki i powinieneś być w stanie normalnie wybrać opcję Zablokuj okienko.
Jeśli próbujesz zablokować arkusz kalkulacyjny, którego nie utworzyłeś, może on być chroniony. Powinno to być rozpoznane po małej kłódce lub fakcie, że możesz nie być w stanie jej zapisać. Wybierz Plik z górnego menu, następnie Chroń skoroszyt i wybierz Nie chroń. Możesz to również zrobić w arkuszu, wybierając kartę Recenzja i Nie chroń arkusza na Wstążce.