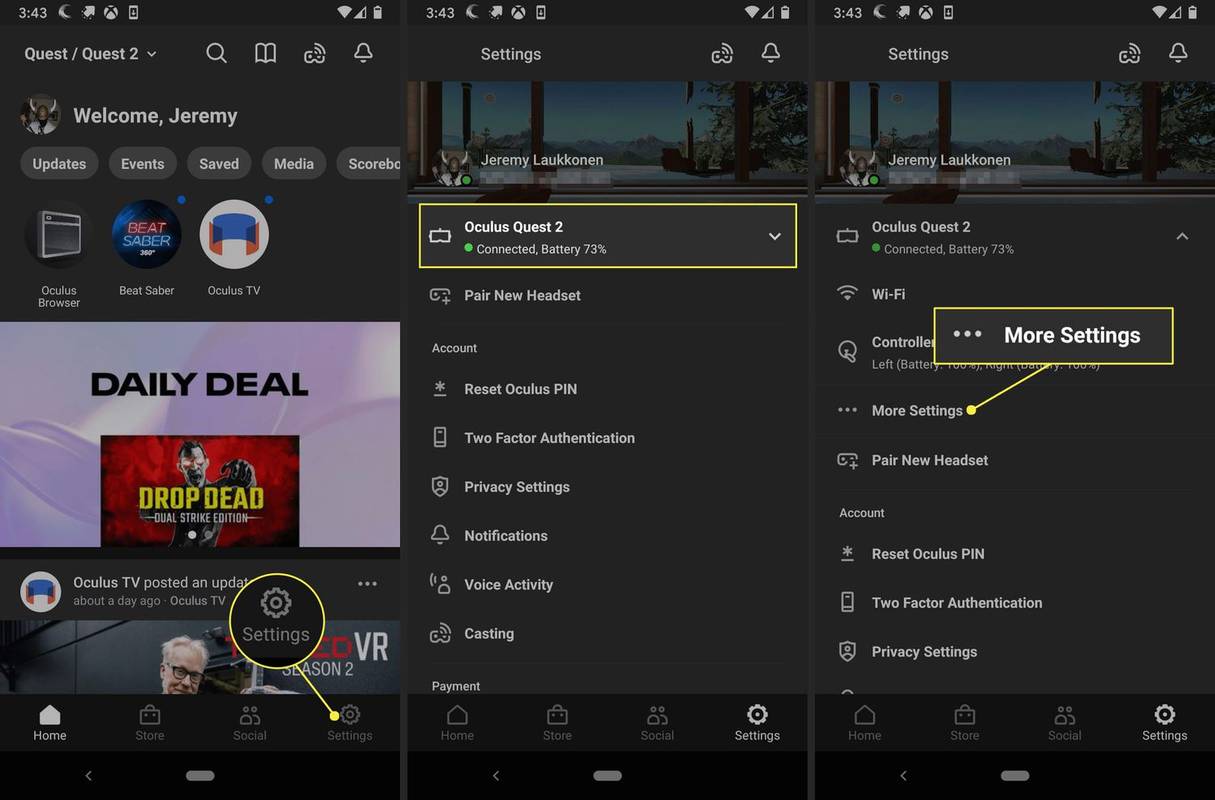Ustawiłeś sobie słodki serwer na Discordzie. Kilku twoich najbliższych kumpli, nowi, całkiem niesamowici ludzie i miejsce kwitnie. Chciałbyś myśleć, że poradzisz sobie ze wszystkim sam, ale wraz z rozwojem serwera, tym więcej czasu zajmie mu inne działania tylko po to, aby go utrzymać.
Być może nadszedł czas, aby ustanowić hierarchię i podzielić się odrobiną tej władzy z najbardziej zaufanymi.
Nadanie niektórym osobom uprawnień administracyjnych to świetny sposób na stworzenie solidnej hierarchii na serwerze. Możesz nazwać ich oficerami, Gestapo lub jakąkolwiek inną sprytną grą w rankingach, jaką możesz sobie wyobrazić, ale to uprawnienia decydują o roli.
Jeśli chcesz dowiedzieć się więcej o zgrabnych opcjach administracyjnych dostępnych w Discord, sprawdź to artykuł.
Uprawnienia, role i przydziały przywódcze
W tym artykule pokażę Ci, gdzie zlokalizować uprawnienia serwera i kanału, jak tworzyć role z niezbędnymi uprawnieniami, których szukasz, oraz włączyć kilka osób do klubu dużych chłopców pełniących rolę administracyjną.
Cały system uprawnień Discord opiera się na rolach, które tworzysz i przypisujesz członkom twojego serwera. Uprawnienia można przypisywać według ról zarówno na poziomie serwera, jak i kanału. Na początek musisz się nauczyć, jak tworzyć te role i konfigurować uprawnienia dla każdej z nich.
Jak tworzyć role
Aby dostać się do części uprawnień systemu Discord, musisz najpierw skonfigurować kilka różnych r Oles które możesz przypisać swoim członkom. Bycie właścicielem serwera oznacza, że nigdy nie będziesz musiał przypisywać sobie roli, chyba że lubisz nazwę tagu, ponieważ domyślnie masz wszystkie uprawnienia.
Jak wspomniano, możesz utworzyć dowolną rolę o dowolnej nazwie, którą uważasz za potrzebną i najlepiej reprezentowaną przez Twój serwer. Poszczególnym członkom można przypisać wiele ról, z których wszystkie składają się z różnych uprawnień. Pojedyncza rola będzie składać się z nazwy, zestawu uprawnień, dla których rola jest przeznaczona, oraz członków, którzy zostali do niej przypisani.
Aby utworzyć, usunąć lub przypisać uprawnienia do ról:
przycinaj wiele obrazów na raz Windows 10
Otwórz menu ustawień serwera, klikając nazwę serwera u góry konsoli środkowej w Discord.

Przejdź do zakładki Role z menu po lewej stronie.

Domyślnie podczas tworzenia nowego serwera jedyną utworzoną rolą jest @everyone. Ta rola jest ustanowiona dla wszystkich na serwerze i ma już przypisanych do niej kilka uprawnień. Jest to rola, którą każdy członek jest automatycznie przypisywany podczas dołączania do Twojego serwera.
Aby utworzyć nową rolę, kliknij ikonę „+” po prawej stronie ROLE.
Nazwij rolę tak, jak chcesz, przypisz jej kolor, aby odróżnić jej wygląd od innych.
Następnie przejdź do Ustawienia ról i Uprawnienia ogólne . Po utworzeniu roli można przypisać do niej określone uprawnienia na całym serwerze, wyłączając lub włączając przełączniki dla każdego określonego uprawnienia.Pierwszą opcją w sekcji Uprawnienia ogólne powinna być zgoda administratora. Włącz tę opcję, aby nadać roli niemal identyczne uprawnienia.
Po zakończeniu kliknij Zapisz zmiany .
Jak przypisywać role
Teraz, po utworzeniu jednej lub dwóch ról, musisz zastosować te role do członków swojego serwera. Mamy nadzieję, że dla każdej utworzonej roli ustanowiłeś różne uprawnienia, które odnoszą się do tego, jak widzisz swoją hierarchię na serwerze, rozwijając się. W zależności od uprawnień przyznanych przez te role zadecyduje, którzy członkowie otrzymają daną rolę.
Po utworzeniu ról możesz zacząć przypisywać odpowiednich członków. Możesz je przypisać, wykonując następujące czynności:
W oknie Ustawienia serwera otwórz kartę Członkowie.

Po prawej stronie nazwy każdego członka znajduje się „+”. Kliknij ten „+” i wybierz dostępną rolę, którą chcesz przypisać temu członkowi. Pamiętaj, że w razie potrzeby możesz przypisać wiele ról jednemu członkowi. Podana rola dotyczy całego serwera, więc wszelkie uprawnienia związane z rolą są teraz przypisane do tego członka.
Podana rola dotyczy całego serwera, więc wszelkie uprawnienia związane z rolą są teraz przypisane do tego członka.
Aby usunąć rolę przypisaną do członka, przewiń rolę po prawej stronie nazwy członka i kliknij „X” znajdujący się w kolorowym kółku.

Uprawnienia kanału dla administratorów i innych
Jako dodatkowe wzmocnienie statusu serwera, możesz również przypisać różne uprawnienia do określonych kanałów głosowych i tekstowych. Pamiętaj, że uprawnienia kanału zastąpią wszystkie uprawnienia przyznane przez serwer. Więc zanim zwariujesz na punkcie dodawania i usuwania uprawnień na kanałach, najpierw zrozum, dlaczego warto je nawet dodawać.
Twórca treści ma najwyższy poziom dominacji i uprawnienia administratora, aby zapewnić mu komfortową transmisję strumieniową. Oznacza to przesyłanie strumieniowe bez zakłóceń lub zbyt nieprzyjemnych innych członków.
Aby dodać uprawnienia do kanałów:
Wejdź do menu Ustawienia kanału, wybierając kanał, który wymaga dostosowania, i klikając ikonę koła zębatego.

W oknie Ustawienia kanału otwórz kartę Uprawnienia z menu po prawej stronie.

Podobnie jak w przypadku ról serwera, @everyone jest już tworzony domyślnie. Aby dostosować uprawnienia dowolnej roli, wybierz ją z dostępnych i przewiń listę.
czy ktoś może zobaczyć, czy odtwarzasz jego historię na snapchat?
Możesz zezwolić (zielony znacznik wyboru) lub Odmówić (czerwony „X”) na wszystkie uprawnienia z listy, klikając odpowiednie pola wyboru.
Dodaj nowe role lub określonych członków do uprawnień kanału dla tych, którym chcesz mieć uprawnienia do zarządzania określonym kanałem. Po prostu kliknij „+” podobnie jak w przypadku ról serwera i dodaj.
Uderz w Zapisz zmiany po zakończeniu przypisywania ról i uprawnień kanału.
Jak przypisywać role na Discord Mobile
Podobnie jak wersja komputerowa, wersja mobilna Discord umożliwia również przypisywanie lub anulowanie przypisania ról członkom. W aplikacji mobilnej Discord wykonaj następujące kroki:
Uzyskaj dostęp do serwera, dla którego chcesz utworzyć role lub zarządzać nimi.
Stuknij w nazwę kanału. Na tym zrzucie ekranu u góry jest on oznaczony jako #general:
Na ekranie, który się zapełni, dotknij Uprawnienia

Uprawnienia w aplikacji pozwolą Ci Dodaj rolę . Dotknij tego, a będziesz mógł zmienić uprawnienia każdego użytkownika lub kanału.
jak zrobić prywatny serwer discord

Możliwość wprowadzania zmian z poziomu aplikacji Discord oznacza, że możesz zarządzać swoimi serwerami w podróży.
Przeniesienie własności serwera
Aby zapewnić komuś innemu ostateczne uprawnienia administracyjne, zawsze następuje pełne przeniesienie własności serwera. Serwer mógł stać się zbyt duży, aby go obsłużyć, a przy bieżących codziennych czynnościach po prostu nie możesz go zmieścić w swoim harmonogramie.
Jeśli chcesz przekazać kontrolę nad swoim serwerem komuś innemu, oto jak to zrobić:
Wróć do menu Ustawienia serwera, otwórz kartę Członkowie znajdującą się w sekcji Zarządzanie użytkownikami.

Najedź kursorem na imię członka, który przejmie stery i kliknij ikonę z trzema kropkami po prawej stronie.
Wybierz opcję Przenieś własność z dostępnego menu.

To wszystko. Po utracie praw administracyjnych pozostaniesz członkiem serwera.