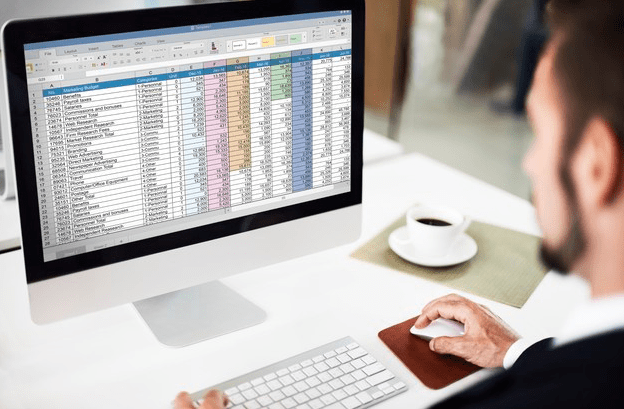Jak mogłeś zauważyć, kolumny w Arkuszach Google mają już domyślne nagłówki. Mówimy o pierwszej komórce w każdej kolumnie, która zawsze będzie widoczna, bez względu na to, jak bardzo przewiniesz w dół. To bardzo wygodne, prawda? Jest jednak jeden problem. Ich domyślne nazwy wahają się od A do Z i nie ma możliwości ich zmiany.
Ale nie martw się. Jest jeszcze jedna sztuczka, której możesz użyć do nazwania kolumn w Arkuszach Google. W tym artykule wyjaśnimy, jak nazwać je tak, jak chcesz i uczynić wszystko wygodniejszym.
Jak nazywać kolumny w Arkuszach Google
Zawsze widzisz kolumny od A do Z, ponieważ są zamrożone; nie znikają, nawet gdy przewijasz w dół, a wszystkie inne komórki znikają. Nie możesz zmienić ich nazw, ale możesz zamrozić komórki z innego wiersza i nadać im dowolną nazwę. W ten sposób możesz zmienić domyślne nagłówki kolumn i dodać własne nazwy.
ps4 nie uruchamia się w trybie awaryjnym
Jeśli używasz Arkuszy Google w przeglądarce, oto co musisz zrobić:
- Otwórz arkusz, który chcesz edytować.

- Kliknij numer przed pierwszym wierszem.

- Kliknij Wstaw. i wybierz Wiersz powyżej. Powinieneś teraz otrzymać nowy, pusty wiersz na górze dokumentu.

- Wprowadź nazwę każdej kolumny w komórkach pierwszego wiersza.

- Aby podświetlić ten wiersz, kliknij liczbę przed nim.

- Kliknij Widok.

- Wybierz Zatrzymaj.

- Gdy otworzy się menu Zamroź, wybierz 1 wiersz.

Masz to. Wiersz z nazwami kolumn jest teraz zamrożony, co oznacza, że możesz przewijać w dół tyle, ile chcesz, ale nadal będziesz mógł zobaczyć nazwy kolumn u góry. Właściwie to są twoje nowe nagłówki.
Możesz także sortować i filtrować dane, klikając po prostu nagłówek kolumny. Jednak najpierw musisz włączyć tę funkcję. Oto jak:
- Przejdź do górnego menu i kliknij Dane.

- Wybierz Filtr i włącz go.

Zobaczysz zieloną ikonę w każdym nagłówku i możesz po prostu ją kliknąć, aby sortować i filtrować dane.
Jak nazwać kolumny w Arkuszach Google na iPhonie
Kolumny możesz też nazywać na iPhonie, ale musisz mieć aplikację Arkusze Google. Nie można tego zrobić z przeglądarki telefonu komórkowego. Pobierz aplikację, a pokażemy Ci, jak nazywać kolumny, zmieniając nagłówki i zamrażając je. Proces jest podobny do tego, co robisz na komputerze, ale kroki są nieco inne.
Oto, co musisz zrobić:
- Otwórz aplikację Arkusze Google.

- Otwórz arkusz kalkulacyjny.

- Dotknij i przytrzymaj pierwszy wiersz.

- Gdy pojawi się menu, dotknij trzech kropek, aby zobaczyć więcej opcji, i wybierz Zamroź.

Zamrażanie wierszy w aplikacji na iPhone'a jest jeszcze łatwiejsze niż na komputerze, ponieważ zobaczysz szarą linię oddzielającą zamrożony wiersz od reszty dokumentu. Oznacza to, że wszystko zrobiłeś poprawnie. To twój nowy nagłówek. Teraz wystarczy wpisać nazwę każdej kolumny. Podczas przewijania w dół zauważysz, że tytuł się nie porusza, więc zawsze będziesz mógł zobaczyć nazwy kolumn. Tak wygodne!
Jak nazwać kolumny w Arkuszach Google na Androida
Jeśli masz telefon z Androidem, istnieją dwa sposoby nadawania nazw kolumnom. Podczas gdy pierwszy sposób jest podobny do procesu iPhone'a, drugi jest nieco inny. Polega na nazwaniu zakresu komórek. Pokażemy Ci oba sposoby, abyś mógł zdecydować, który z nich jest dla Ciebie wygodniejszy. Zanim zaczniemy, pobierz aplikację Arkusze Google na Androida.
Oto pierwsza metoda:
jak usunąć ochronę przed zapisem na pendrive
- Otwórz aplikację.

- Otwórz arkusz kalkulacyjny.

- Dotknij i przytrzymaj numer przed pierwszym wierszem. Powinno to podświetlić cały wiersz i otworzyć pasek narzędzi.

- Kliknij znak z trzema kropkami na pasku narzędzi.

- Wybierz Zatrzymaj.

- Kliknij dwukrotnie komórkę w pierwszym wierszu.

- Wpisz nazwę kolumny.

- Stuknij niebieski znacznik wyboru, aby zapisać.

- Powtórz ten proces dla pierwszej komórki w każdej kolumnie.
Masz to Właśnie utworzyłeś nagłówki z nazwami kolumn, które są zamrożone i nie poruszają się, nawet jeśli przewiniesz do końca dokumentu. Jeśli jednak chcesz wypróbować również inną metodę, oto, co musisz zrobić:
- Otwórz aplikację.

- Otwórz arkusz kalkulacyjny.

- Dotknij trzech kropek, aby uzyskać więcej opcji.

- Wybierz nazwane zakresy.

- Stuknij nazwany zakres, aby zobaczyć go w arkuszu.

Niestety w aplikacji Arkusze Google nie można edytować nazwanych zakresów. W tym celu konieczne może być otwarcie arkusza kalkulacyjnego na komputerze.
Jak nazwać kolumny w Arkuszach Google na iPadzie
Nazywanie kolumn za pomocą iPada jest bardzo podobne do nadawania nazw kolumnom za pomocą iPhone'a. Oczywiście wszystko może zależeć od posiadanego modelu, ale proces jest ogólnie podobny. Pobierz aplikację Arkusze Google na iPoda i zacznijmy. Oto, co musisz zrobić:
- Otwórz aplikację.
- Otwórz arkusz kalkulacyjny.
- Dotknij i przytrzymaj pierwszy wiersz, aby go podświetlić.
- Zobaczysz teraz menu. W zależności od modelu iPada należy dotknąć opcji Więcej opcji lub znaku z trzema kropkami.
- Wybierz Zatrzymaj.
- Wybierz 1 wiersz.
- Teraz kliknij dwukrotnie każdą komórkę w pierwszym wierszu i wprowadź nazwy.
Masz to. Właśnie utworzyłeś niestandardowy nagłówek z nazwami kolumn, które zawsze będą znajdować się na górze dokumentu. Najlepsze jest to, że Arkusze Google są automatycznie synchronizowane, więc po otwarciu arkusza kalkulacyjnego na iPhonie lub Macu nadal będziesz mógł zobaczyć utworzone nagłówki.
Jak nazwać komórki w Arkuszach Google
Wyjaśniliśmy wszystko na temat nazywania kolumn, ale co, jeśli chcesz po prostu nazwać zakres komórek? Jest na to prosty sposób, a my wyjaśnimy wszystko, co musisz wiedzieć. Może to być bardzo pomocne, zwłaszcza jeśli masz do czynienia z wieloma formułami. Zamiast za każdym razem wpisywać A1:B10, możesz po prostu wpisać własną nazwę, taką jak budżet lub wydatki.
Oto jak nazwać komórki w Arkuszach Google:
- Otwórz arkusz kalkulacyjny.

- Zaznacz wszystkie komórki, które chcesz nazwać.

- Kliknij Dane.

- Wybierz nazwane zakresy.

- Wpisz nazwę, której chcesz użyć.

- Kliknij Gotowe.

Otóż to. Jeśli chcesz nazwać więcej komórek, po prostu zaznacz inny zakres komórek w arkuszu kalkulacyjnym. Jeśli pole jest zbyt duże, aby zaznaczyć je myszą, możesz je wybrać, wpisując zakres komórek w polu tekstowym.
Pamiętaj, że nazwa nie może zawierać spacji ani znaków interpunkcyjnych. Ponadto nie może zaczynać się od liczby, chociaż może zawierać liczby.
Jak zmienić nazwy kolumn w Arkuszach Google
Najtrudniejszą częścią jest nazywanie kolumn i tworzenie nowych nagłówków. Gdy to zrobisz, zmiana nazw kolumn będzie dla Ciebie łatwa. Oto, co musisz zrobić:
- Otwórz arkusz kalkulacyjny.

- Kliknij komórkę w pierwszym wierszu zawierającą nazwę kolumny.

- Przejdź do paska tekstowego, usuń starą nazwę i wprowadź nową.

- Naciśnij Enter, aby zapisać.

Masz to. Bez względu na to, jak zmienisz nazwę, ta komórka powinna pozostać Twoim nagłówkiem. Jednak Arkusze Google czasami mają problemy z niektórymi nagłówkami i mogą zmienić Twoje ustawienia. Ale nie ma się czym martwić, a jeśli tak się stanie, wystarczy ponownie zamrozić ten wiersz.
Dodatkowe często zadawane pytania
Jak ustawić alfabetycznie kolumny Arkuszy Google
Jeśli chcesz posortować kolumny alfabetycznie, najpierw zaznacz wszystkie kolumny, które chcesz posortować alfabetycznie. Następnie otwórz górne menu i kliknij Dane. Kliknij Sortuj arkusze od A do Z. Alternatywnie możesz również wybrać Sortuj arkusze od Z do A, jeśli chcesz ułożyć je alfabetycznie na odwrót.
Jeśli chcesz zachować nagłówki i posortować wszystkie inne komórki, wybierz opcję Dane mają wiersz nagłówka. W ten sposób Arkusze Google wykluczą Twoje tytuły z sortowania i potraktują je jako osobny wiersz, tak jak powinny.
Jak zrobić nagłówek kolumny w Arkuszach Google?
Tworzenie niestandardowych nagłówków w Arkuszach Google jest bardzo łatwe. Wszystko, co musisz zrobić, to dodać pusty wiersz na górze dokumentu. Wprowadź nazwę każdego nagłówka, a następnie zamroź ten wiersz. Jeśli używasz aplikacji Arkusze Google, zobaczysz szarą linię, która oddziela teraz nagłówek kolumny od pozostałych komórek.
Komórki w zablokowanym wierszu będą działać jako nagłówki kolumn, ponieważ pozostaną na górze. Zawsze będziesz mógł je zobaczyć, nawet jeśli przewiniesz na dół dokumentu. Możesz także wykluczyć nagłówki z formatowania i sformatować wszystkie inne komórki w arkuszu kalkulacyjnym.
Dostosuj
Wiele osób nie przepada za domyślnymi nazwami kolumn w Arkuszach Google. Nie są one zbyt pomocne, gdy masz do czynienia z dużą ilością danych, a litery od A do Z prawdopodobnie Ci się nie przydadzą. Na szczęście istnieje sposób na nazwanie kolumn tak, jak chcesz i nadanie im nazwy. Mamy nadzieję, że ten artykuł był dla Ciebie przydatny i nauczyłeś się czegoś nowego.
Nie mogę tego zrobić w domu xbox
Czy dostosowujesz kolumny i wiersze w Arkuszach Google? Czy jest jakaś inna sztuczka, która pomaga uporządkować kolumny? Daj nam znać w sekcji komentarzy poniżej.