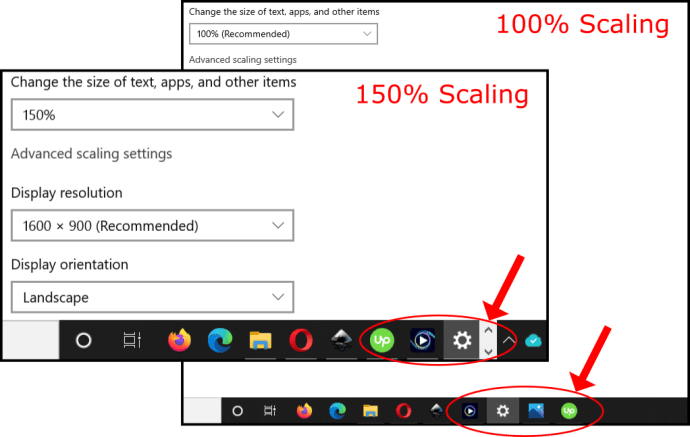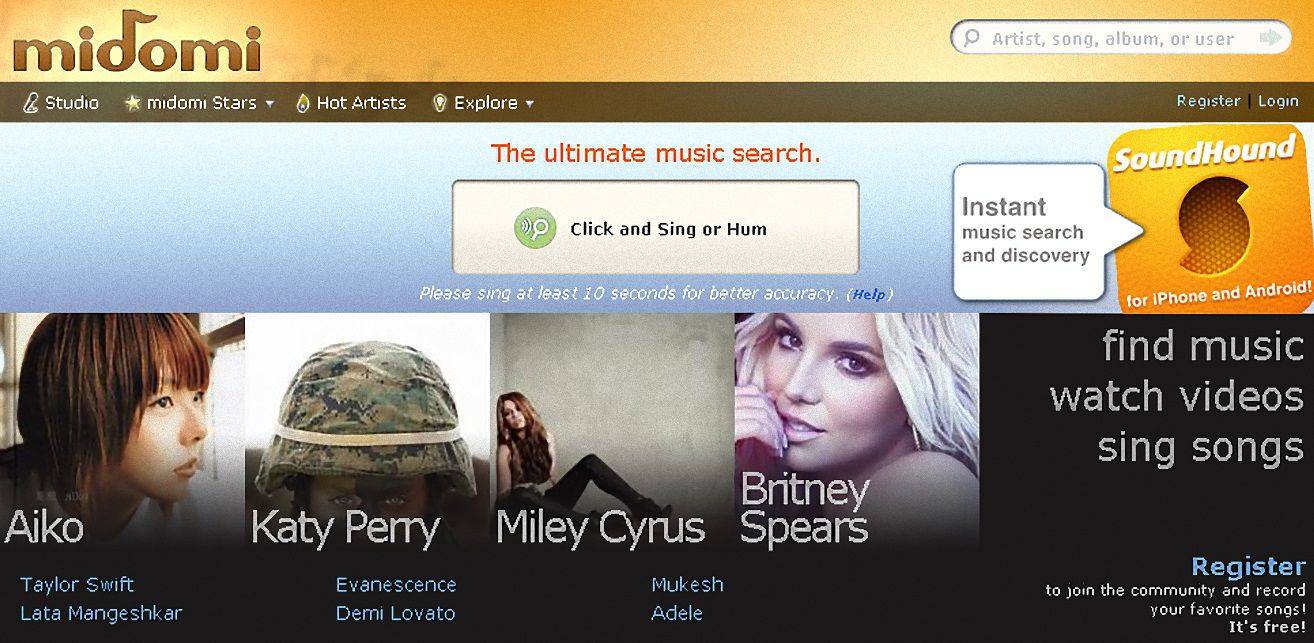Pobieranie na komputerze trwa dłużej niż oczekiwano? Oto kilka wskazówek, jak zwiększyć prędkość pobierania w systemie Windows 10.
Dlaczego pobieranie plików w systemie Windows 10 jest tak powolne?
Jeśli pobieranie jest powolne, a strony internetowe ładują się bardzo długo, pierwszą rzeczą, którą powinieneś zrobić, to rozwiązać problem z wolnym połączeniem internetowym. Po wykluczeniu problemów z dostawcą usług internetowych, routerem i modemem przejdź do rozwiązywania problemów z urządzeniem.
Przyczyn powolnego działania komputera może być wiele, ale jeśli konkretnie masz problemy z Internetem, może to być spowodowane następującymi przyczynami:
- Zakłócenia pomiędzy urządzeniem a routerem
- Zbyt wiele innych urządzeń korzysta z Twojej sieci Wi-Fi
- Aplikacje działające w tle pochłaniają zasoby i przepustowość łącza
- Twoje połączenie jest taryfowe
Sprawdź prędkość swojego Internetu i porównaj ją z szybkością oferowaną przez dostawcę Internetu, aby sprawdzić, czy uzyskujesz maksymalną możliwą prędkość.

Getty Images/John Lamb
Jak mogę zwiększyć prędkość pobierania?
Po sprawdzeniu problemów z połączeniem internetowym wypróbuj poniższe kroki, aby przyspieszyć pobieranie w systemie Windows 10:
-
Pobierz jedną rzecz na raz. Jeśli pobierzesz jednocześnie wiele plików na różne urządzenia (na przykład komputer i konsolę do gier), poszczególne pliki do pobrania będą ze sobą konkurować.
-
Wyłącz aplikacje działające w tle . Aplikacje działające w tle i korzystające z Internetu mogą zakłócać prędkość pobierania, dlatego wyłącz wszystkie aplikacje, które zajmują dużo przepustowości i zasobów.
jak pokazać ping w lidze
-
Użyj kabel Ethernet lub zbliż się do routera. Jeśli Twój komputer posiada Port Ethernet , podłącz komputer bezpośrednio do routera, aby uniknąć problemów ze stabilnością, które mogą wynikać z połączenia bezprzewodowego. Jeżeli nie jest to możliwe, usuń wszelkie przeszkody pomiędzy komputerem a routerem, upewniając się, że znajdują się one możliwie blisko siebie.
-
Usuń pliki tymczasowe . Twój komputer przechowuje pliki tymczasowe programów, których często używasz w celu przyspieszenia jego działania, ale zbyt wiele plików tymczasowych może spowolnić działanie.
-
Zmień przeglądarkę internetową. Twoja domyślna przeglądarka może nie być zoptymalizowana pod kątem Twojego połączenia internetowego, więc spróbuj pobrać plik w innej przeglądarce.
-
Wyłącz połączenie taryfowe. Jeśli ustawisz połączenie taryfowe, aby ograniczyć wykorzystanie danych, wyłącz je, aby zmaksymalizować prędkość pobierania.
-
Użyj menedżera pobierania . Niektórzy menedżerowie pobierania mogą pobierać pliki z wielu źródeł jednocześnie, co pozwala na większą prędkość pobierania.
-
Zmień serwery DNS. Twój dostawca usług internetowych ( dostawca usług internetowych ) wybiera domyślny serwer DNS i nie zawsze wybiera najszybszy. Poeksperymentuj, aby dowiedzieć się, który serwer będzie dla Ciebie najlepszy.
-
Wyłącz automatyczne aktualizacje systemu Windows. System Windows automatycznie pobiera i instaluje najnowsze aktualizacje systemu operacyjnego, więc wyłącz tę funkcję, aby mieć pewność, że nie zakłóca ona innych plików do pobrania.
-
Zmień limit przepustowości . System Windows rezerwuje dla siebie przepustowość w celu aktualizowania aplikacji i usług firmy Microsoft. Na szczęście możesz dostosować limity przepustowości w swoich ustawieniach, aby nadać priorytet pobieraniom.
-
Uaktualnij swój plan internetowy. Twój pakiet internetowy ogranicza prędkość połączenia. Skontaktuj się ze swoim dostawcą usług internetowych, aby omówić zmianę na szybszego.
Dlaczego prędkość pobierania jest tak niska, mimo że mam szybki Internet?
Technicznie rzecz biorąc, prędkość pobierania odnosi się do szybkości, z jaką modem odbiera dane z Internetu. Dane te obejmują przesyłanie strumieniowe, więc jeśli oglądasz Netflix lub korzystasz z innych usług internetowych, będzie to miało wpływ na pobierane pliki. To, że Twój pakiet internetowy zapewnia wysoką maksymalną prędkość pobierania, nie oznacza, że automatycznie uzyskasz najszybszą prędkość. Skontaktuj się ze swoim dostawcą usług internetowych, aby upewnić się, że masz odpowiedni sprzęt, aby uzyskać prędkość Internetu, za którą płacisz.
jak usunąć ostatnie wyszukiwania w aplikacji życzeńCzęsto zadawane pytania
- Jak zwiększyć prędkość wysyłania w systemie Windows 10?
Jeśli prędkość wysyłania spada, skontaktuj się ze swoim dostawcą Internetu, aby dowiedzieć się, jaką prędkość zapewnia Twój plan. Może być konieczne przejście na szybszy plan lub zmiana dostawcy. Spróbuj rozłożyć korzystanie z Internetu, tak aby wiele zadań nie konkurowało o przepustowość. Upewnij się także, że używasz routera nadającego w pasmach 2,4 GHz i 5 GHz; w paśmie 5 GHz zakłócenia mogą być mniejsze. Jeśli jedyną opcją jest Wi-Fi, wypróbuj środki wzmacniające sygnał Wi-Fi.
- Jak zwiększyć prędkość pobierania na komputerze Mac?
Podobnie jak na komputerze z systemem Windows, przeprowadź test szybkości, aby sprawdzić, czy Twoje połączenie internetowe jest wolne lub czy coś jest nie tak z konfiguracją. Jeśli testy szybkości wypadną pomyślnie, wiele z powyższych wskazówek dotyczących komputerów z systemem Windows będzie również skutecznych w Twoim przypadku. Spróbuj zbliżyć się do routera, przełączyć się na pasmo 5 GHz i upewnić się, że nie wykonujesz wielu zadań. Jeśli przeglądanie jest powolne, pamiętaj o zamknięciu nieużywanych kart w przeglądarce.