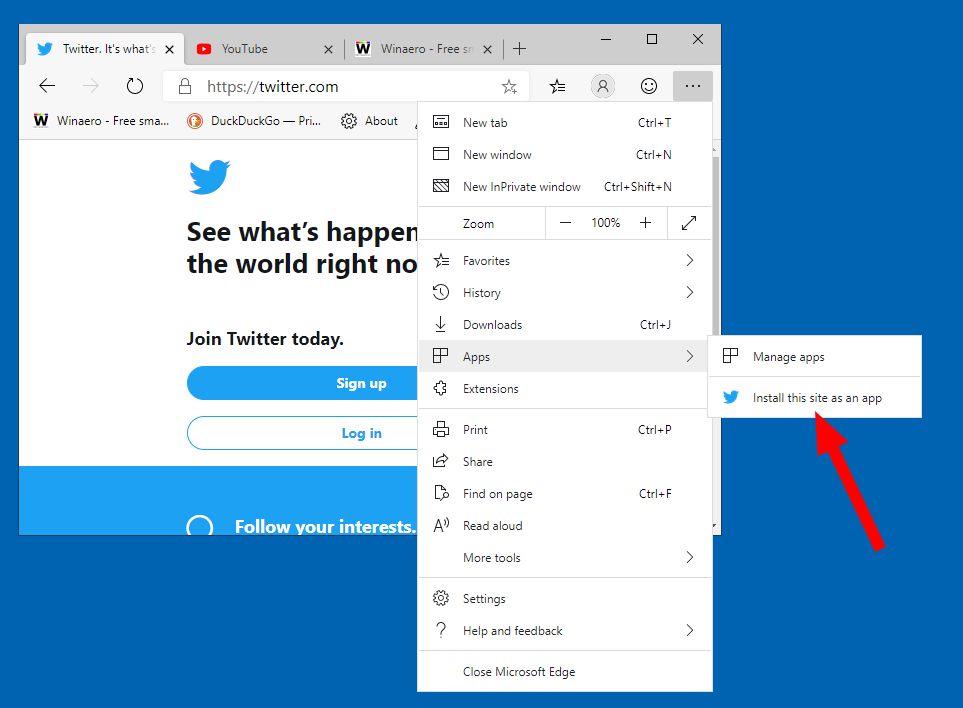Chromebooki są lekkie sprzętowo, dzięki czemu można je łatwo nosić. Oznacza to jednak również, że nie są to najlepsze urządzenia do gier ze względu na słabsze opcje graficzne na pokładzie. Biorąc to pod uwagę, nic nie stoi na przeszkodzie, aby zainstalować Steam na swoim Chromebooku.

Jeśli chcesz dowiedzieć się, jak zainstalować Steam na Chromebooku, trafiłeś w dziesiątkę. Dowiesz się wszystkiego o tym procesie. Odpowiemy też na niektóre często zadawane pytania dotyczące Chromebooków.
Jak zainstalować Steam na Chromebooku?
Instalacja Steam na Chromebooku może być trudna, ponieważ należy wziąć pod uwagę kilka rzeczy:
- Czy Twój Chromebook może obsługiwać Linuksa?
Jedna z naszych metod instalowania Steam na Chromebooku wymaga, aby Twój komputer obsługiwał aplikacje dla systemu Linux. To pozwoli Ci zainstalować Steam jako aplikację dla systemu Linux i możesz uruchamiać swoje gry i grać w nie tak, jak na komputerze. Jeśli Twój Chromebook nie obsługuje Linuksa, ta metoda w ogóle nie zadziała.
- Czy Chromebook jest wystarczająco wydajny?
Nawet jeśli Twój Chromebook w jakiś sposób uruchamia aplikacje na Linuksa bez problemu, sprzęt może nie pozwolić Ci grać w gry. Chromebook po prostu nie jest przystosowany do uruchamiania gier o dużej grafice. Potrzebujesz Chromebooka wyższego poziomu, aby Twoje gry nie przeciążały sprzętu.
- Czy na Twoim Chromebooku można uruchamiać aplikacje na Androida?
Jeśli nie możesz uruchomić aplikacji na Linuksa, nadal możesz używać Chromebooka do uruchamiania Steam za pośrednictwem aplikacji Steam Link. Ta metoda jest dość ograniczona i wymaga lepszej grafiki niż metoda aplikacji Linux. Co więcej, nie możesz zabrać ze sobą Chromebooka, ponieważ musi on łączyć się z odpowiednim komputerem, aby uruchamiać gry.
Jeśli Twój Chromebook spełnia co najmniej dwa z tych wymagań, powinieneś być w stanie zainstalować Steam na swoim Chromebooku. Przyjrzyjmy się pierwszej metodzie.
Instalowanie aplikacji Steam Linux
Po oficjalnym wsparciu Steam przez Linuksa, użytkownicy komputerów z Linuksem mogli cieszyć się swoimi grami. W przypadku Chromebooków proces został również uproszczony. Wcześniej Chromebooki wymagały zestawu skryptów o nazwie Crouton, aby uruchomić Linuksa równolegle z systemem operacyjnym Chrome.
Dzisiaj potrzeba instalacji Croutona i przejścia do trybu programisty dobiegła końca. Od 2019 roku wszystkie Chromebooki są kompatybilne z Linuksem po wyjęciu z pudełka. W związku z tym znacznie ułatwia proces instalacji Steam.
Przycisk uruchamiania systemu Windows 10 nie odpowiada
To powiedziawszy, Chromebooki nie są dostarczane ze sprzętem przystosowanym do gier, a czasami jest cudem, jeśli gra na Steamie działa. Dlatego jeśli gra nie działa, nie wymuszaj jej.
Wszystko, co musisz zrobić, to wykonać następujące kroki, aby zainstalować aplikację Linux Steam:
- Na Chromebooku znajdź swój Ustawienia menu.

- Jeśli Twój Chromebook obsługuje Linuksa, opcję znajdziesz u dołu ekranu.

- Wybierać Włączyć dla Linux .

- Gdy pojawi się nowe okno, wybierz zainstalować .

- Pozwól Chromebookowi obsłużyć proces instalacji.
- Po zakończeniu możesz wpisać |_+_| w Terminalu Linuksa, aby zaktualizować Linuksa do najnowszej wersji.
- Pobierz aplikację Steam dla systemu Linux.
- Przenieś plik DEB do folderu Linux za pomocą aplikacji Pliki.
- Kliknij dwukrotnie plik DEB i zainstaluj go.
- Po zakończeniu możesz zlokalizować plik i uruchomić Steam.
- Po aktualizacji możesz się zalogować.
Zalecamy włączenie akceleracji mikrofonu i GPU dla systemu Linux na Chromebooku, aby poprawić wrażenia z gry. Nie wszystkie Chromebooki mają funkcję przyspieszania procesorów graficznych, więc musisz sprawdzić, czy Twój może. Nie musisz też włączać mikrofonu, jeśli Twoje gry go nie potrzebują, chociaż mikrofon pomaga w grach takich jak „Wśród nas”.
Po zakończeniu instalacji Steam i zalogowaniu się, powinieneś włączyć ustawienie o nazwie Steam Play dla innych tytułów ponieważ pozwala grać w gry Windows nie natywnie na Linuksie.
- Na Steamie przejdź do Ustawienia menu.
- Wybierać Bawić się .
- Wybierać Włącz Steam Play dla innych tytułów .
Powinieneś teraz móc cieszyć się wieloma swoimi grami Steam. To prawda, że gry wymagające dużej ilości sprzętu prawdopodobnie nie będą działać na Twoim Chromebooku, ale prostsze gry powinny działać dobrze, w zależności od specyfikacji Twojego Chromebooka.
Instalowanie systemu operacyjnego Ubuntu Linux na Chromebooku
Jest to starsza metoda, która wymaga przejścia do trybu programisty. Jeśli nie jesteś fanem systemu operacyjnego Chrome i chcesz uruchomić Ubuntu, koniecznie wypróbuj go. Steam jest natywnie kompatybilny z Ubuntu, więc zainstalowanie go nie będzie problemem.
Jeśli chcesz zastosować tę metodę, wykonaj następujące kroki:
- Wyłącz Chromebooka.
- Naciśnij kombinację, aby przejść do trybu programisty, zwykle Esc + Odśwież + Moc guziki.
- W trybie odzyskiwania naciśnij Ctrl + D .
- W konfrontacji z Wyłącz weryfikację systemu operacyjnego naciskać Wchodzić .
- naciskać Ctrl + D aby kontynuować, i od tej chwili po ponownym uruchomieniu pojawi się ostrzeżenie.
- Pobierz Crouton on odnośnie .
- naciskać Ctrl + Alt + T aby otworzyć powłokę.
- Wpisz |__+_| następnie naciśnij klawisz Enter.
- Następnie wpisz |_+_| i potwierdź za pomocą Wchodzić klucz.
- Pozwól komputerowi zainstalować Ubuntu.
- Po zakończeniu wróć do Ubuntu, wpisując |_+_| w skorupkach.
- Wpisz |__+_| i poczekaj, aż proces się zakończy.
- Następnie możesz się zalogować i zacząć grać.
Pamiętaj, że ten proces wyczyści Twój Chromebook. Przed przystąpieniem do procesu instalacji Ubuntu należy wykonać kopię zapasową wszystkiego, co znajduje się na dysku lokalnym. Większość Chromebooków przechowuje dane w chmurze, więc informacje powinny być w porządku.
Jeśli obie powyższe opcje nie są dla Ciebie, mamy trzecią alternatywę. Może być bardziej ograniczony, ale nadal jest skuteczny.
Korzystanie z aplikacji Steam Link
Aplikacja Steam Link to w zasadzie aplikacja, która łączy Chromebooka z mocniejszym komputerem. Będziesz odczuwać pewne opóźnienie, ponieważ przesyłasz strumieniowo rozgrywkę na Chromebooka, ale działa to, jeśli inne metody zawiodą. Twój Chromebook musi jednak obsługiwać aplikacje na Androida.
Na szczęście wiele z najnowszych tak. Jeśli interesuje Cię ta metoda, oto jak to zrobić:
- Zainstaluj Steam Link na swoim Chromebooku.
- Uruchom Steam na swoim komputerze.
- Uruchom Steam Link na swoim Chromebooku.
- Wybierać Zacznij grać .
Niestety, Steam Link ma kilka ograniczeń, które musisz zaakceptować.
- Wybredny jeśli chodzi o kontrolery
Steam Link jest bardzo wybredny z kontrolerami, które obsługuje. Kontroler musi mieć włączony Bluetooth i obsługiwany przez Steam Link. Z tego powodu wiele kontrolerów innych firm zwykle nie działa dla Ciebie, jeśli korzystasz ze Steam Link.
- Nie możesz grać zdalnie
Utkniesz w pobliżu głównego komputera. Ponieważ się z nim łączysz, jedynym sposobem na uzyskanie niezawodnego połączenia jest przebywanie w tym samym pokoju.
jak usuwać posty na reddicie
- Prędkości Wi-Fi wpływają na wydajność
Jeśli prędkość Twojego internetu jest niska, nie będziesz w stanie płynnie przesyłać gry na Chromebooka. Aby cieszyć się grami, musisz mieć silne połączenie.
- Słaba jakość wizualna
Przesyłana strumieniowo gra wideo jest już skompresowana, a Twój Chromebook może nie być nawet w rozdzielczości Full HD. Jeśli nie zgadzasz się z tym, grafika na Twoim Chromebooku będzie wyglądać nijako. Jego ekran nie będzie w stanie porównać z wieloma monitorami do gier.
Jeśli jednak korzystasz z metody Steam Link, nadal możesz grać w gry na swoim Chromebooku.
Graj w gry Steam w podróży
Te kroki i informacje pomogą Ci zainstalować Steam na Chromebooku. Upewnij się, że Twój Chromebook jest nowy i wystarczająco wydajny, bo inaczej żadne majsterkowanie Ci nie pomoże. Streaming jest przyzwoity, ale nie idealny, ponieważ jakość jest zwykle okropna.
Jaka część instalacji Steam była dla Ciebie trudna? Czy lubisz grać w gry Steam na Chromebooku? Daj nam znać w sekcji komentarzy poniżej.