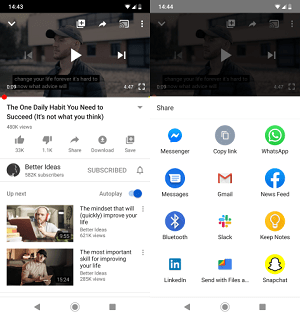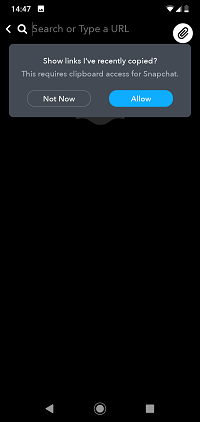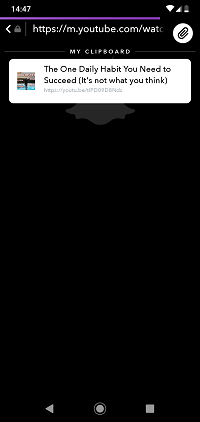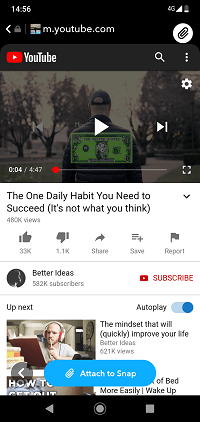Wysyłanie linków to podstawowa funkcja wielu aplikacji i platform komunikacyjnych. Jeśli filmy z YouTube są tym, co chcesz połączyć w Snapchacie, będziesz potrzebować dwóch rzeczy. Pobierz lub zaktualizuj aplikacje Snapchat i YouTube. Oto linki do Sklepu Google Play dla Snapchat i Youtube, i Apple App Store linki do Snapchat i youtube odpowiednio.
Po zainstalowaniu i zaktualizowaniu aplikacji za pomocą dostarczonych linków możesz zacząć łączyć filmy z YouTube na Snapchacie. Pamiętaj, że metoda, którą zamierzamy Ci pokazać, działa również w przypadku linków do innych witryn.
jak dowiedzieć się, kiedy ktoś ma urodziny
Jak dodawać linki do snapów
Postępuj zgodnie z tymi zwięzłymi instrukcjami, aby łatwo połączyć wszystko, co chcesz ze swoim Snapem:
- Zacznij od wybrania filmu z YouTube i skopiowania go (może to być również link z innej witryny). Otwórz aplikację YT, odwiedź film, który chcesz połączyć, dotknij Udostępnij pod filmem i wybierz Kopiuj link.
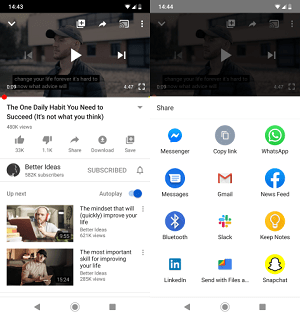
- Następnie możesz otworzyć aplikację Snapchat na urządzeniu z systemem iOS lub Android.
- Zrób Snap tak jak zwykle. Naciśnij szybko kółko przechwytywania, aby zrobić zdjęcie, lub naciśnij je długo, aby nagrać wideo. Po zakończeniu nagrywania dotknij przycisku Link po prawej stronie ekranu.
- Następnie musisz zezwolić Snapchatowi na dostęp do schowka. Po prostu naciśnij Zezwól.
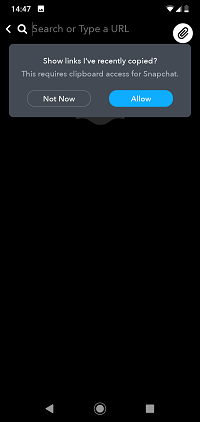
- Wstaw skopiowany wcześniej link do YouTube. Długo naciśnij pasek wyszukiwania u góry ekranu i wybierz Wklej.
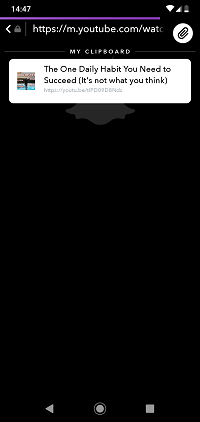
- Na koniec naciśnij przycisk Dołącz do Snapchata u dołu ekranu. Zostaniesz przeniesiony do okna linku YT. Teraz, kiedy możesz wrócić, powinieneś zobaczyć załącznik na dole.
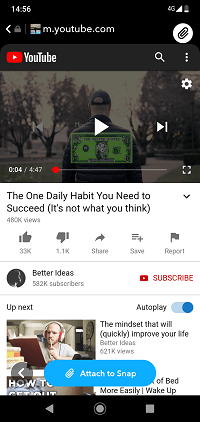
- Wróć do Snapa, a ikona Link powinna się podświetlić lub podświetlić. W ten sposób wiesz, że wideo YT jest pomyślnie połączone z Twoim Snapem.
- Naciśnij przycisk Wyślij w prawym dolnym rogu, aby udostępnić Snap znajomym lub obserwatorom.
Po raz kolejny skupiliśmy się tutaj na filmach z YouTube, ale proces jest identyczny dla każdego innego rodzaju linku.
najlepszy sposób na zdobycie kurzu z paleniska
Jak to wygląda po odbiorze
Po wysłaniu Snapa z osadzonym linkiem do filmu na YouTube Twoi znajomi lub obserwatorzy będą mogli z łatwością uzyskać do niego dostęp. Od razu zobaczą link u dołu Snapa lub mogą dotknąć przycisku Więcej (również znajdującego się na dole Snapa).
Jeśli nie ma takiego przycisku, muszą wykonać ruch machnięcia w górę, podobnie jak w przypadku linków w historiach na Instagramie. Dzięki temu link będzie widoczny i mogą go po prostu dotknąć, aby otworzyć klip z YouTube. Nie możemy dokładnie powiedzieć, która z tych opcji pojawi się na ekranach odbiorczych, ponieważ zależy to od typu urządzenia używanego przez odbiornik.
czy dokumenty google mogą mi czytać?
W obu przypadkach powinni łatwo uzyskać link i skorzystać z niego, jeśli wykonają instrukcje opisane powyżej.
Dołączone linki
W ten sposób łączysz film z YouTube'a ze Snapchatem. Możesz to zrobić na wszystkich zgodnych smartfonach i tabletach z systemem Android i iOS. Zauważ, że można to również zrobić w historiach Snapchata – nie ogranicza się to do zwykłych Snapów.
Zdecydowanie zalecamy częste korzystanie z tej funkcji, jeśli używasz Snapchata dla biznesu. I odwrotnie, jeśli używasz go do zabawy, możesz wysłać znajomym muzykę lub inne filmy z YouTube. Ponadto nadal możesz dodać dowolną liczbę naklejek i efektów do swojego Snap, po prostu upewnij się, że zrobiłeś trochę miejsca na dole.