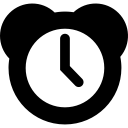Jeśli regularnie używasz programu GIMP (GNU Image Manipulation Program) jako narzędzia do edycji, może być konieczne utworzenie przezroczystego tła.

Usuwanie tła to standardowa procedura, którą redaktorzy mogą chcieć wykonać z wielu powodów. Być może nie podoba Ci się obecne tło i chcesz dodać inny obraz. A może wolisz w ogóle nie mieć tła.
Na szczęście proces ten jest stosunkowo prosty w GIMP-ie, a oprogramowanie do edycji oferuje kilka różnych sposobów uzyskania przezroczystego tła. Ten artykuł przeprowadzi Cię krok po kroku przez ten proces.
Czytaj dalej, aby dowiedzieć się więcej.
Jak zrobić przezroczyste tło
GIMP, dostępny zarówno na komputerach Mac, jak i Windows, jest świetną, bezpłatną alternatywą dla Adobe Photoshop z wieloma dostępnymi funkcjami.
Podczas tworzenia przezroczystego tła można zastosować kilka narzędzi w zależności od edytowanego obrazu. Niektóre są idealne dla początkujących, podczas gdy inne są skierowane do bardziej doświadczonych użytkowników GIMP. Tutaj wymienimy te różne metody.
Korzystanie z narzędzia wyboru rozmytego
Jednym z najłatwiejszych sposobów pozbycia się tła w GIMP jest użycie narzędzia Fuzzy Select. Pozwala użytkownikom wybrać określone części obrazu na podstawie podobieństwa kolorów. Ta metoda jest idealna dla obrazów z dużą ilością koloru z tyłu, które chcesz usunąć.
Aby z powodzeniem korzystać z narzędzia Fuzzy Select, wykonaj następujące czynności:
W systemie Windows:
- Otwórz GIMP na komputerze z systemem Windows i wybierz obraz, który chcesz edytować.

- Z menu w prawym dolnym rogu ekranu wybierz warstwę obrazu.

- Kliknij prawym przyciskiem myszy i wybierz Dodaj kanał alfa. Zapewni to, że twój obraz będzie przezroczysty, a nie czarny lub biały. Jeśli nie możesz wybrać Dodaj kanał alfa, oznacza to, że tło ma już to ustawienie.

- W panelu narzędzi w lewym górnym rogu ekranu kliknij ikonę Fuzzy Select. (Wygląda jak różdżka z gwiazdą na górze.)

- Kliknij i przeciągnij obraz, aby utworzyć obszar zaznaczenia do zapisania.

- Wokół głównego tematu zostanie utworzony przerywany kontur. Nazywa się to selekcją.

- Jeśli zaznaczenie zostało utworzone przez kliknięcie tła, naciśnij klawisz Delete na klawiaturze. Tło powinno być wtedy przezroczyste.

Na Macu:
- Otwórz GIMP i wybierz obraz, który chcesz edytować.

- Wybierz warstwę obrazu z menu w prawym dolnym rogu.

- Kliknij prawym przyciskiem myszy przycisk Nowy kanał i wybierz Dodaj kanał alfa z menu rozwijanego. Jeśli opcja jest niedostępna, oznacza to, że obraz ma już ustawienie przezroczystego tła.

- Wybierz ikonę Fuzzy Select z panelu narzędzi po lewej stronie (wygląda jak magiczna różdżka z gwiazdą na górze).

- Za pomocą tego narzędzia kliknij i przeciągnij wokół obrazu w miejscu, w którym chcesz oddzielić tło.

- Przejdź do Edytuj, a następnie Wyczyść”. Tło powinno być teraz przezroczyste.

Korzystanie z narzędzia Wybierz według koloru
Narzędzie Wybierz według koloru to kolejna doskonała metoda dla początkujących. Działa poprzez tworzenie zaznaczenia wokół wybranych pikseli i innych pikseli o tym samym kolorze. To narzędzie jest idealne do tła, które używa tylko jednego koloru lub kilku odcieni.
zobacz miniatury psd w systemie Windows 10
Oto jak użyć narzędzia Wybierz według koloru, aby utworzyć przezroczyste tło.
W systemie Windows:
- Otwórz GIMP, a następnie obraz, który chcesz edytować.

- W panelu narzędzi po lewej stronie kliknij ikonę Wybierz według koloru (wygląda to jak trzy trójkątne okręgi z kropkowaną ramką wokół górnego okręgu). Dostęp do tego narzędzia można również uzyskać, naciskając klawisze Shift + O.

- Kliknij część obrazu zawierającą kolor, który chcesz usunąć. Zwiększ rozmiar zaznaczenia, klikając i przeciągając w prawo (aby zmniejszyć rozmiar, zrób to w lewo).

- Po zaznaczeniu obszaru naciśnij klawisz Delete na klawiaturze, aby tło było przezroczyste.

Na Macu:
- Otwórz obraz, który chcesz edytować w GIMP.

- Wybierz ikonę Wybierz według koloru (trzy kółka z kropkowaną ramką wokół górnego kółka) z panelu narzędzi po lewej stronie.

- Wybierz część obrazu, którą chcesz usunąć.

- Przejdź do Edytuj, a następnie Wyczyść.

- Tło powinno być teraz przezroczyste.

Korzystanie z narzędzia zaznaczania pierwszego planu
Ta metoda może wydawać się nieco bardziej zaawansowana, ale warto się jej nauczyć. Jest to szczególnie korzystne, jeśli główny obiekt zdjęcia ma dużo delikatnych włosów, które chcesz przyciąć.
Instrukcje użytkowania są takie same, niezależnie od tego, czy używasz komputera z systemem Windows, czy Maca:
- Otwórz GIMP, a następnie obraz, który chcesz edytować.

- Z panelu narzędzi po lewej stronie wybierz narzędzie Zaznaczanie pierwszego planu. Narzędzie wygląda jak dwa kwadraty jeden na drugim z konturem osoby w jednym.

- Narysuj zgrubny kontur, przeciągając narzędzie wokół obiektu. Spowoduje to zmianę obrazu na ciemnoniebieski w miejscu tła i jasnoniebieski w miejscu, w którym znajduje się główny obiekt.

- Następnym krokiem jest ręczne szczotkowanie drobniejszych obszarów głównego obiektu. Rozmiar pędzla można regulować, naciskając klawisze wspornika.

- Przełącz ustawienia podglądu, aby przyjrzeć się swojej pracy.

- Jeśli jesteś zadowolony, naciśnij Enter na klawiaturze.

- Kliknij Wybierz, następnie Odwróć i Usuń. To z powodzeniem usunie tło.

Korzystanie z masek warstw
Ta metoda może być lepiej dopasowana do bardziej zaawansowanych edytorów GIMP, ponieważ obejmuje dopracowywanie określonych szczegółów obrazu.
jak mogę zobaczyć moich obserwujących na Twitchu?
Zamiast używać jednego narzędzia, ta metoda wykorzystuje zestaw funkcji, aby pomóc użytkownikom uzyskać przezroczyste tło. Celem jest uproszczenie obrazu do czarno-białego ustawienia, po czym można oddzielić tło i pierwszy plan.
Obraz musi mieć jaśniejszy stosunek tła do obiektu, aby pomyślnie wykonać tę metodę. Oto jak to działa:
- Otwórz swój obraz w GIMP.

- Utwórz zduplikowaną warstwę, wybierając przycisk Duplikuj warstwę w prawym dolnym rogu ekranu. Zrób to dwukrotnie, aby utworzyć dwa duplikaty.

- U góry strony wybierz Kolory, a następnie Nasycenie. Użyj tego narzędzia, aby stworzyć bardziej żywy kontrast między obiektem a tłem.

- Ponownie kliknij Kolory, ale tym razem wybierz Desaturacja. Spowoduje to zmianę skali szarości obrazu. Kliknij OK, aby zastosować.

- Wybierz Kolory, a następnie Poziomy. Przyciemnij główny obiekt, aby nadać mu wygląd przypominający sylwetkę, aby ułatwić kadrowanie.

- Przejdź do Edytuj i kliknij Kopiuj widoczne. Wyłącz widoczność warstwy, nad którą pracowałeś, zaznaczając pole po prawej stronie.

- Kliknij prawym przyciskiem myszy drugą warstwę i wybierz Dodaj maskę warstwy. Wybierz białe pełne krycie.

- Przejdź do edycji, a następnie wklej. Zauważysz, że główny temat został usunięty.

- Aby to odwrócić, przejdź do Kolory, a następnie Odwróć. Główny temat pojawi się ponownie, gdy tło będzie teraz przezroczyste.

Przejrzystość jest kluczowa
Dołączenie przezroczystego tła do projektu edycji może znacznie usprawnić ogólną pracę. Wiedza o tym, jak korzystać z tego narzędzia, jest niezwykle przydatna, niezależnie od tego, czy jesteś początkującym użytkownikiem GIMP, czy profesjonalistą od edycji.
Metoda, której chcesz użyć, zależy wyłącznie od poziomu umiejętności i osobistych preferencji. Warto jednak przetestować różne sposoby budowania wiedzy na temat oprogramowania.
Czy próbowałeś zrobić przezroczyste tło w GIMP? Jeśli tak, chcielibyśmy usłyszeć o Twoim doświadczeniu. Daj nam znać, co myślisz w sekcji komentarzy poniżej.