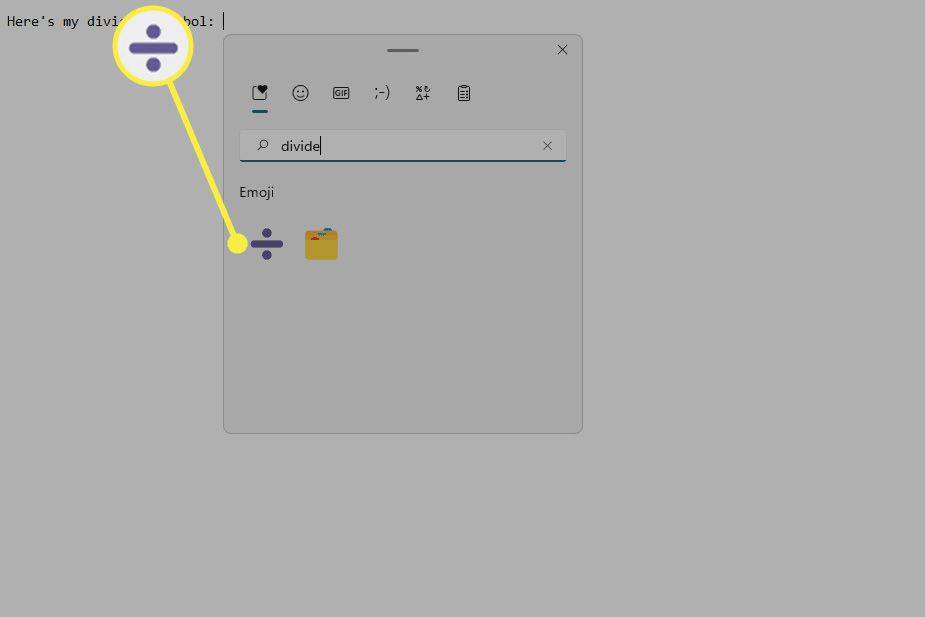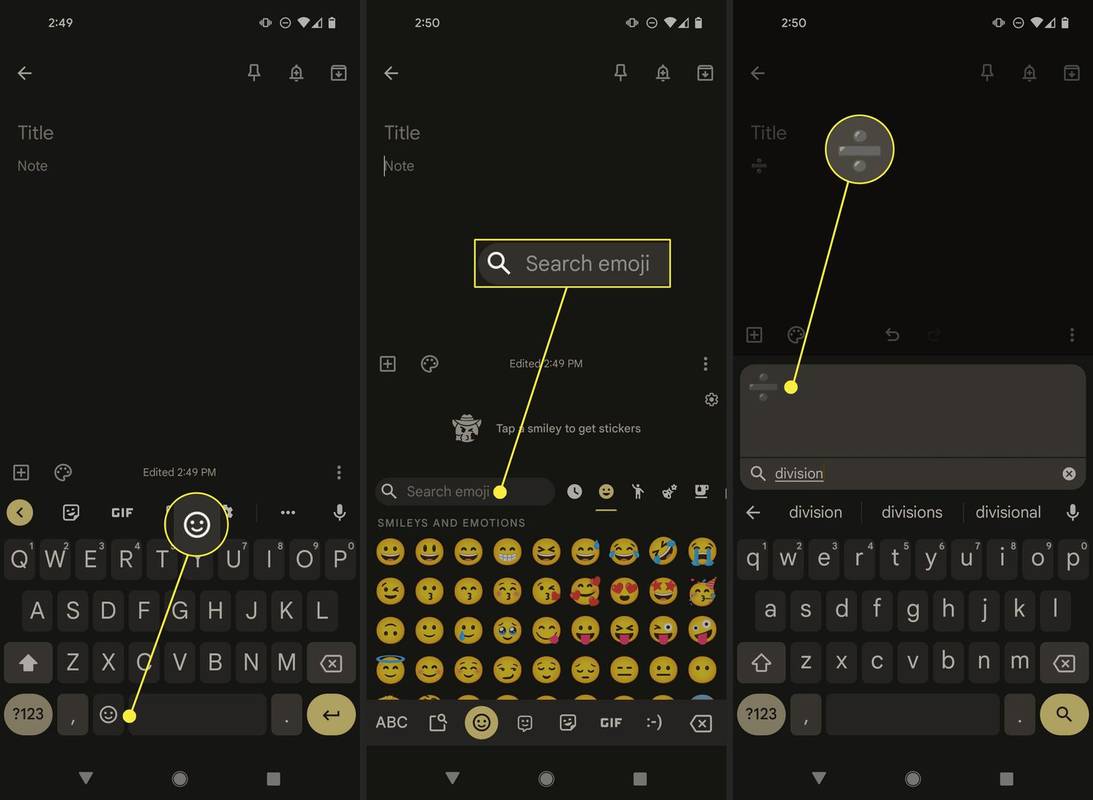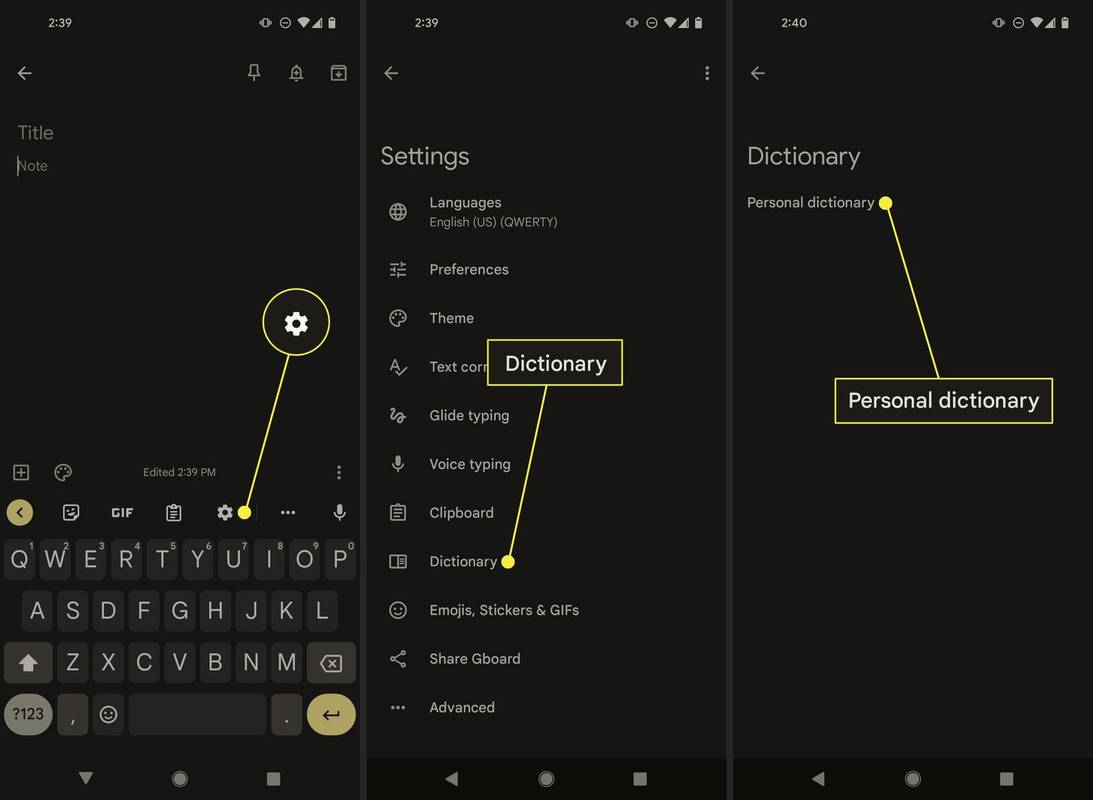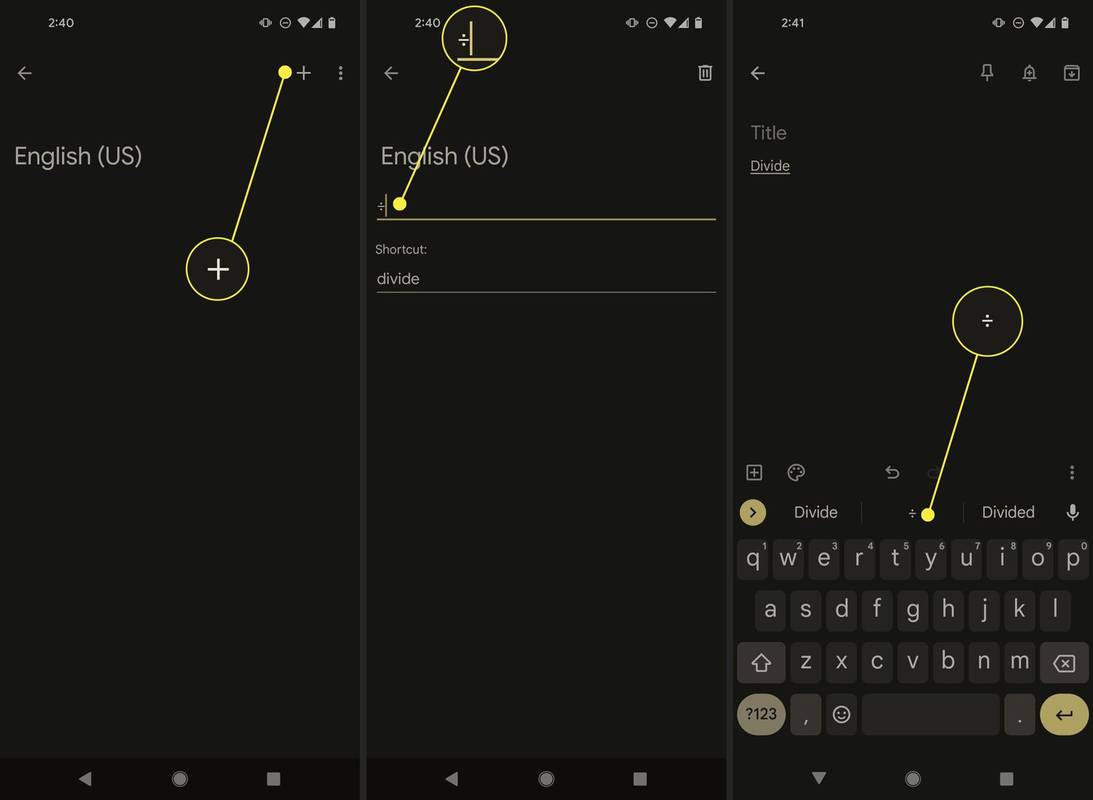Co wiedzieć
- Kopiuj ÷ lub wprowadź Wszystko + 0247 (Windows) lub Opcja + / (Mac), aby utworzyć znak podziału.
- Lub wpisz Wygrać + . (kropka) w systemie Windows lub klawisz kontrolny + Cmd + Przestrzeń na komputerze Mac i wybierz go na klawiaturze emoji.
- Na telefonie lub tablecie otwórz klawiaturę emoji i wyszukaj dzielić . Zastępowanie tekstu to kolejna opcja.
W tym artykule wyjaśniono, jak wpisać symbol podziału w systemach Windows, Mac, Android i iOS. Klawiatura każdego urządzenia działa nieco inaczej, dlatego istnieje kilka sposobów wpisania znaku podziału. Nauczymy się pisać najprostszą ( ÷ ) i rodzaj emoji (➗) oraz kiedy używać trzeciego typu ( / ).
Jak zrobić znak podziału w systemie Windows
Najszybszym sposobem na utworzenie normalnego symbolu podziału w systemie Windows jest użycie kodu alt Wszystko + 0247 Lub Wszystko + 246 . Wpiszesz ÷ w chwili, gdy odpuścisz Wszystko klucz.
Jeśli nie chcesz używać tego skrótu klawiaturowego, możesz także po prostu skopiować ÷ w takiej postaci, w jakiej jest tutaj wyświetlany, i wklej go tam, gdzie chcesz.
Jeśli pracujesz w programie Microsoft Word, Dokumentach Google i prawdopodobnie kilku innych edytorach tekstu, istnieje wbudowane narzędzie obsługujące wstawianie symbolu podziału (skrót klawiaturowy nadal działa, jeśli wolisz). Dowiedz się, jak używać znaków specjalnych w programie Word lub jak korzystać z edytora równań w Dokumentach Google w celu uzyskania tych wskazówek.

Korzystanie z klawiatury Emoji w systemie Windows
Inną metodą jest użycie wbudowanej klawiatury emoji. Spowoduje to wpisanie znacznie większego znaku podziału, ➗, ale możesz preferować ten sposób.
-
Wybierz dokładnie miejsce, w którym ma się znajdować znak podziału. Zawsze możesz przenieść go później, jeśli zajdzie taka potrzeba, ale zaoszczędzisz trochę czasu, aby zrobić to dobrze za pierwszym razem.
-
Przytrzymaj Klucz Windowsa a następnie naciśnij . (okres).
-
Typ dzielić do filtrowania wyników.
-
Wybierz symbol podziału aby go wstawić.
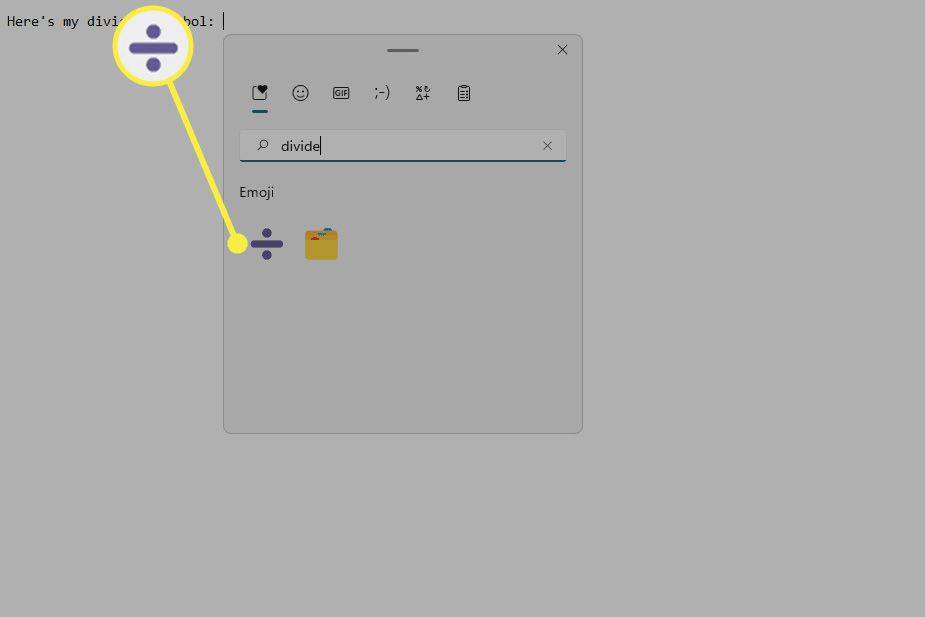
Jak zrobić znak podziału na komputerze Mac
Spośród wielu skrótów klawiaturowych komputerów Mac jest ten, który natychmiast wpisze symbol dzielenia: Opcja + / .
Innym sposobem jest wbudowana przeglądarka znaków:
jak włączyć udostępnianie ekranu na niezgodzie
-
Po otwarciu dokumentu przejdź do Edytować > Emoji i symbole .
-
Wybierać Symbole matematyczne z lewej strony.
-
Wyszukaj znak podziału lub wpisz dzielić w polu wyszukiwania u góry.
-
Wybierz na stronie miejsce, w którym chcesz umieścić symbol, a następnie wybierz go z przeglądarki znaków.
Jak zrobić znak podziału na Androidzie i iOS
Najłatwiej to zrobić, wpisując symbol dzielenia w wersji emoji, ponieważ jest to jedyny symbol wbudowany w klawiaturę. Na dole tej strony znajdują się wskazówki dotyczące wprowadzania normalnego znaku podziału.
-
Przy otwartej klawiaturze dotknij ikony emoji na dolnym pasku.
-
W polu wyszukiwania wpisz dzielić Lub dział .
-
Wybierz emoji symbolu podziału, aby go wstawić.
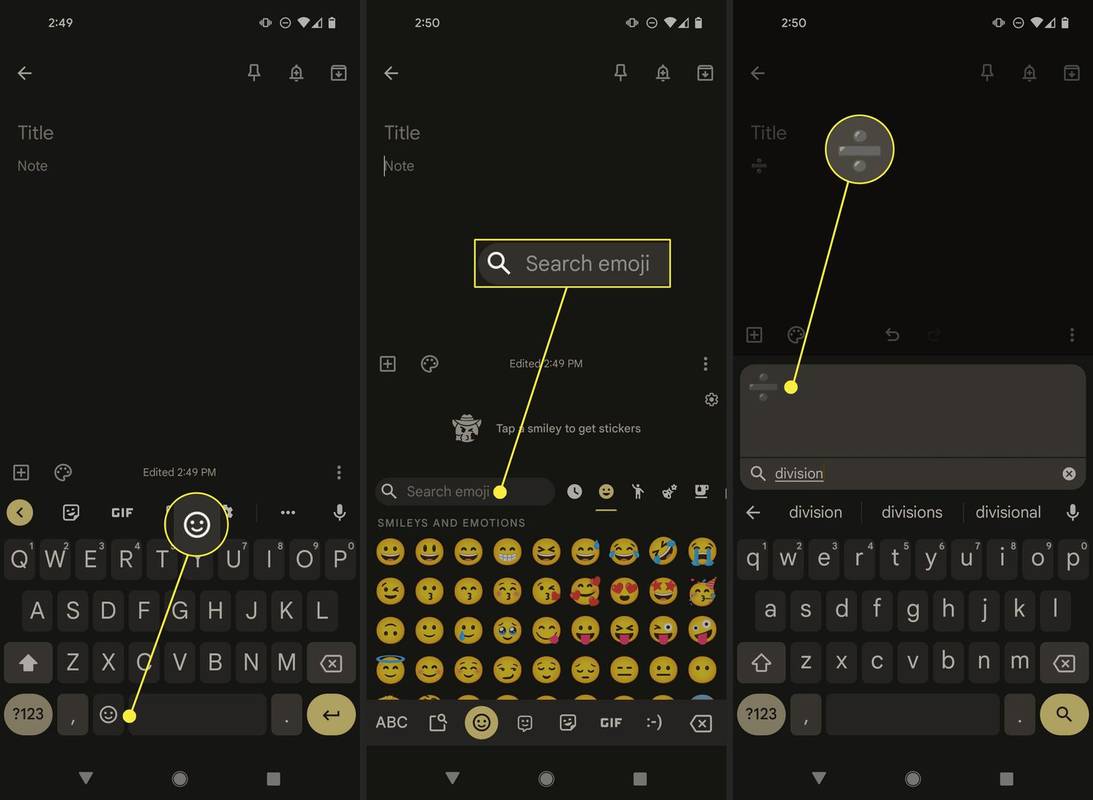
Użyj Gboard na Androidzie, aby utworzyć symbol podziału
Jeśli wolisz, możesz wpisać zwykły znak podziału, ale kroki są nieco bardziej skomplikowane, ponieważ musimy skonfigurować skrót.
Oto jak edytować słownik osobisty dla Gboard na Androidzie aby podczas pisania dzielić , zasugeruje symbol podziału:
-
Zacznij od skopiowania symbolu podziału (zrób to ze swojego telefonu):
|_+_| -
Wybierz wewnątrz dowolnego obszaru tekstowego, aby wyświetlić klawiaturę, a następnie dotknij ikony ustawień nad klawiszami.
-
Iść do Słownik > Słownik osobisty > angielski (amerykański) (lub cokolwiek innego, co mówisz) na następnym ekranie.
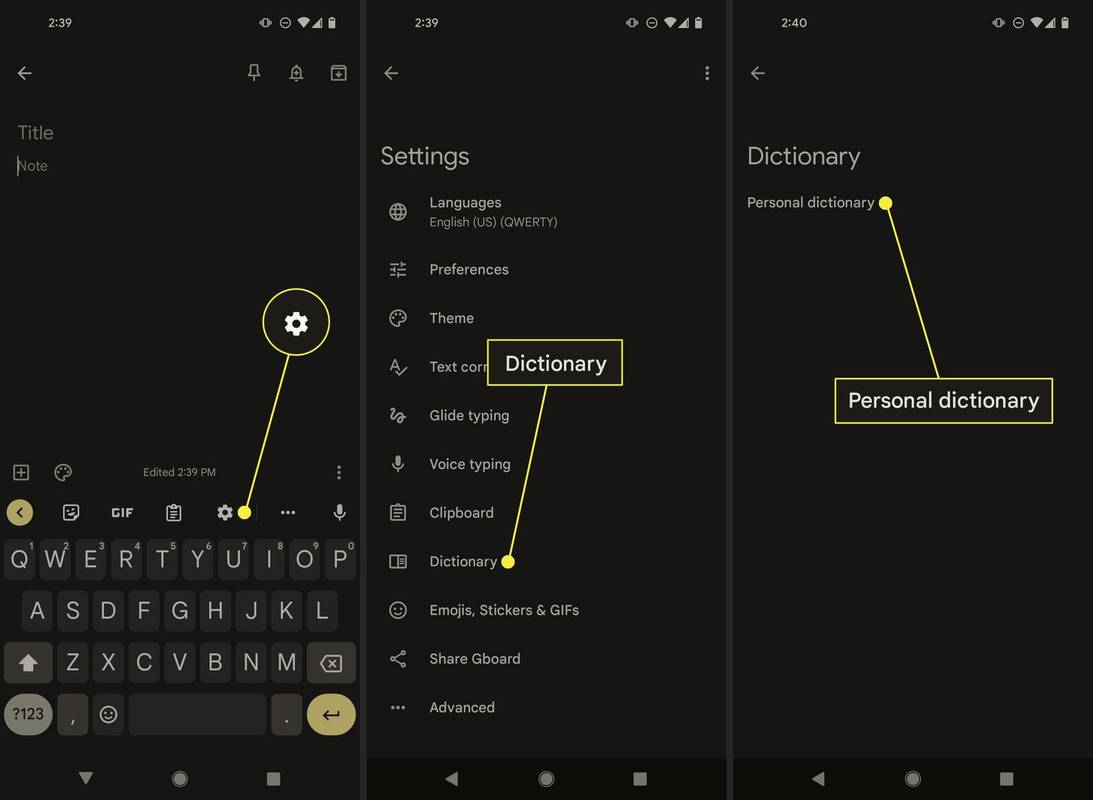
-
Naciśnij znak plus u góry, a następnie wklej znak podziału z kroku 1 w pierwszym polu.
-
W drugim polu wpisz dowolne słowo wyzwalające. To właśnie będziesz pisać za każdym razem, gdy będziesz chciał wprowadzić symbol dzielenia. Używamy dzielić w naszym przykładzie.
-
Gdy skończysz, użyj strzałki wstecz u góry, a następnie przetestuj, aby upewnić się, że działa. Jeśli wpiszemy nasze słowo skrótu, dzielić , w wierszu nad klawiszami sugeruje się symbol podziału, którego naciśnięcie powoduje jego wstawienie.
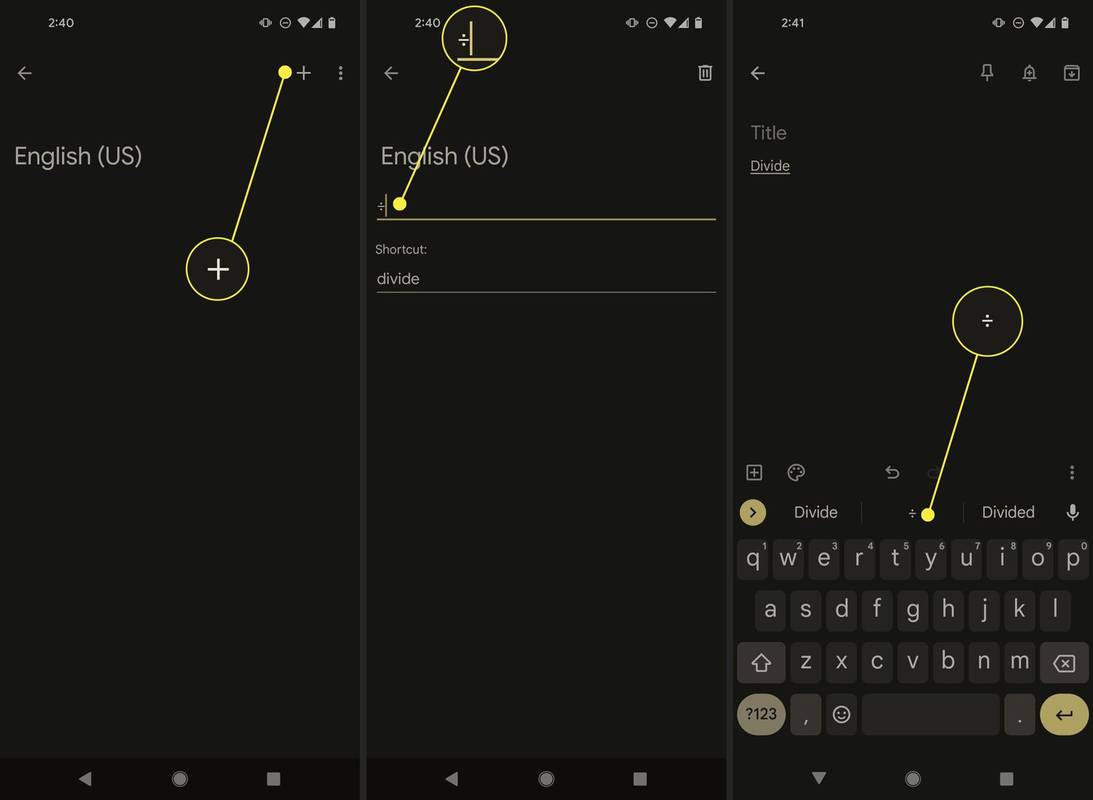
Użytkownicy iOS i iPada mogą zrobić coś podobnego. Iść do Ustawienia > Ogólny > Klawiatura > Zamiana tekstu , a następnie wykonaj kroki 4 i 5 powyżej. Pamiętaj, że jest to prawdziwy zamiennik, a nie sugestia jak w przypadku Androida, więc prawdopodobnie chcesz wybrać skrót, który nie zostanie wpisany przypadkowo, np. /dział Lub ./. .
Ukośnik jest także znakiem podziału
W niektórych kontekstach możesz wpisać ukośnik, aby wskazać dzielenie. Zwykle tak to działa w formułach arkusza kalkulacyjnego i innych miejscach, które interpretują funkcje matematyczne.
Możesz na przykład wpisać 144/12 w Google, aby obliczyć 144–12, zamiast zapamiętywać alternatywny kod symbolu dzielenia lub którykolwiek z innych kroków opisanych powyżej.
jak zrobić duet na tiktok
Podobnie jest w programie Microsoft Excel, Arkuszach Google itp. (na przykład =144/12 ). W niektórych przypadkach pisanie ÷ złamie formułę if / jest jedynym akceptowanym sposobem wyrażenia podziału.
Jak wpisać wykładnik na klawiaturze Często zadawane pytania- Jak zrobić znak podziału na Chromebooku?
Aby wpisać symbol podziału na Chromebooku, naciśnij klawisz kontrolny + Zmiana + W , a następnie wpisz 00f7 i naciśnij Wchodzić .
- Jak mnożyć w Excelu?
Podstawową formułą mnożenia w programie Excel jest = A1*A2 . Znak mnożenia lub operator używany w formułach programu Excel to gwiazdka ( * ) symbol.