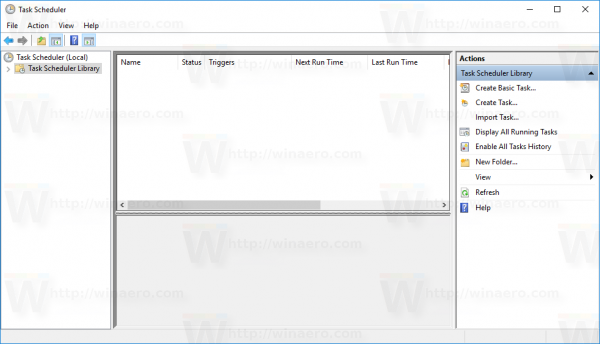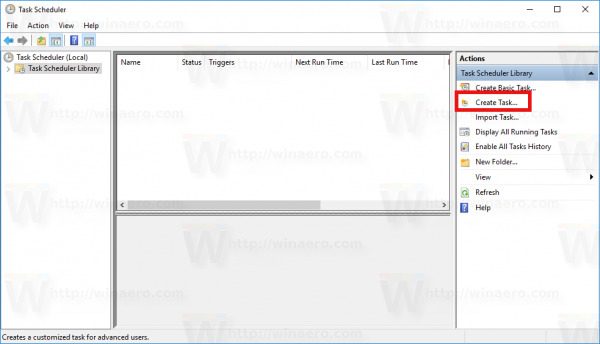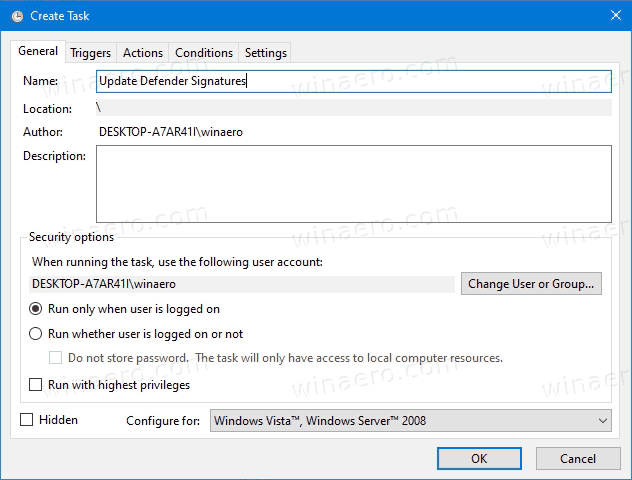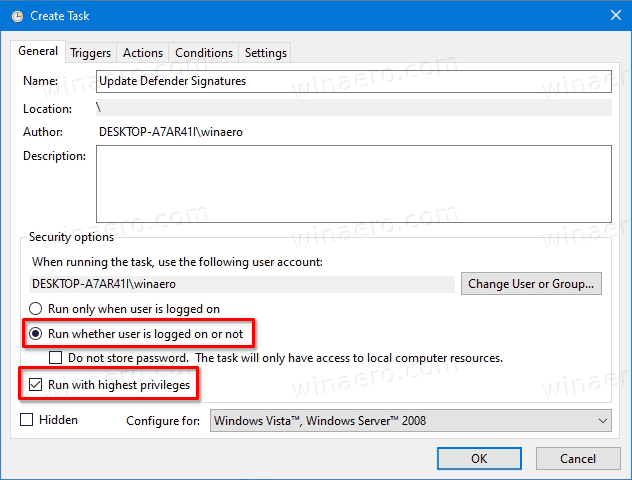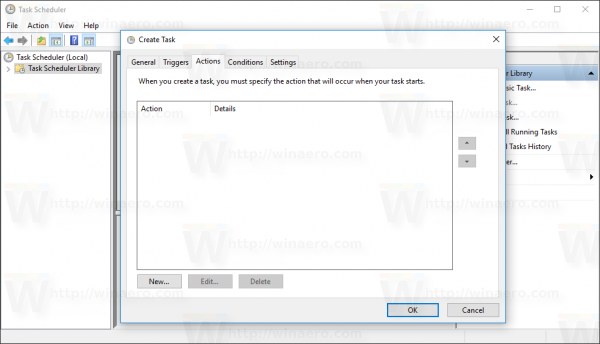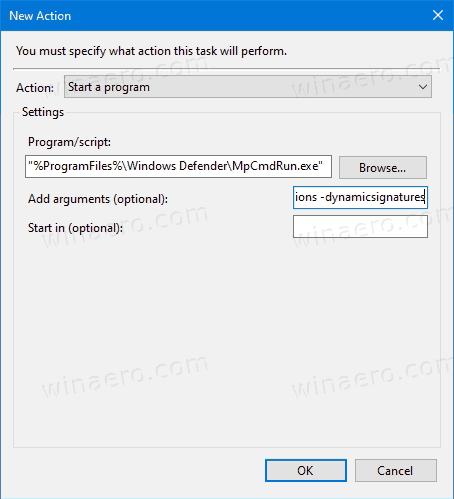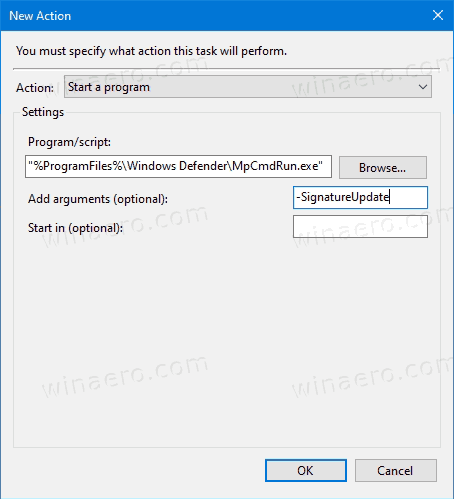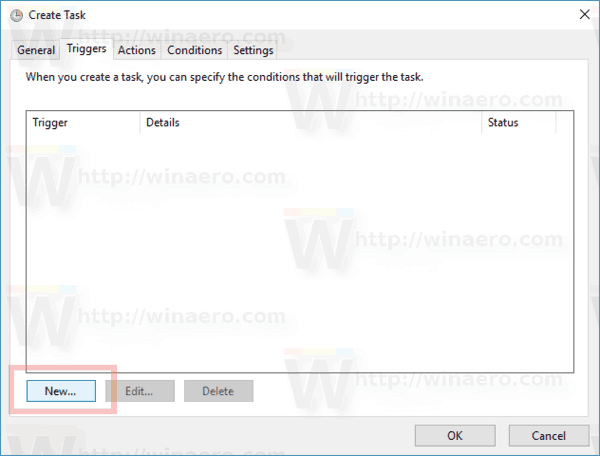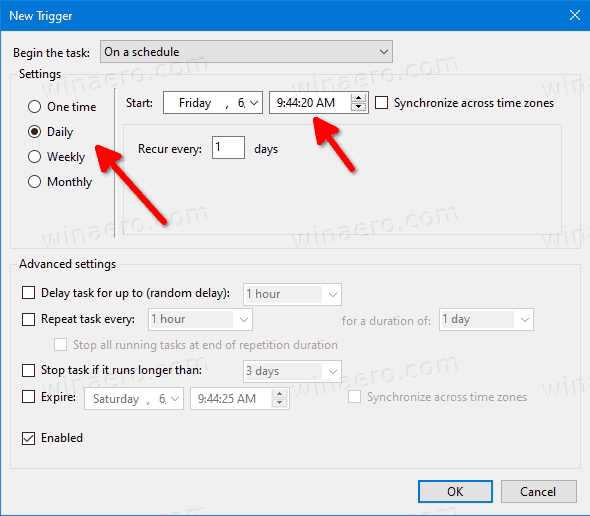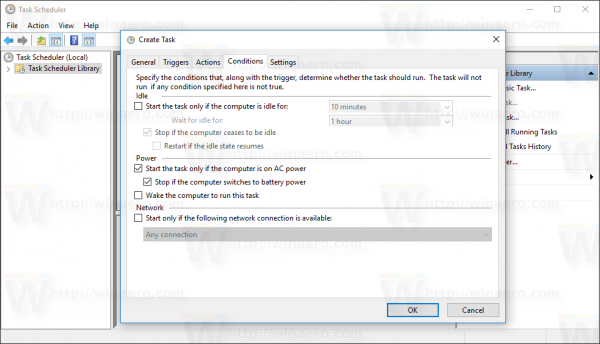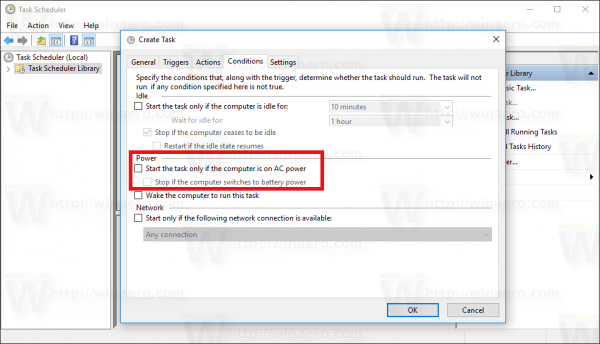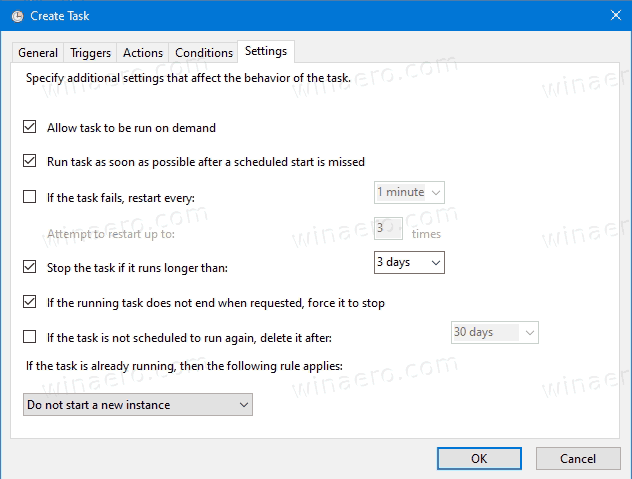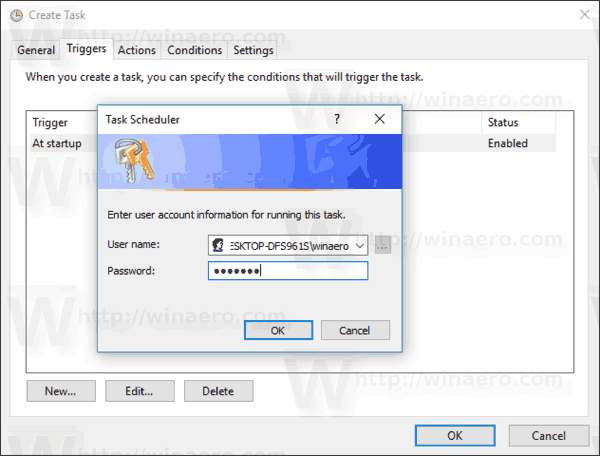Jak zaplanować aktualizacje podpisów dla programu Microsoft Defender Antivirus w systemie Windows 10
Program antywirusowy Microsoft Defender (dawniej Windows Defender) wykorzystuje definicje analizy zabezpieczeń do wykrywania zagrożeń. System Windows 10 automatycznie pobiera najnowsze informacje dostępne za pośrednictwem usługi Windows Update. Możesz również utworzyć niestandardowy harmonogram, aby częściej otrzymywać aktualizacje sygnatur lub gdy usługa Windows Update jest wstrzymana lub wyłączona.
Reklama
Windows Defender to domyślna aplikacja antywirusowa dostarczana z systemem Windows 10. Wcześniejsze wersje systemu Windows, takie jak Windows 8.1, Windows 8, Windows 7 i Vista, również ją posiadały, ale wcześniej była mniej wydajna, ponieważ skanowała tylko oprogramowanie szpiegowskie i reklamowe. W systemach Windows 8 i Windows 10 Defender jest oparty na aplikacji Microsoft Security Essentials, która zapewnia lepszą ochronę, dodając pełną ochronę przed wszelkiego rodzaju złośliwym oprogramowaniem. Firma Microsoft zmienia nazwę aplikacji na Microsoft Defender.

Najnowsza wersja systemu Windows 10 zawiera nową aplikację o nazwie Zabezpieczenia Windows. Aplikacja, wcześniej znana jako „Windows Defender Dashboard” i „Windows Defender Security Center”, została stworzona, aby pomóc użytkownikowi kontrolować jego ustawienia bezpieczeństwa i prywatności w przejrzysty i użyteczny sposób. Zawiera wszystkie ustawienia związane z programem Windows Defender. Aplikacja Security Center jest recenzowana w poście Centrum zabezpieczeń Windows Defender w aktualizacji Windows 10 Creators Update .
Uwaga: system Windows 10 umożliwia tylko tymczasowe wyłączenie programu Windows Defender za pomocą specjalnej opcji w Zabezpieczeniach systemu Windows. Po pewnym czasie zostanie automatycznie ponownie włączony. Jeśli chcesz go wyłączyć na stałe, zobacz Wyłącz program Windows Defender w systemie Windows 10 .
jak zrobić miksturę ognioodporności
Aktualizacje sygnatur obrońców
Firma Microsoft stale aktualizuje informacje o zabezpieczeniach w produktach ochrony przed złośliwym oprogramowaniem, aby uwzględnić najnowsze zagrożenia i nieustannie modyfikować logikę wykrywania, zwiększając zdolność programu Windows Defender Antivirus i innych rozwiązań firmy Microsoft do ochrony przed złośliwym oprogramowaniem do dokładnego identyfikowania zagrożeń. Ta inteligencja bezpieczeństwa współpracuje bezpośrednio z ochroną opartą na chmurze, zapewniając szybką i wydajną ochronę nowej generacji z wykorzystaniem sztucznej inteligencji.
jak zmienić fov w Fallout 4
Aktualizacje sygnatur Defender są powiązane z wbudowaną funkcją Windows Update. Kiedy to masz wyłączone , wstrzymano na Focus Assist lub jesteś na mierzone połączenie , Microsoft Defender również nie będzie otrzymywać aktualizacji sygnatur. W takim przypadku możesz utworzyć dla niego niestandardowy harmonogram, dzięki czemu jego aktualizacje będą niezależne od witryny Windows Update.
W poprzednim artykule omówiliśmy już kilka metod, których można użyć do ręcznej aktualizacji podpisów Defender.
Ręcznie zaktualizuj definicje dla programu Windows Defender w systemie Windows 10
Jeden z nich nadaje się do tworzenia zaplanowanego zadania w systemie Windows 10.Krótko mówiąc, z powyższego artykułu możesz dowiedzieć się, że możesz uruchomić aktualizację z wiersza poleceń. Jest to możliwe dzięki konsoliMpCmdRun.exenarzędzie będące częścią programu Microsoft Defender i używane głównie do zaplanowanych zadań skanowania przez administratorów IT. PlikMpCmdRun.exenarzędzie ma wiele przełączników wiersza poleceń, które można wyświetlić, uruchamiając MpCmdRun.exe z „/?”. Potrzebujemy dwóch z nich,
- Wyczyść pobraną pamięć podręczną podpisów:
'% ProgramFiles% Windows Defender MpCmdRun.exe' -removedefinitions -dynamicsignatures. - Zaktualizuj definicje:
„% ProgramFiles% Windows Defender MpCmdRun.exe” -SignatureUpdate.
Zaplanować Bronić Aktualizacje podpisów w systemie Windows 10,
- Otwórz narzędzia administracyjne i kliknij ikonę Harmonogram zadań.
- W lewym okienku kliknij element „Biblioteka harmonogramu zadań”:
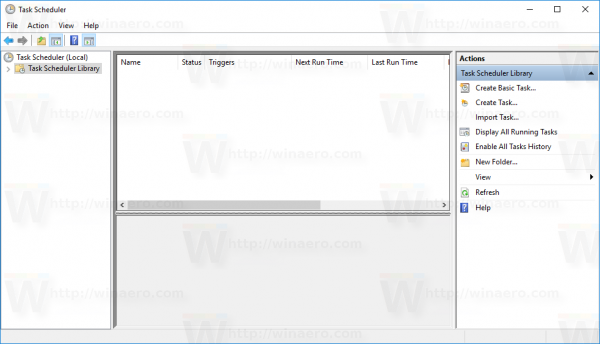
- W prawym okienku kliknij link „Utwórz zadanie”:
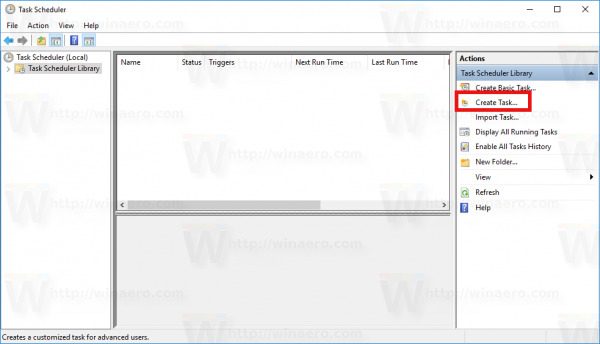
- Otworzy się nowe okno zatytułowane „Utwórz zadanie”. Na karcie „Ogólne” określ nazwę zadania. Wybierz łatwo rozpoznawalną nazwę, na przykład „Aktualizuj podpisy obrońców”.
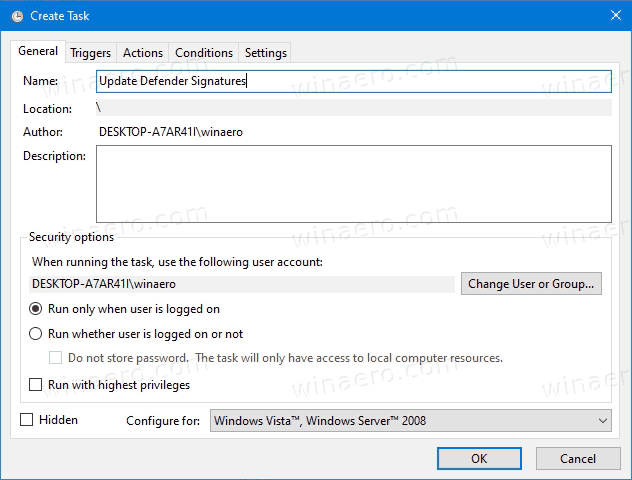
- Zaznacz pole wyboru o nazwie „Uruchom z najwyższymi uprawnieniami”.
- Włącz opcję „Uruchom bez względu na to, czy użytkownik jest zalogowany”.
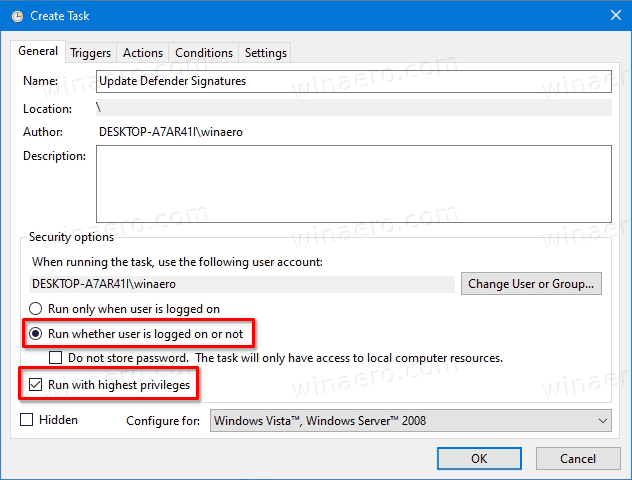
- Przejdź do zakładki „Działania”. Tam kliknij przycisk „Nowy ...”:
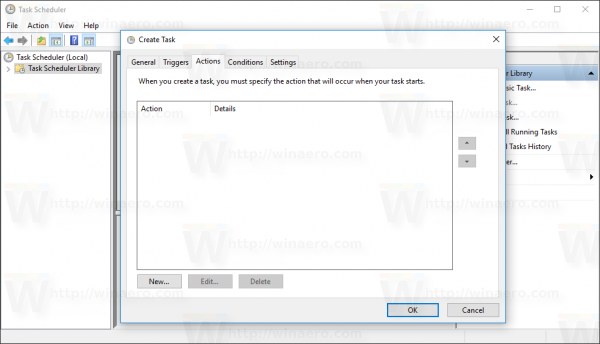
- Otworzy się okno „Nowa akcja”. Tam musisz podać następujące dane.
Akcja:Uruchom program
Program / skrypt:„% ProgramFiles% Windows Defender MpCmdRun.exe”
Dodaj argumenty (opcjonalnie):-removedefinitions -dynamicsignatures.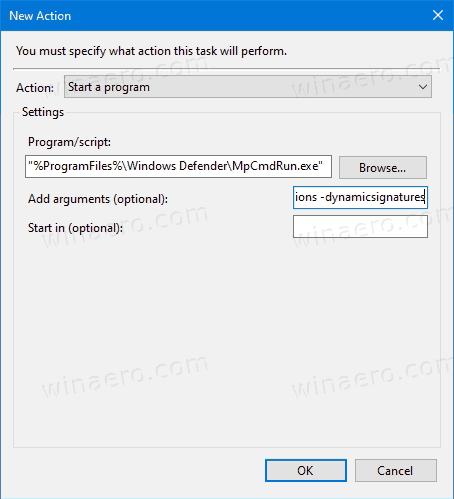
- Kliknij naNowyponownie i utwórz następującą nową akcję:
Akcja:Uruchom program
Program / skrypt:„% ProgramFiles% Windows Defender MpCmdRun.exe”
Dodaj argumenty (opcjonalnie):-SignatureUpdate.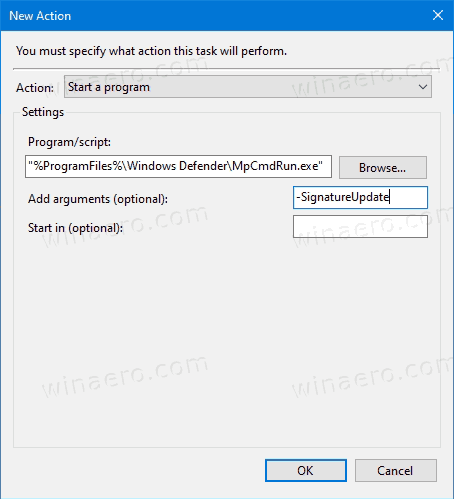
- Przejdź do zakładki Wyzwalacze w zadaniu. Tam kliknij przycisk Nowy.
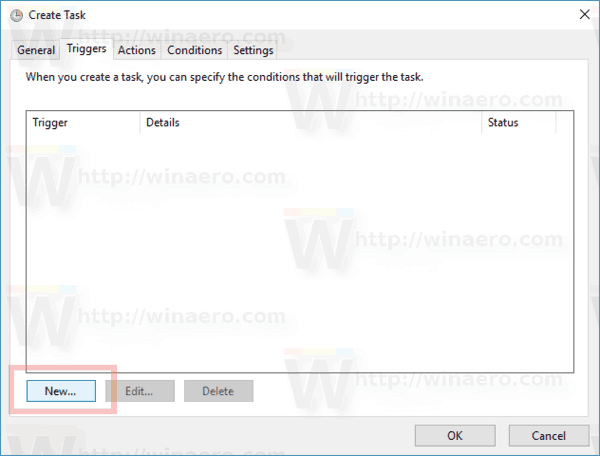
- PodRozpocznij zadanie, WybierzZgodnie z harmonogramemna liście rozwijanej.
- Określ żądane ramy czasowe, np.codzienniei kliknijokprzycisk.
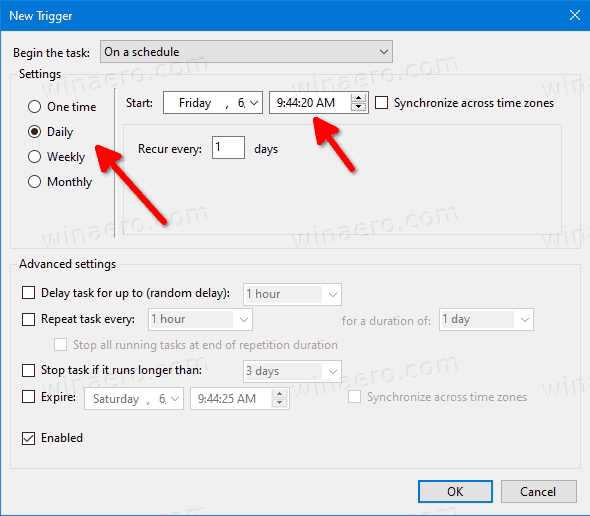
- Przejdź do zakładki „Warunki”:
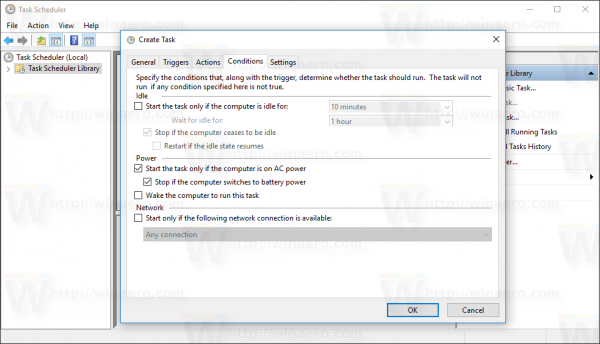
- Odznacz te opcje:
- Zatrzymaj się, jeśli komputer przełączy się na zasilanie bateryjne
- Uruchom zadanie tylko wtedy, gdy komputer jest zasilany prądem przemiennym
Zobacz poniższy zrzut ekranu:
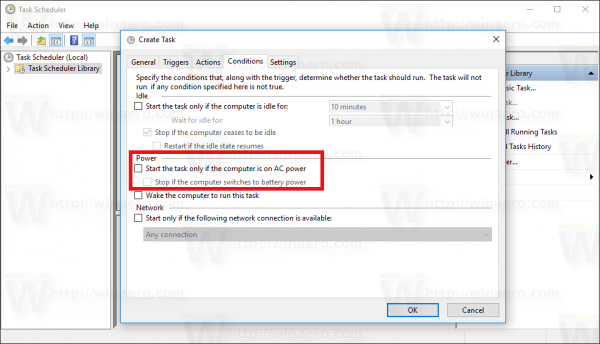
- Przejdź doUstawieniapatka.
- Włącz (zaznacz) następujące opcje:
- Zezwalaj na uruchamianie zadania na żądanie (powinno być już domyślnie włączone).
- Uruchom zadanie tak szybko, jak to możliwe po nieudanym uruchomieniu zaplanowanym.
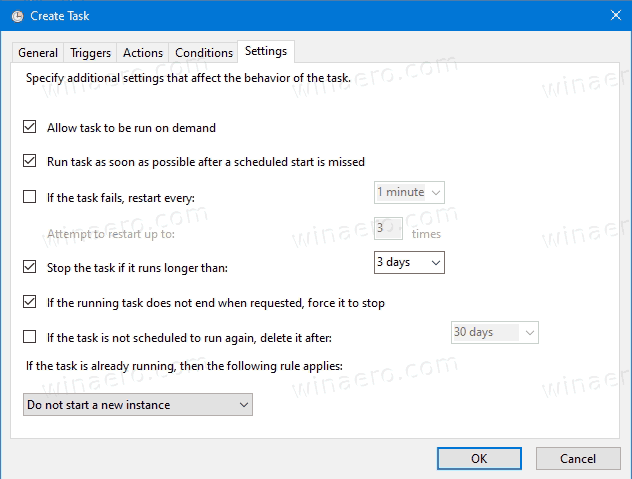
- Kliknij OK, aby utworzyć zadanie i po wyświetleniu monitu wpisz swój login i hasło administratora.
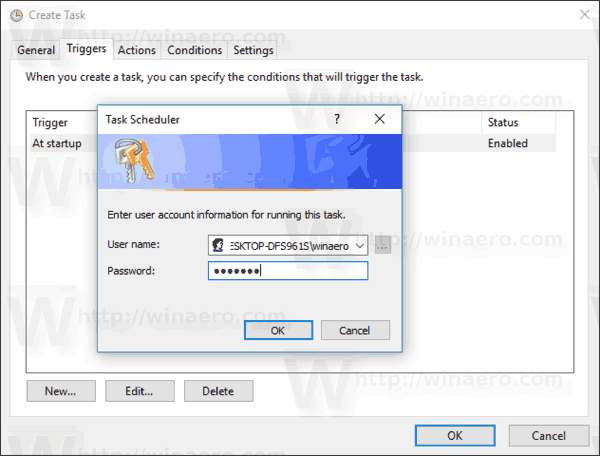
Uwaga: Twoje konto administracyjne powinno mieć hasło chronione . Domyślnie niezabezpieczonych kont użytkowników nie można używać z zaplanowanymi zadaniami.
Otóż to.