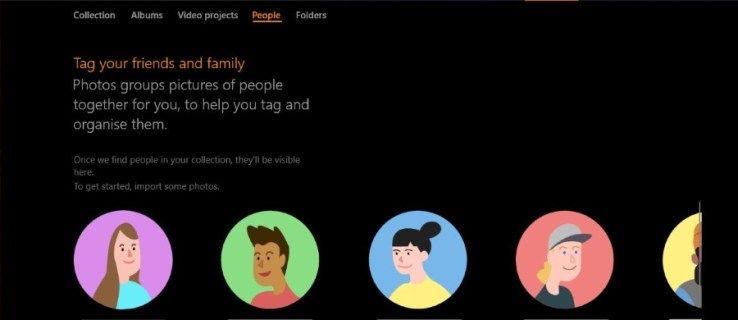Zdziwiłbyś się, gdy odkryłbyś, co możesz zrobić za pomocą GIMP, bezpłatnego programu do edycji zdjęć. To oprogramowanie do pobrania może pomóc w tworzeniu spektakularnych zdjęć, umożliwiając edycję drobnych szczegółów, poprawianie kolorów lub po prostu zmianę tła obrazu.

Ale co, jeśli masz zarówno Adobe Photoshop, lidera edycji zdjęć, jak i GIMP? Czy potrzebujesz Photoshopa, jeśli masz GIMP? Jeśli jesteś już przyzwyczajony do tworzenia rzeczy za pomocą oprogramowania GIMP, może nie. Ale dobrą wiadomością jest to, że możesz sprawić, by interfejs użytkownika GIMP wyglądał prawie jak Photoshop.
W tym artykule dowiesz się, jak wprowadzić kilka poprawek do programu i zainstalować nowy interfejs, który nadaje GIMPowi prawdziwy charakter Photoshopa.
Jak sprawić, by GIMP wyglądał jak Photoshop w systemie Windows
Chociaż GIMP był wcześniej dostępny tylko dla użytkowników Linuksa, możesz teraz cieszyć się nim również na komputerach z systemem Windows. Jeśli jesteś przyzwyczajony do Photoshopa, możesz potrzebować trochę czasu, aby dostosować się do interfejsu GIMP. Na szczęście możesz sprawić, by wyglądał i działał jak najpopularniejszy program do edycji zdjęć, Photoshop.
Oto, co musisz zrobić.
- Pobierz GIMP na swój komputer, jeśli jeszcze go nie masz. Jeśli to zrobisz, nadal możesz zastąpić go najnowszą wersją, czyli 2.10. Prawdopodobnie będziesz mieć z nim więcej opcji niż w przypadku starszej wersji.
- Jeśli chcesz kontynuować ze starszą edycją tego programu, naciśnij klawisz Windows na komputerze, a następnie klawisz R. Gdy otworzy się okno dialogowe Uruchom, wpisz %UserProfile% i naciśnij klawisz Enter.

- W nowym oknie znajdź folder o nazwie .gimp-2.8. i nadaj mu nową nazwę – .gimp-2.8.old. Umożliwi to uruchomienie poprawek Photoshopa dla tego programu, który później pobierzesz.

- Możesz odwiedzić ten link aby pobrać niezbędne pliki i wyodrębnić folder .gimp-2.8, aby przenieść go do folderu Profil użytkownika, w którym zmieniono nazwę starego pliku GIMP.
- Uruchom ponownie GIMP. Tym razem załaduje pliki z nowo pobranego folderu. Będzie teraz wyglądać bardziej jak Photoshop.
Jeśli w dowolnym momencie chcesz użyć poprzedniej wersji GIMP, po prostu odwróć kroki. Usuń poprawki z komputera i przywróć stary tytuł plikowi GIMP o zmienionej nazwie w profilu użytkownika.
Jak sprawić, by GIMP wyglądał jak Photoshop w systemie Linux?
Jeśli jesteś użytkownikiem Linuksa, oto, co powinieneś zrobić, aby GIMP wyglądał bardziej jak Photoshop w starszych wersjach GIMP. W rzeczywistości jest to zestaw kilku prostych kroków, aby uczynić GIMP bardziej dostępnym dla początkujących użytkowników.
- Skonfiguruj interfejs z jednym oknem. Możesz to zrobić, klikając kartę Windows na pasku narzędzi u góry, a następnie zaznaczając opcję Single-Window.

- Wybierz ciemny motyw. Jeśli chcesz, aby GIMP wyglądał bardziej jak Photoshop, wybranie ciemnego motywu zamiast jasnego (który jest domyślny) może poprawić sytuację.

- Skonfiguruj skróty klawiaturowe, które już znasz. Jeśli jesteś przyzwyczajony do skrótów klawiaturowych, możesz pobrać pakiet i zastąpić istniejący pakiet GIMP tym, który właśnie pobrałeś. Pamiętaj, że będziesz musiał ponownie uruchomić GIMP, aby zastosować zmiany.

Uwaga: Jeśli masz wersję 2.10 GIMP, zapoznaj się z poniższymi sekcjami, aby dowiedzieć się, jak sprawić, by wyglądał jak Photoshop w systemie Linux.
Jak sprawić, by GIMP wyglądał jak Photoshop na Macu?
Jeśli masz komputer Mac i używasz starszej wersji GIMP-a, pamiętaj, że pliki konfiguracyjne tego oprogramowania są przechowywane w tej lokalizacji: ~/Library/Application Support/GIMP/2.8. Oznacza to, że możesz pobrać skróty Photoshopa i zastąpić oryginalne GIMP w folderze konfiguracyjnym, tak jak w systemie Linux.
Możesz także wypróbować inne hacki, takie jak sprawienie, by narzędzie Przenieś działało jak w Photoshopie. Wystarczy wykonać następujące kroki:
jak zrobić gładki kamień minecraft
- Przejdź do panelu po lewej stronie i kliknij narzędzie Przenieś.
- Zaznacz opcję Przenieś aktywną warstwę w oknie dialogowym Opcje narzędzia.
- Przejdź do menu głównego i kliknij Edytuj.
- Wybierz Preferencje, a następnie Opcje narzędzia.
- Stamtąd wybierz Zapisz teraz opcje narzędzia.
- Zamknij GIMP i uruchom go ponownie, aby zastosować nowe ustawienia.

Jak sprawić, by GIMP 2.10 wyglądał jak Photoshop
Dzięki najnowszym wersjom GIMP możesz po prostu użyć oprogramowania o nazwie PhotoGIMP. Tak, jest to mieszanka Photoshopa i GIMP – wieloplatformowego oprogramowania, które może uprościć funkcje GIMP dla początkujących. Daje GIMP-owi wygląd bardziej podobny do Photoshopa, aby pomóc Ci przyzwyczaić się do nowego programu.
Postępuj zgodnie z poniższymi instrukcjami, aby skonfigurować to oprogramowanie w systemie macOS i Windows.
- Wizyta ta strona internetowa i pobierz plik .zip, klikając Wyświetl kod.

- Przejdź do folderu Pobrane i pokaż ukryte pliki (te, których potrzebujesz, zostaną ukryte). Pamiętaj też, że odkrywanie folderów dotyczy tylko komputerów z systemem macOS.

- Otwórz rozpakowany folder i znajdź plik .var/app/org.gimp.GIMP/config/GIMP/. W tym samym czasie otwórz okno Findera i znajdź plik ~Library/Application Support/Gimp.

- Znajdź folder 2.10 i skopiuj go do innego folderu, aby mieć kopię zapasową, jeśli będziesz jej potrzebować ponownie.

- Zastąp oryginalny folder 2.10 tym, który właśnie pobrałeś i rozpakowałeś.
- Po uruchomieniu GIMP zobaczysz nowy interfejs przypominający Photoshopa.
Kroki są prawie takie same dla komputerów z systemem MacOS i Windows. Jedyna różnica polega na tym, że w systemie Windows umieścisz nowy folder 2.10 w tej lokalizacji: C: UsersYourUsernameAppDataRoamingGIMP.
Jeśli jesteś użytkownikiem Linuksa, wykonaj poniższe czynności.
- Odwiedź tę samą stronę, o której wspomnieliśmy w poprzednim zestawie instrukcji, i pobierz plik .zip. Rozpakuj go i przełącz przełącznik, aby zobaczyć ukryte pliki.
- Wybierz następujące pliki: .icon, .var i .local i przenieś je do /home/$USER. Gdy pojawi się pytanie, czy chcesz scalić i zastąpić pliki, kliknij Tak.
- Teraz czas na ponowne uruchomienie GIMP-a. Może być konieczne uprzednie wylogowanie się z konta, a po ponownym wejściu do programu zobaczysz nowy interfejs PhotoGIMP.
Dodatkowe często zadawane pytania
Jeśli chcesz dowiedzieć się więcej o GIMP i Photoshopie i nie możesz znaleźć wszystkich powyższych odpowiedzi, zapoznaj się z sekcją często zadawanych pytań poniżej.
Dlaczego warto korzystać z motywu GIMP Photoshop?
GIMP może być lepszym rozwiązaniem dla osób pracujących na laptopach. Jest również bezpłatny w porównaniu do płatnego programu Adobe Photoshop. GIMP pozwala również modyfikować oprogramowanie i eliminuje niepotrzebne narzędzia, których możesz nigdy nie używać.
Jak zmienić wygląd GIMP-a?
Aby zmienić wygląd GIMP i dodać więcej funkcji programu Photoshop, postępuj zgodnie z instrukcjami z powyższych sekcji. Wybierz kroki do wykonania w zależności od systemu operacyjnego, na którym działa Twój komputer. Możesz zmienić poszczególne elementy lub zainstalować motyw PhotoGIMP.
jak zablokować tryb incognito w chrome?
Jak przenieść narzędzie w GIMP?
W niektórych przypadkach narzędzie Przesuń jest aktywowane automatycznie, na przykład podczas tworzenia prowadnicy. Możesz także kliknąć jego ikonę lub nacisnąć M na klawiaturze, aby go wybrać.
Czy GIMP działa jak Photoshop?
Początkowo nie, ale możesz sprawić, by wyglądał i działał jak Photoshop, zmieniając jego pliki konfiguracyjne.

Ciesz się swoim Photoshopem i GIMP Mix
GIMP to doskonała alternatywa dla Photoshopa. Być może chcesz spróbować czegoś nowego, ale jeśli nie masz dużo czasu na naukę zupełnie nowego interfejsu, możesz łatwo dodać funkcje Photoshopa do GIMP i cieszyć się dobrymi, starymi narzędziami, do których jesteś przyzwyczajony z korzyściami które pochodzą z GIMP-a.
Czy próbowałeś już GIMP? Który z tych programów jest Twoim ulubionym? Daj nam znać w sekcji komentarzy poniżej.