Co wiedzieć
- Możesz zmienić większość stron głównych na Google, klikając Ustawienia Lub Preferencje przed znalezieniem opcji ekranu głównego lub strony głównej.
- Google Chrome i Firefox zazwyczaj mają Google jako domyślną stronę główną.
- Większość przeglądarek wymaga wpisania http://www.google.com aby potwierdzić, że jest to Twój wybór.
W tym artykule dowiesz się, jak ustawić Google jako stronę główną we wszystkich głównych przeglądarkach, w tym w Safari, Microsoft Edge, Google Chrome i Firefox. Pokazuje także, jak ustawić Google Chrome jako domyślną przeglądarkę.
Jak ustawić Google jako swoją stronę główną
Ustawienie Google jako strony głównej jest stosunkowo prostym procesem, ponieważ wiele przeglądarek ma już tę opcję jako domyślną. Jeśli jednak musisz ustawić to ręcznie, proces ten jest nadal dość łatwy do wykonania. Oto jak ustawić Google jako stronę główną w przeglądarce Safari.
Google Chrome i Firefox mają Google jako domyślną stronę główną, więc nie ma potrzeby ręcznej zmiany.
-
Otwórz Safari.
-
Kliknij Safari .
-
Kliknij Preferencje .
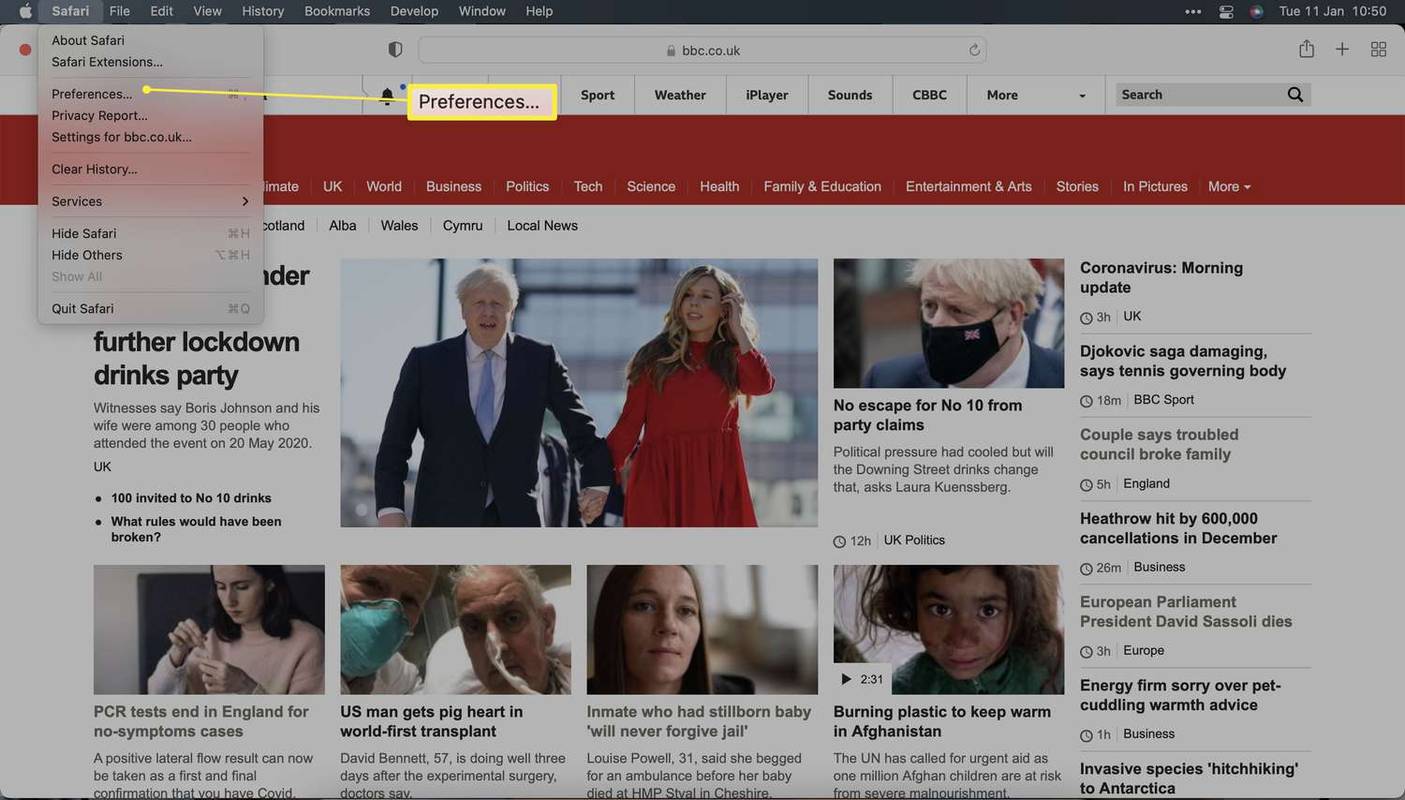
-
Kliknij Ogólny .
-
W sekcji Strona główna wpisz http://www.google.com, aby ustawić stronę główną Google.
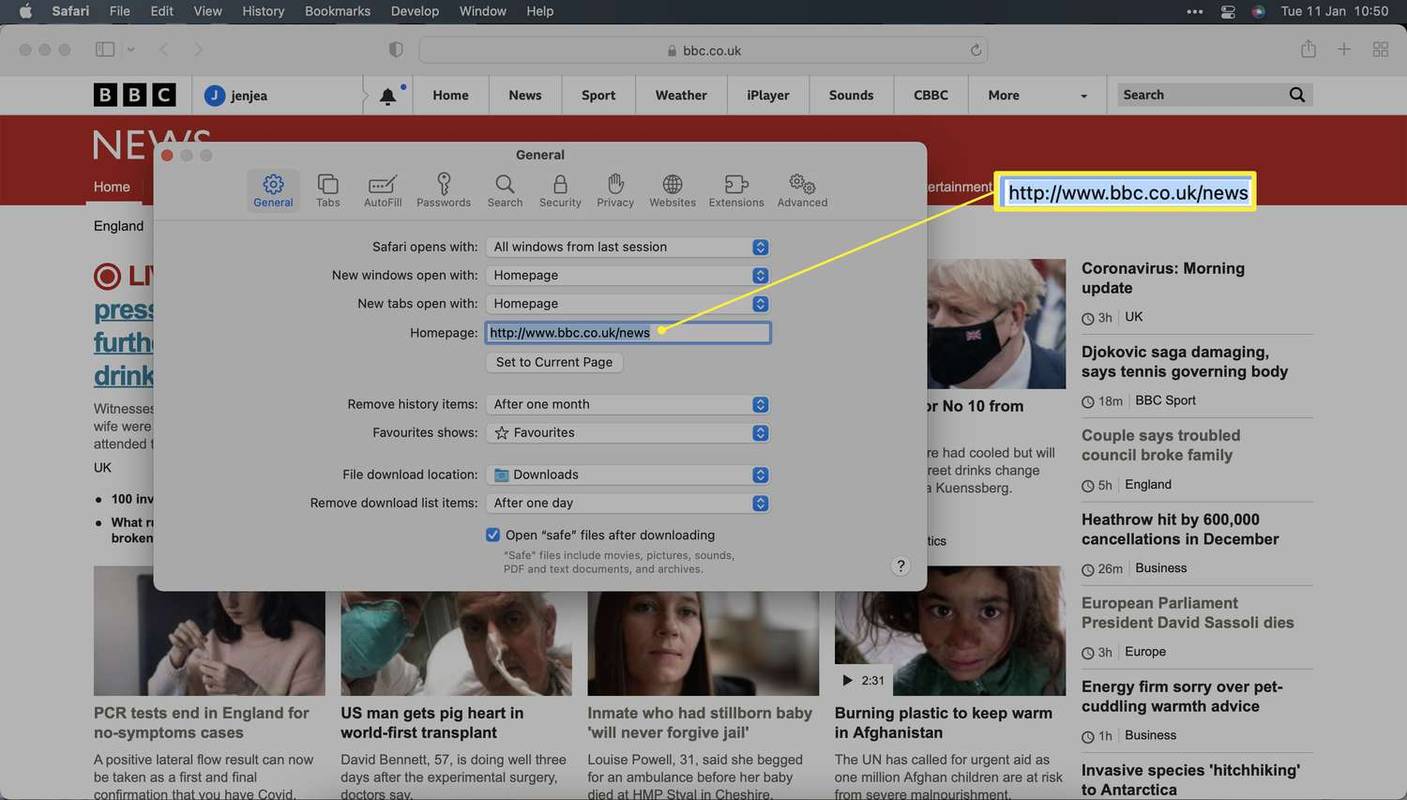
-
Zamknij okno, aby potwierdzić swój wybór.
Czy mogę ustawić Google jako swoją stronę główną w systemie Windows?
Użytkownicy systemu Windows mogą preferować korzystanie z przeglądarki Microsoft Edge. Zmiana strony głównej na Google jest stosunkowo prostym procesem. Oto, co należy zrobić.
-
Otwórz Microsoft Edge.
-
Kliknij wielokropek w prawym rogu okna.
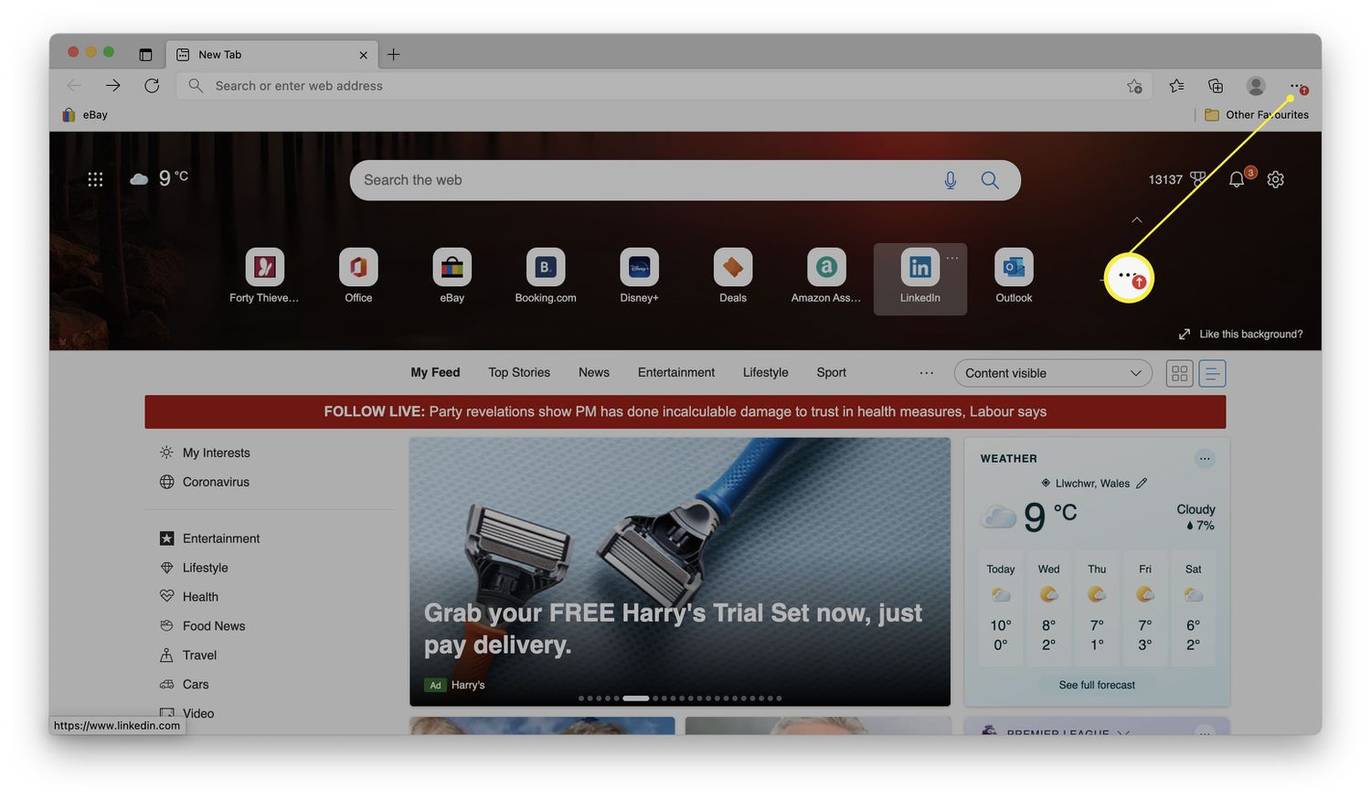
-
Kliknij Ustawienia .
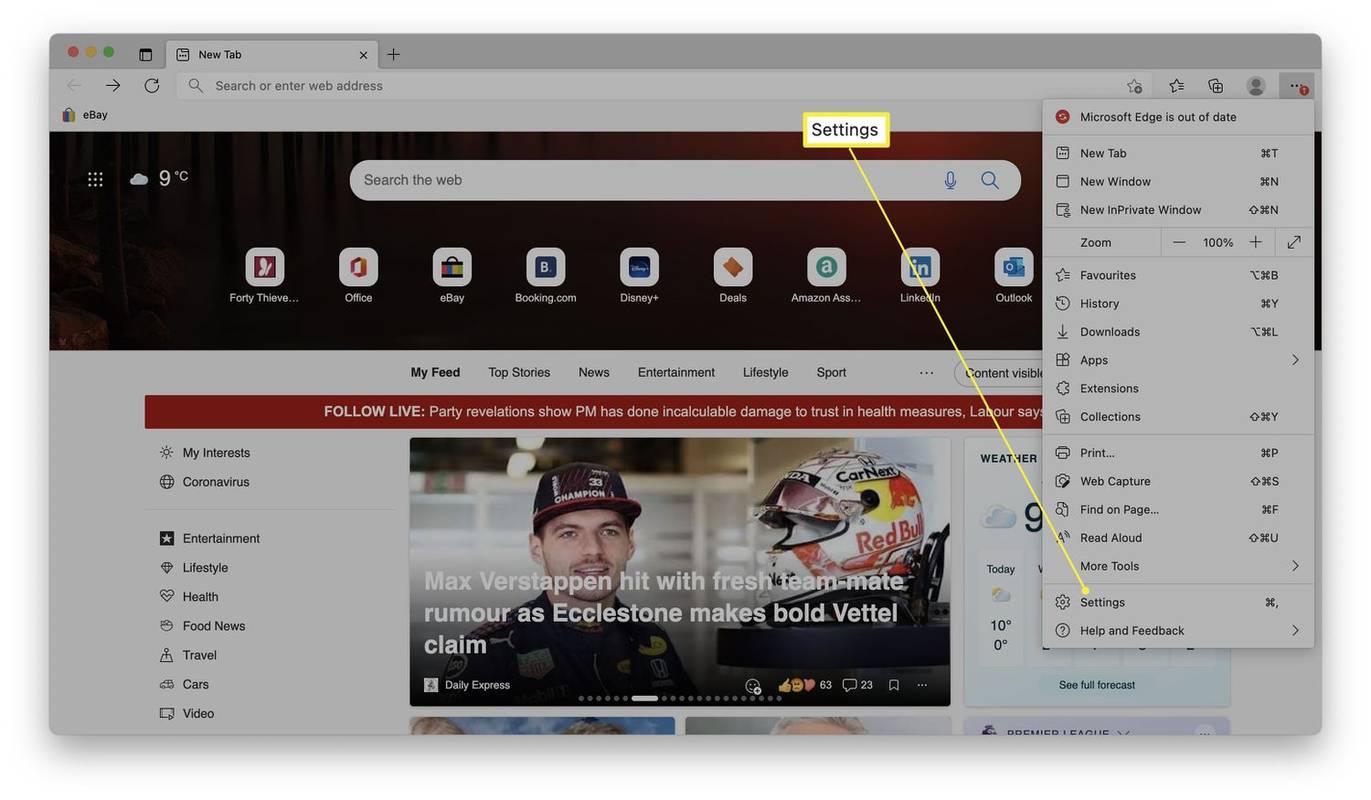
-
Kliknij Start, strona główna i nowe karty .
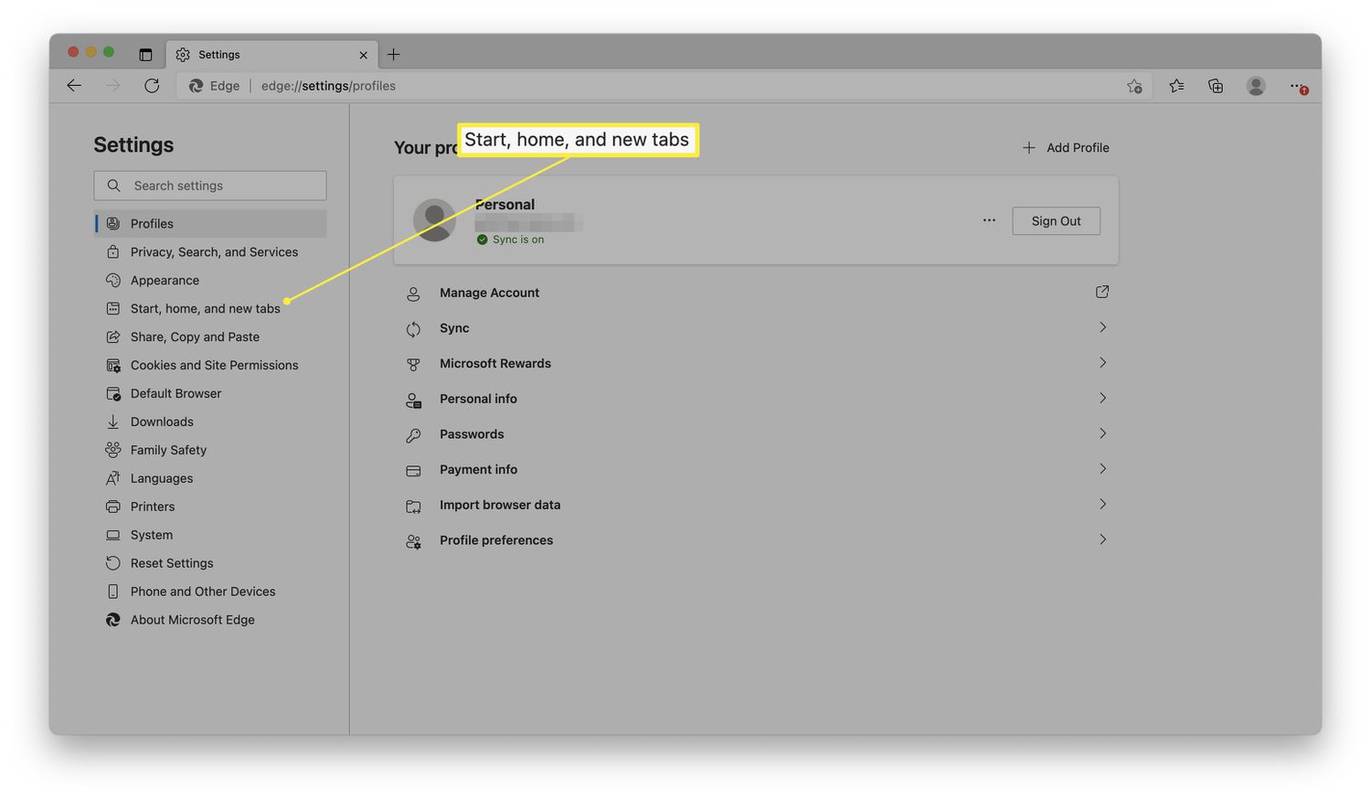
-
Pod przyciskiem Strona główna wpisz http://www.google.com, aby ustawić stronę główną.
-
Kliknij Ratować .
Jak ustawić Google jako domyślną przeglądarkę?
Jeśli wolisz używać Google Chrome jako przeglądarki, konfiguracja jest łatwa. Oto jak.
-
Otwórz przeglądarkę Google Chrome.
-
Kliknij wielokropek w prawym rogu okna.
jak zmienić facebooka na tryb ciemny
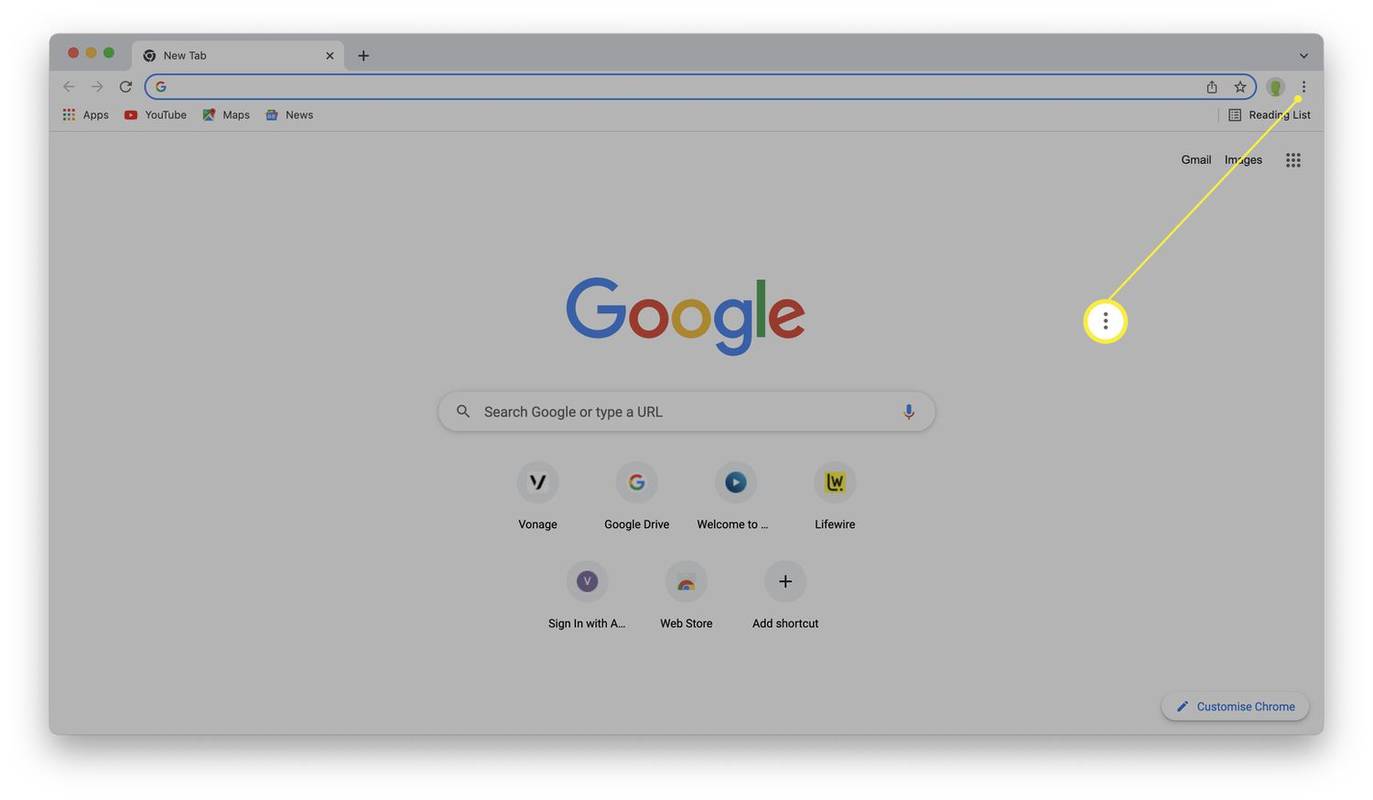
-
Kliknij Ustawienia .
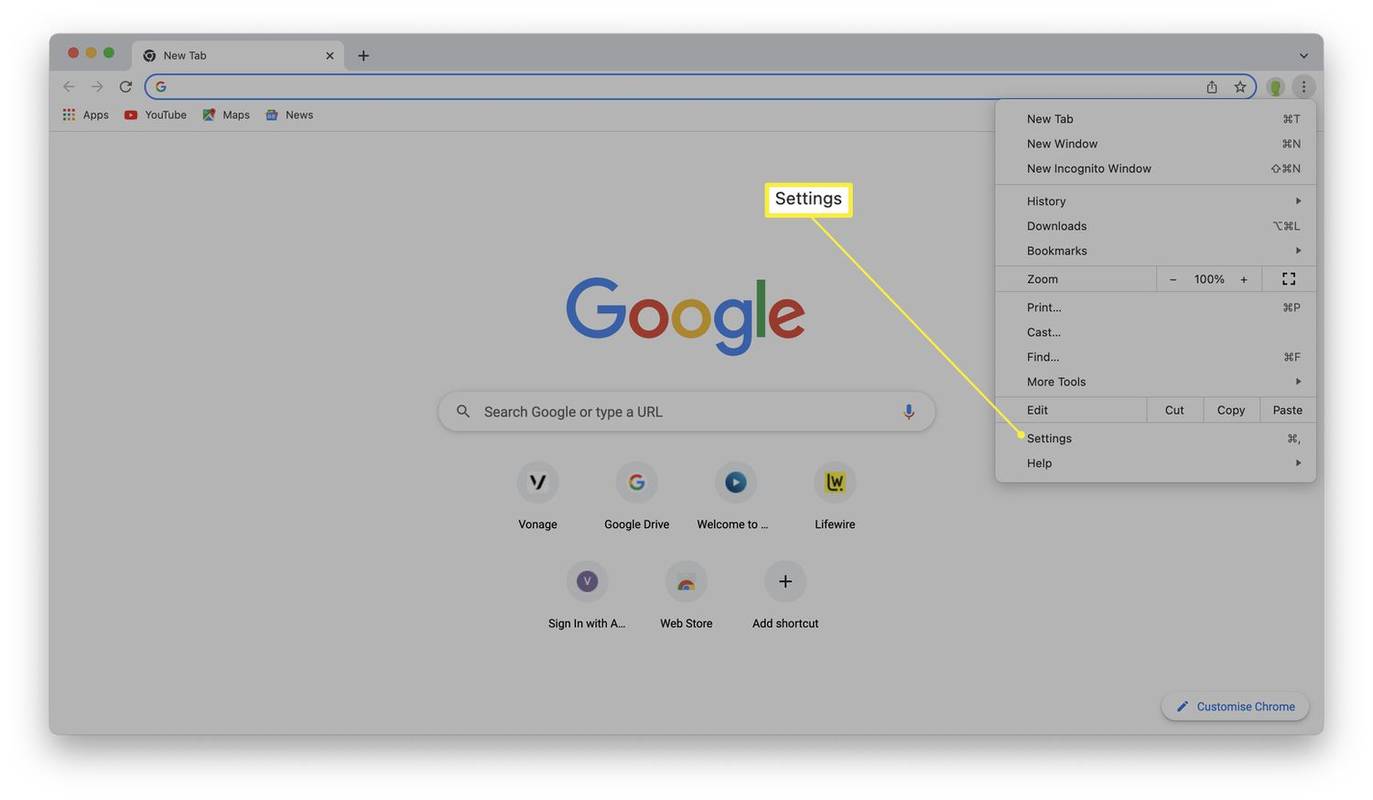
-
Kliknij Domyślna przeglądarka .
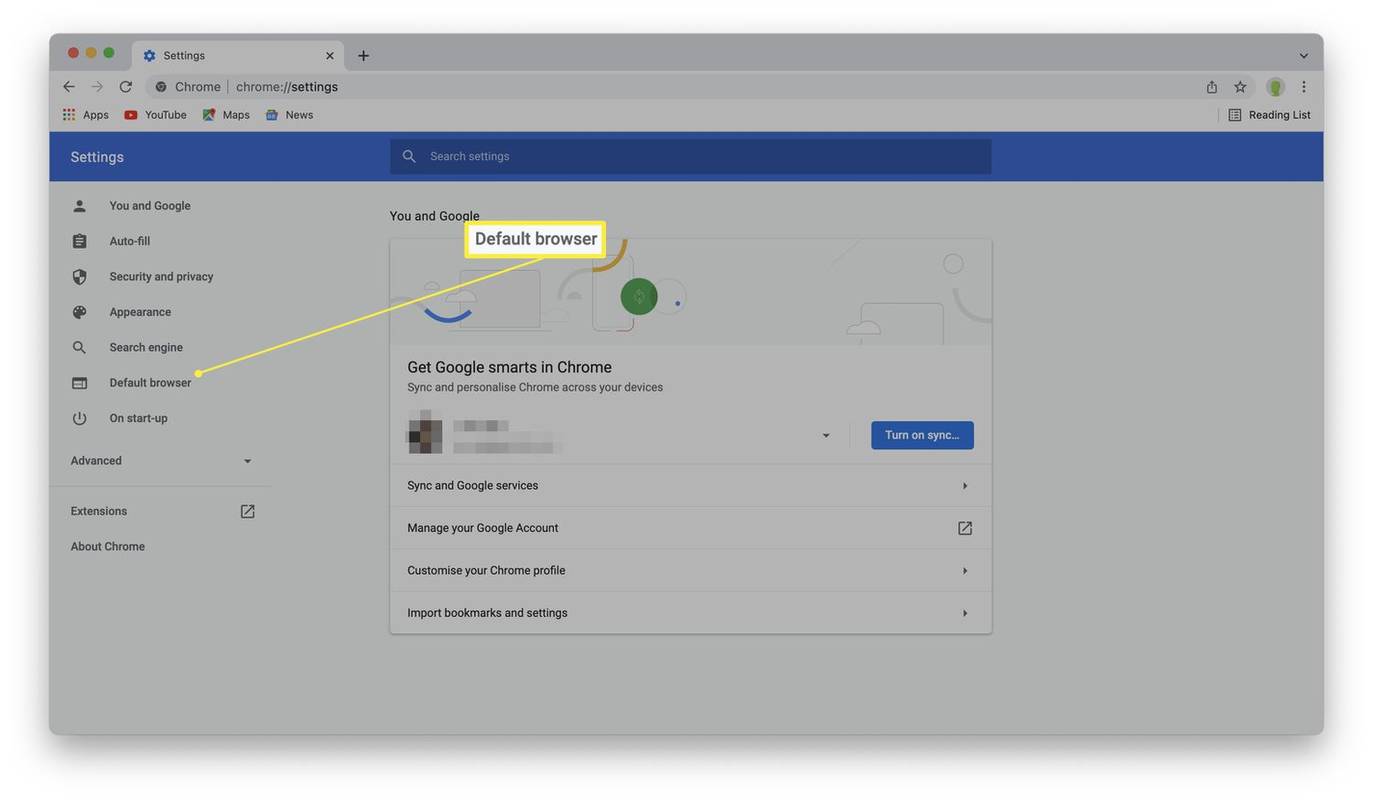
-
Kliknij Robić Domyślny .
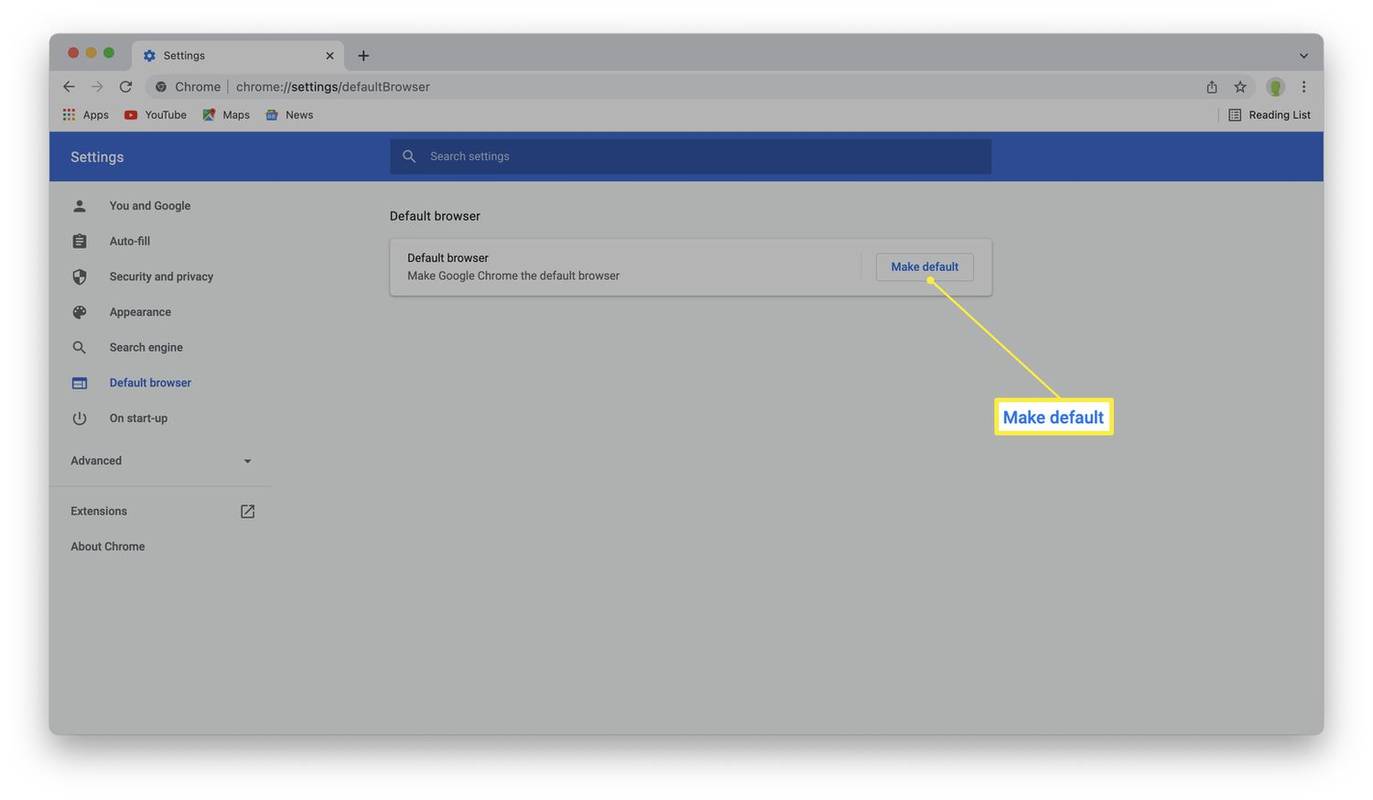
-
Google Chrome jest teraz Twoją domyślną przeglądarką.
Gdzie jest moja strona główna Google?
Zazwyczaj możesz wywołać stronę główną Google we wszystkich przeglądarkach, otwierając nową kartę, dotykając ctrl + t na klawiaturze (lub cmd + t na komputerze Mac) lub klikając Plik > Nowa karta gdy przeglądarka jest otwarta.
Dlaczego nie mogę ustawić Google jako mojej strony głównej?
Chociaż w przeglądarkach Chrome i Firefox standardową stroną główną jest Google, mogą wystąpić problemy, gdy inne witryny przejmą stronę główną. Oto jak przywrócić ustawienia Google w przeglądarce Google Chrome.
-
Otwórz przeglądarkę Google Chrome.
-
Kliknij wielokropek w prawym rogu.
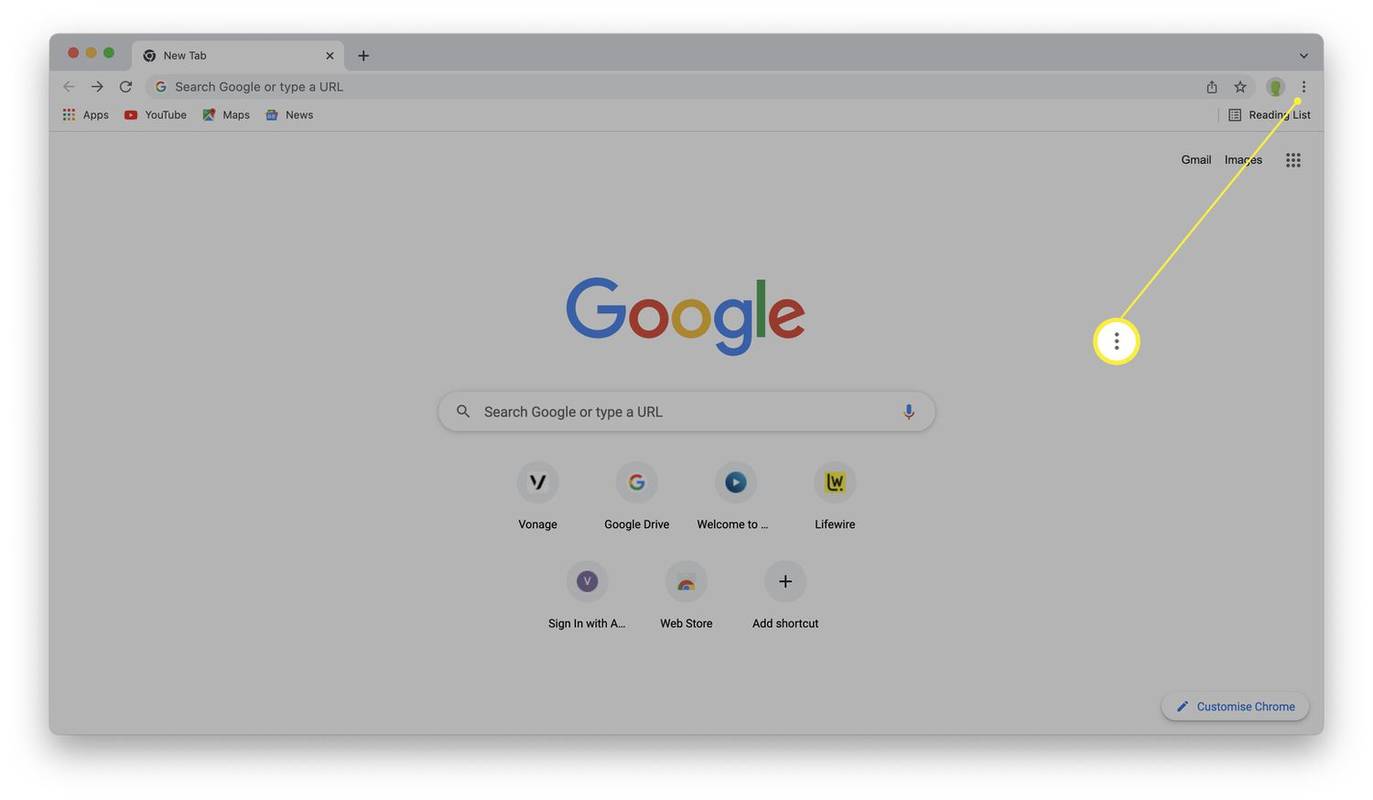
-
Kliknij Ustawienia .
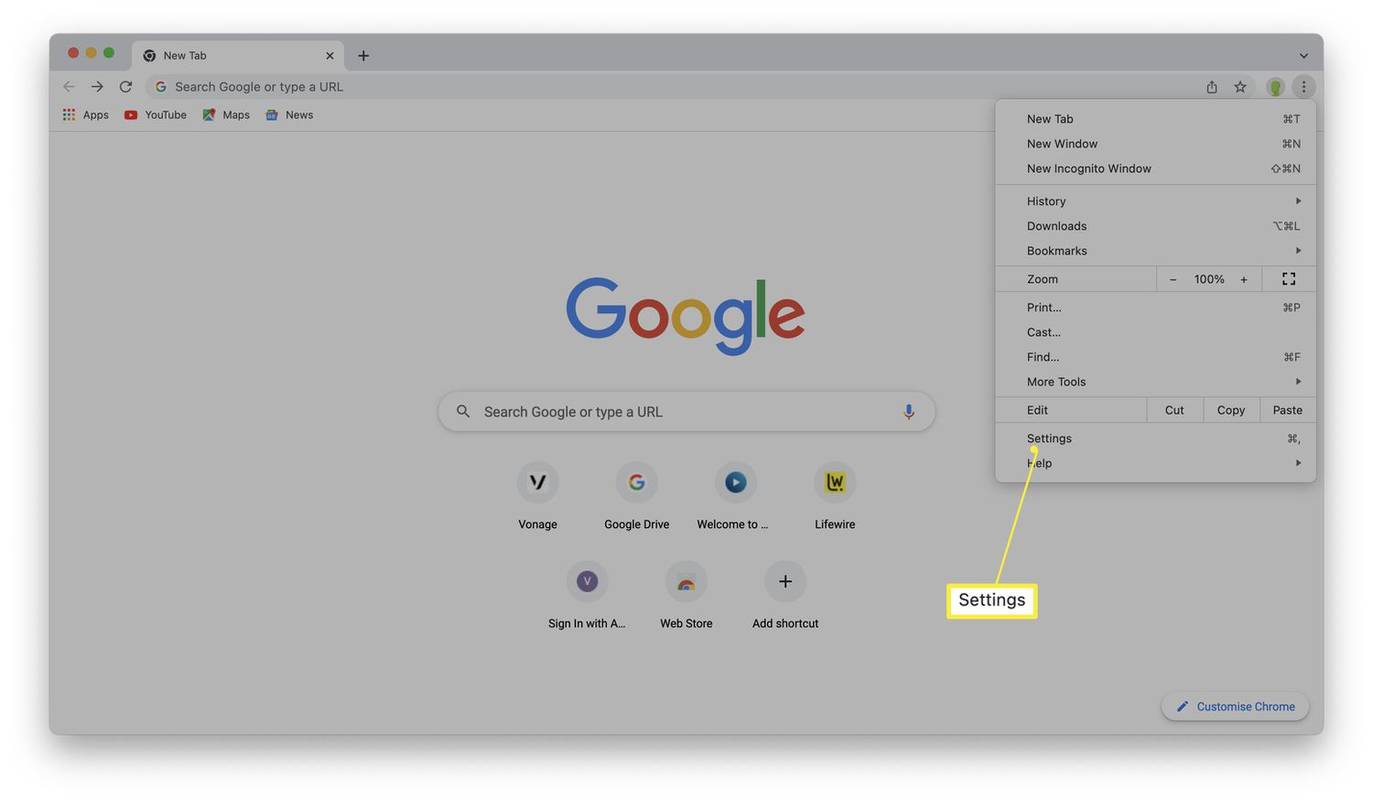
-
Kliknij Wygląd .
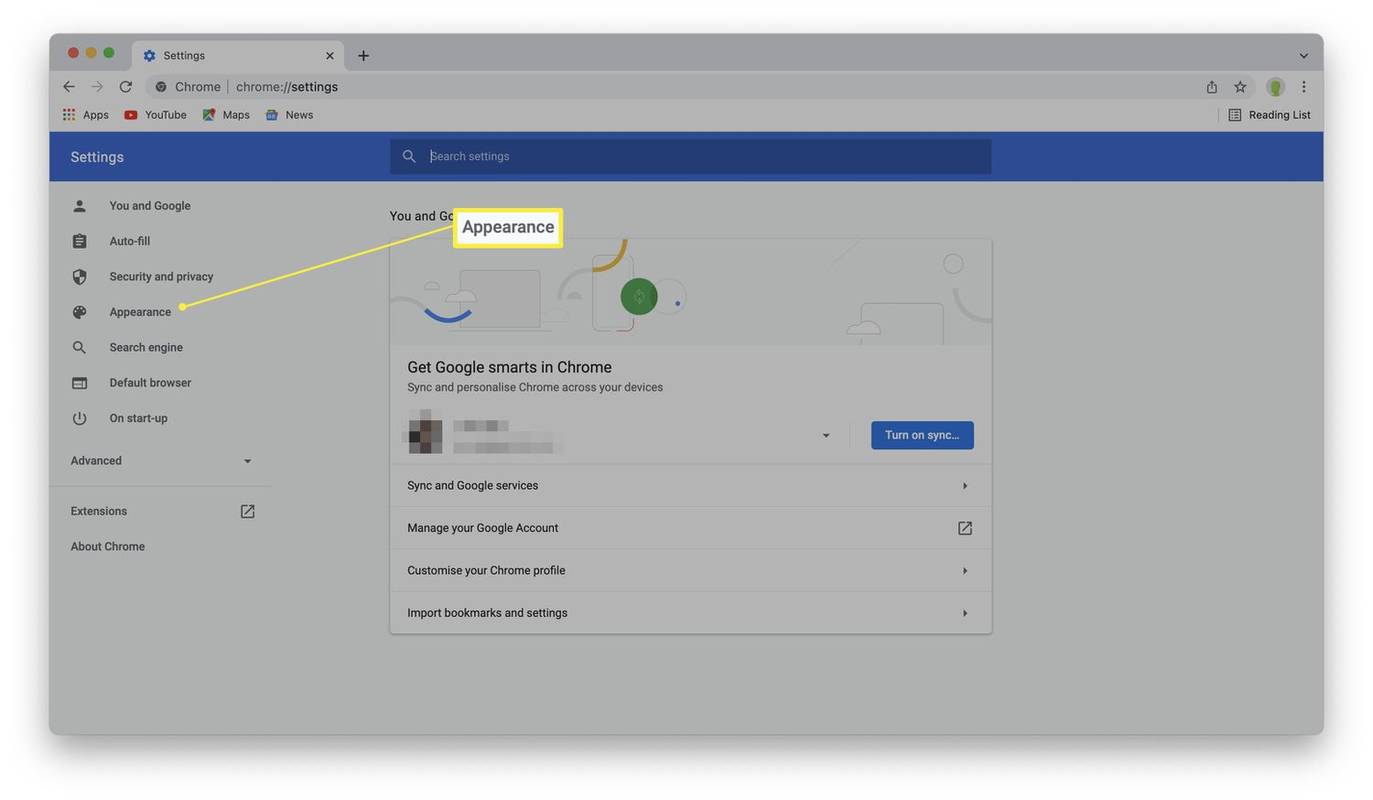
-
Kliknij przełącznik obok przycisku Pokaż stronę główną.
-
Kliknij przełącznik obok opcji Wprowadź niestandardowy adres internetowy i wpisz http://www.google.com
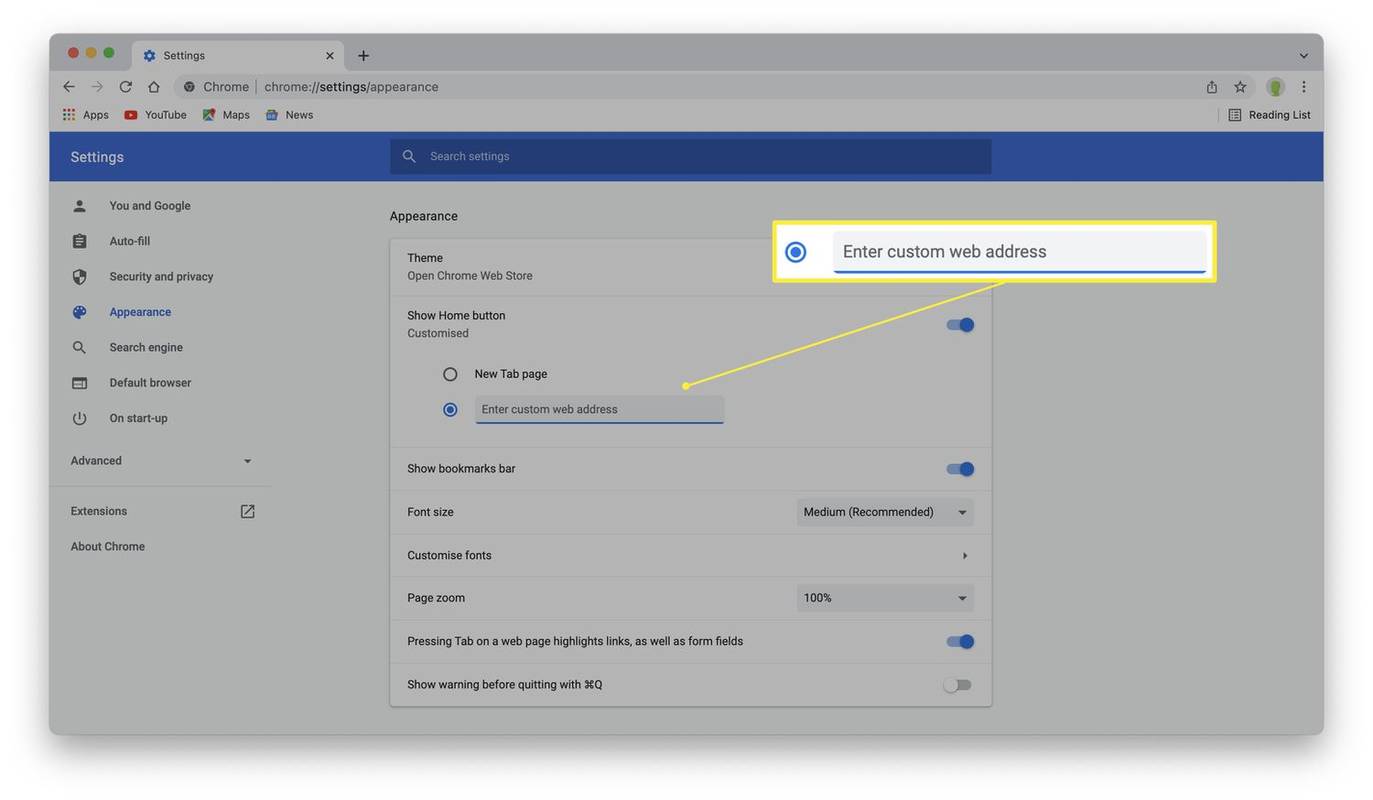
Ustaw Google jako swoją stronę główną w przeglądarce Firefox
W przeglądarce Firefox proces jest nieco inny. Oto, co należy zrobić.
-
Otwórz Firefoksa.
-
Kliknij ikonę z trzema liniami w prawym górnym rogu.
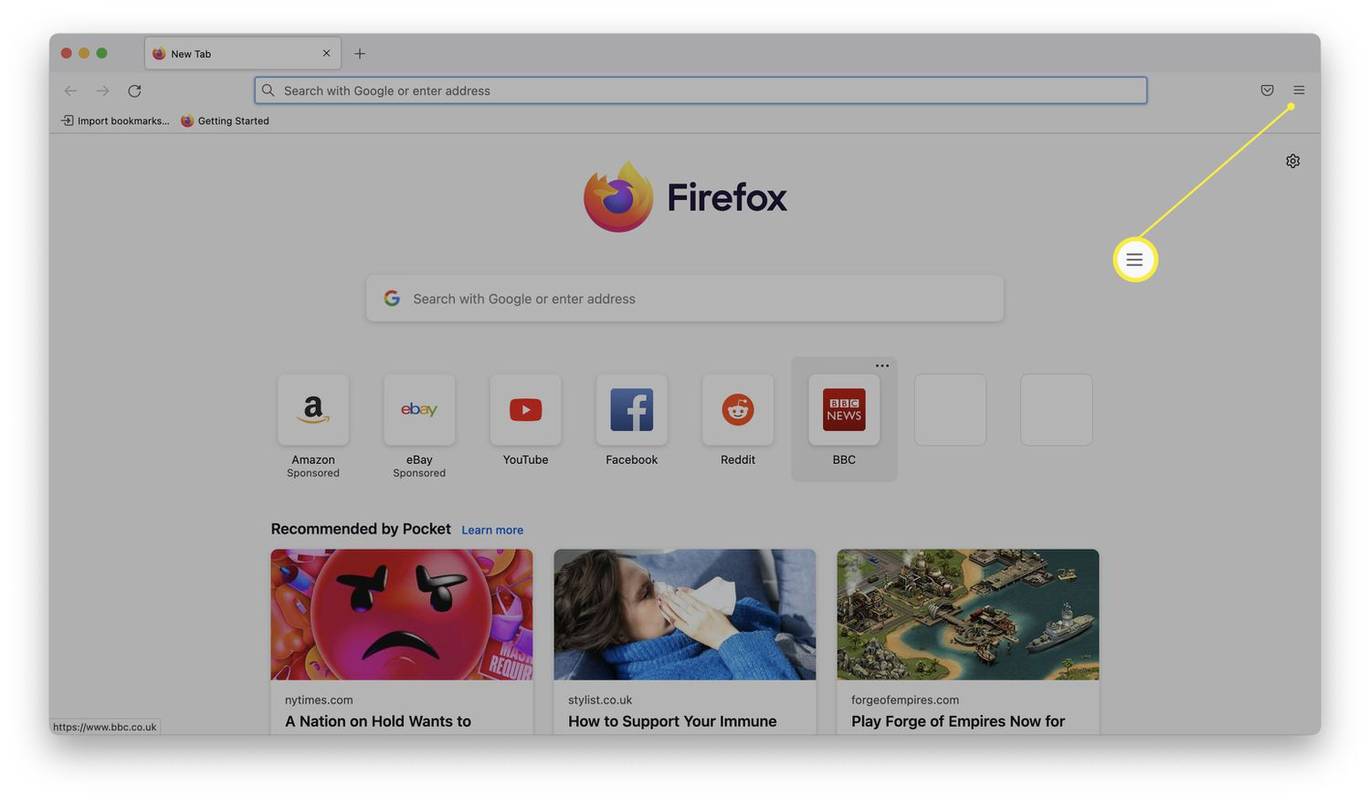
-
Kliknij Ustawienia .
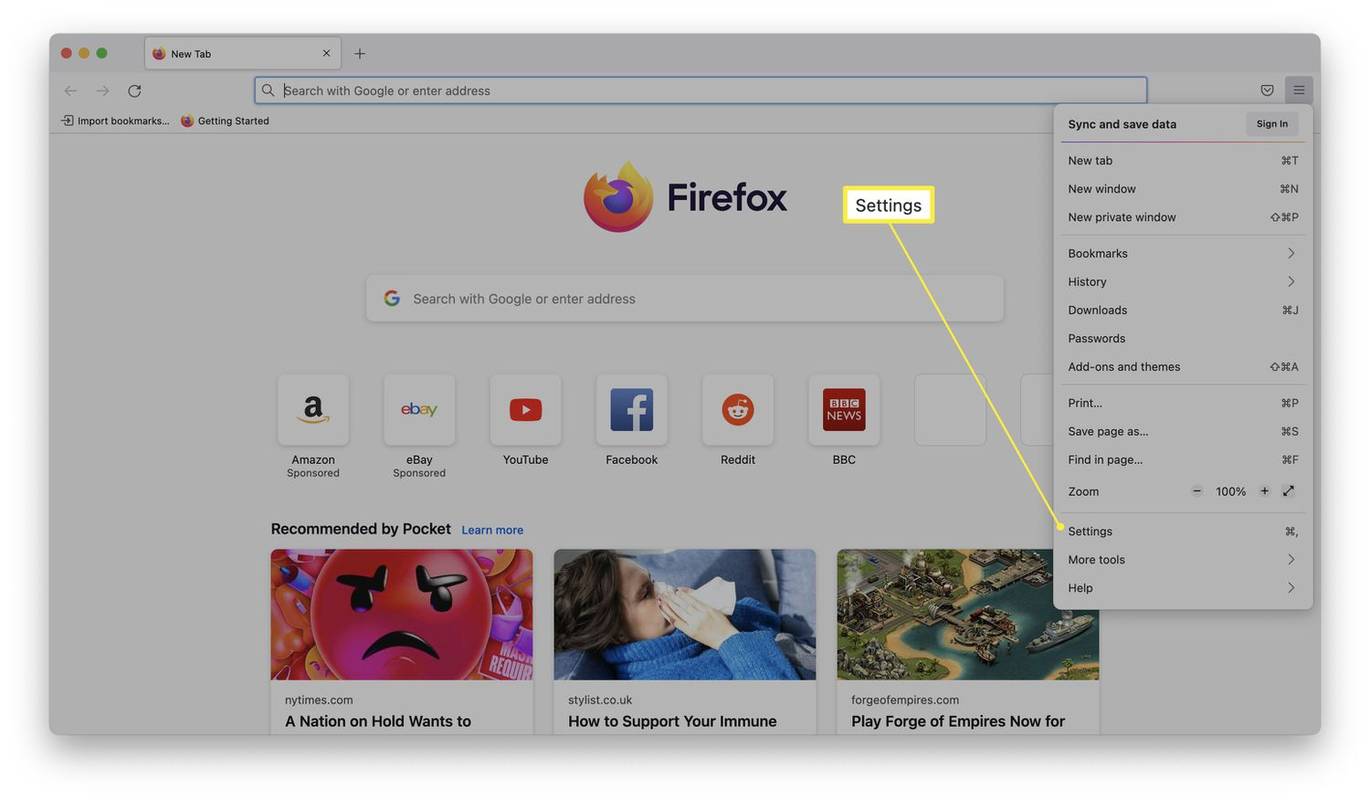
-
Kliknij Dom .
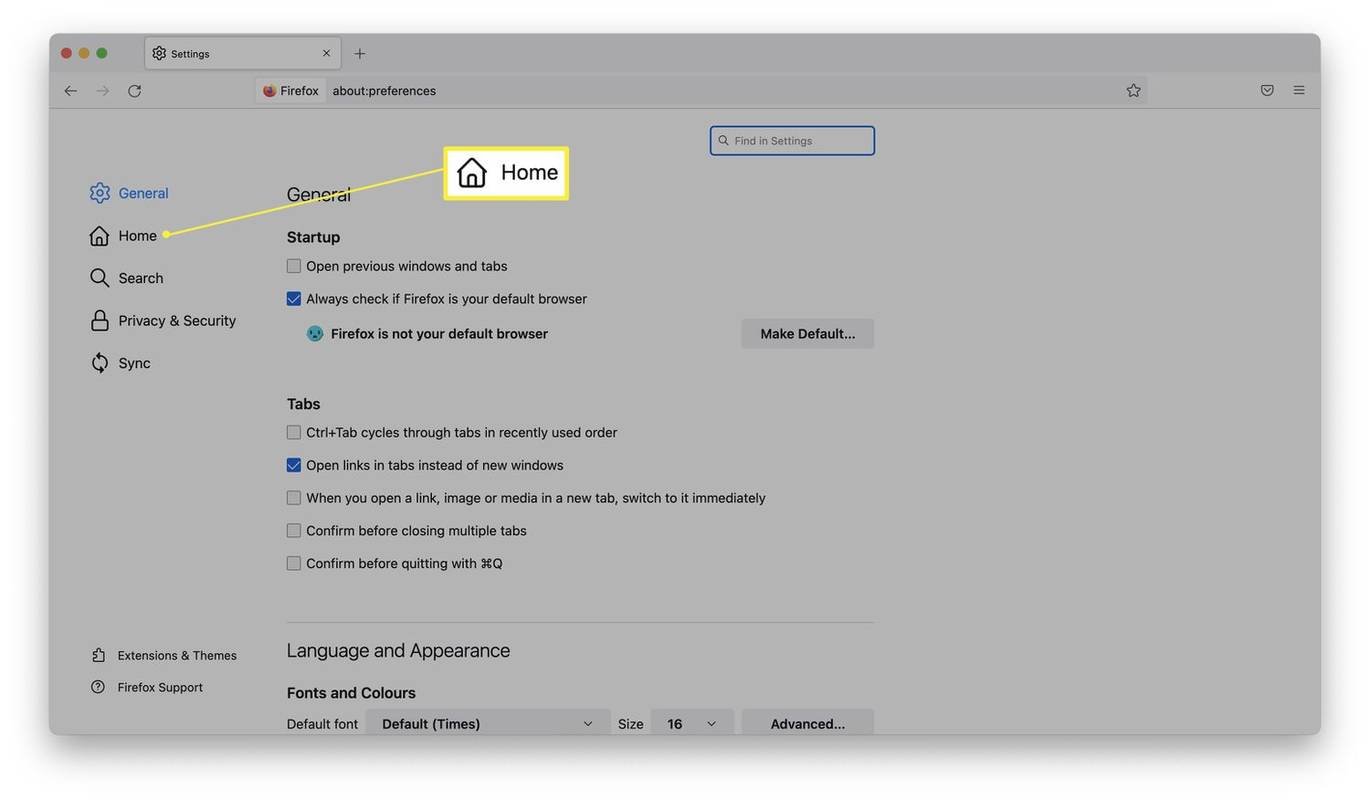
-
Kliknij menu rozwijane obok opcji Strona główna i nowe okna.
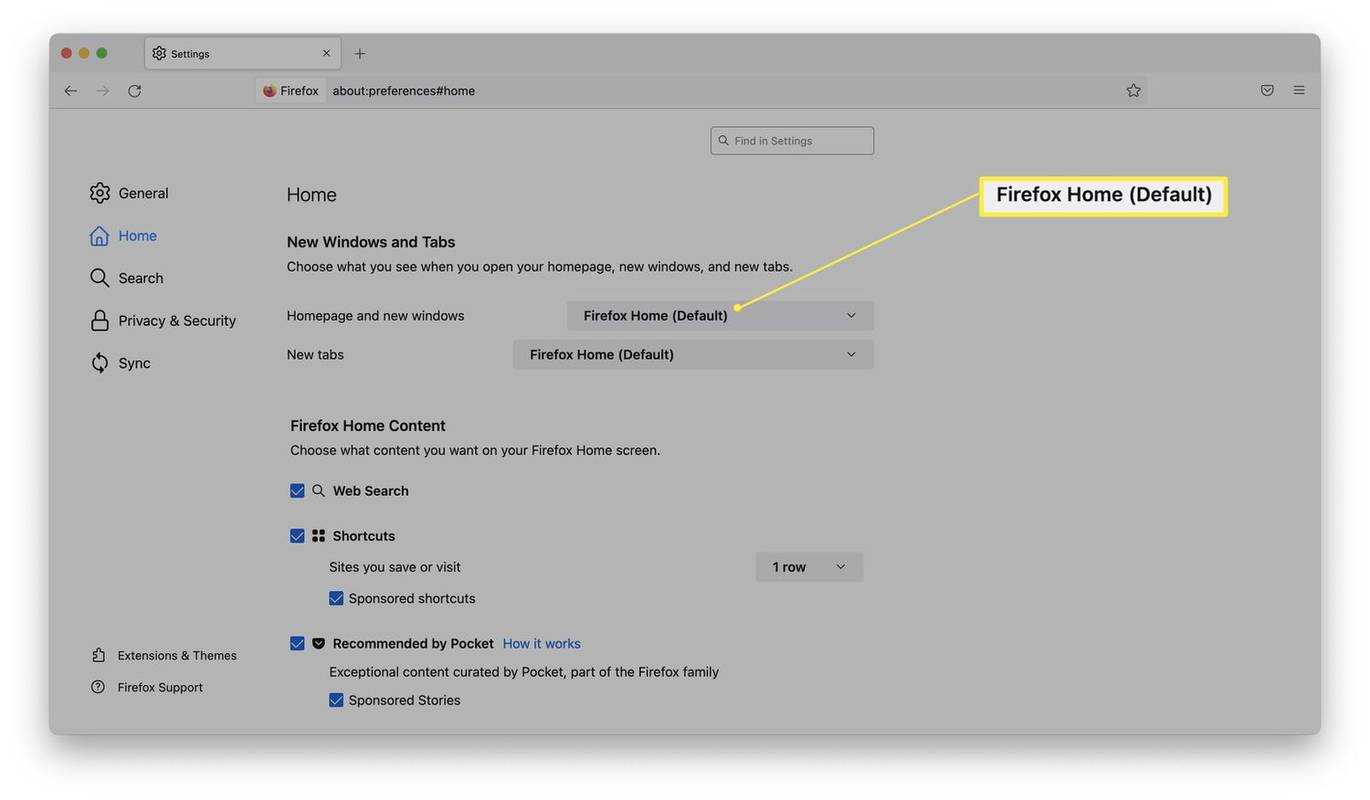
-
Kliknij Niestandardowe adresy URL.
-
Wpisz adres http://www.google.com, aby ustawić go jako stronę główną.
- Jak ustawić Yahoo jako moją stronę główną w przeglądarce Google Chrome?
Aby ustawić Yahoo jako stronę główną w przeglądarce Google Chrome, uruchom przeglądarkę Chrome i kliknij Dostosuj i kontroluj Google Chrome (pionowe trzy kropki w prawym górnym rogu). Wybierać Ustawienia > Wygląd i włącz Pokaż przycisk Home . Typ www.yahoo.com w polu tekstowym. Teraz, kiedy klikniesz Dom na pasku przeglądarki, przejdziesz do Yahoo.
- Jak ustawić Google jako moją stronę główną na iPhonie?
Jeśli używasz przeglądarki Safari na iPhonie, po uruchomieniu przeglądarki nie ma prawdziwej strony głównej. Zamiast tego zobaczysz Ulubione , Często odwiedzane witryny i inne opcje. Możesz jednak zmienić domyślną wyszukiwarkę na Google. Uruchom Ustawienia aplikację i dotknij Safari > Wyszukiwarka . Uzyskiwać Google aby go wybrać.
- Jak ustawić Google jako moją stronę główną na urządzeniu z Androidem?
Aby ustawić stronę główną Google na urządzeniu z Androidem, uruchom aplikację Chrome i dotknij Więcej (trzy kropki) > Ustawienia . Pod Zaawansowany , uzyskiwać Strona główna , a następnie wybierz Google jako stronę główną przeglądarki Chrome.

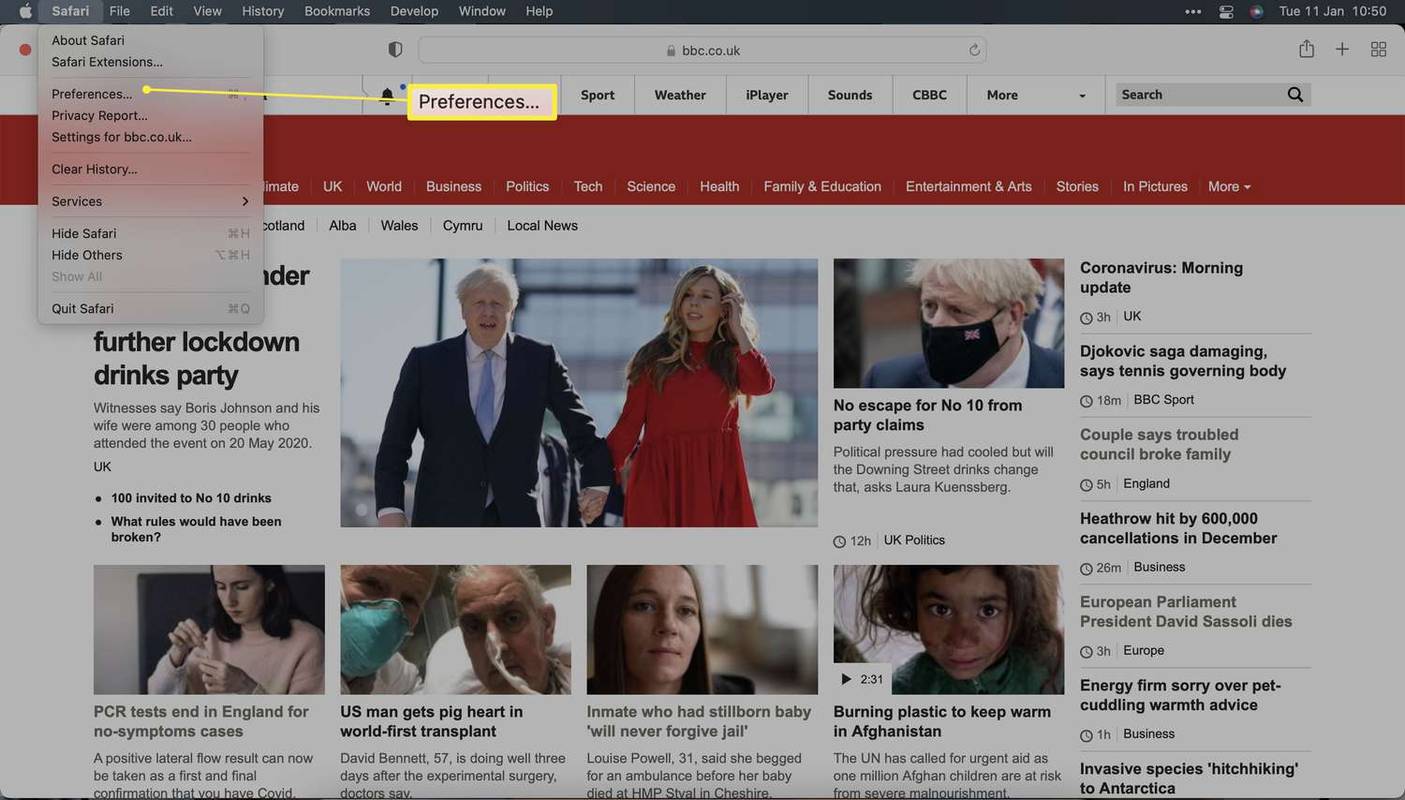
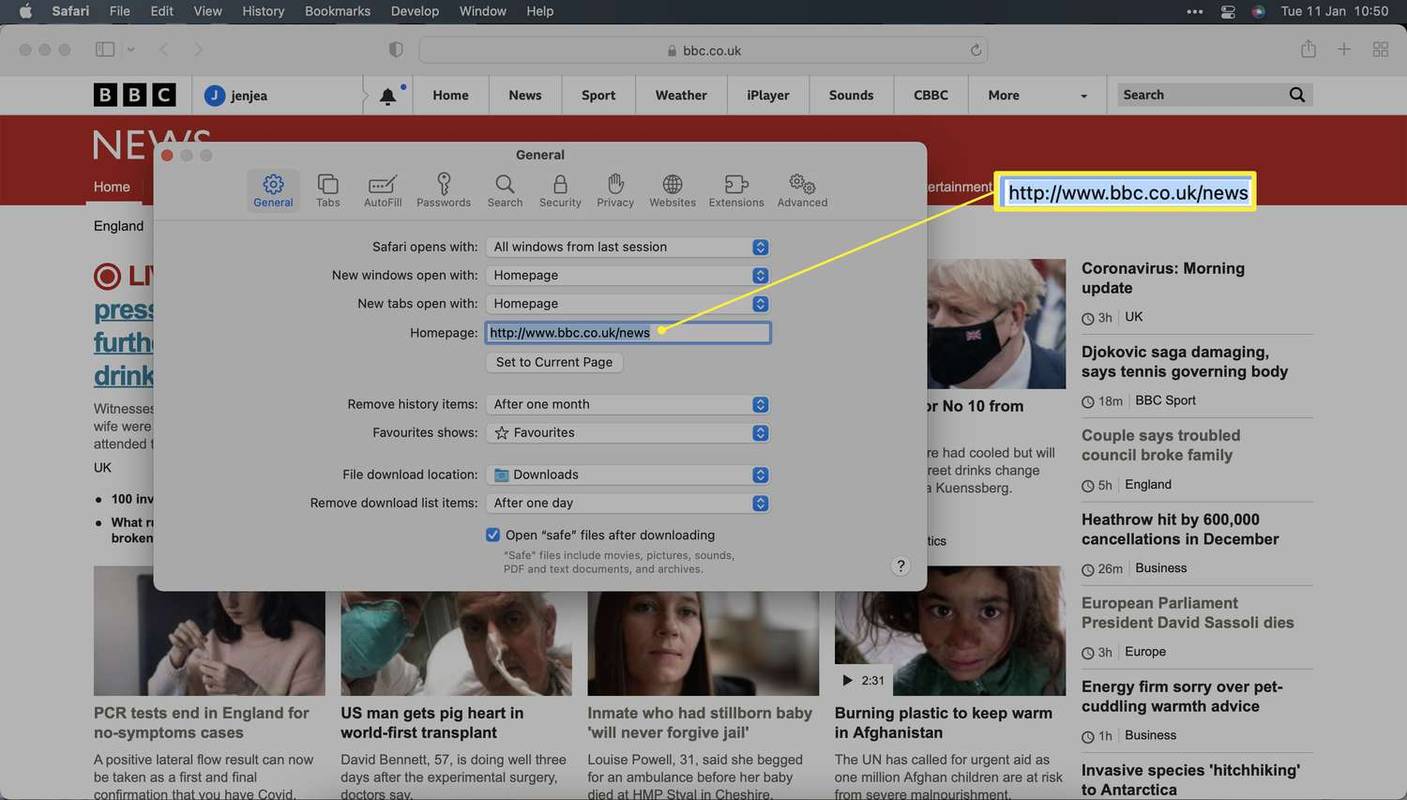
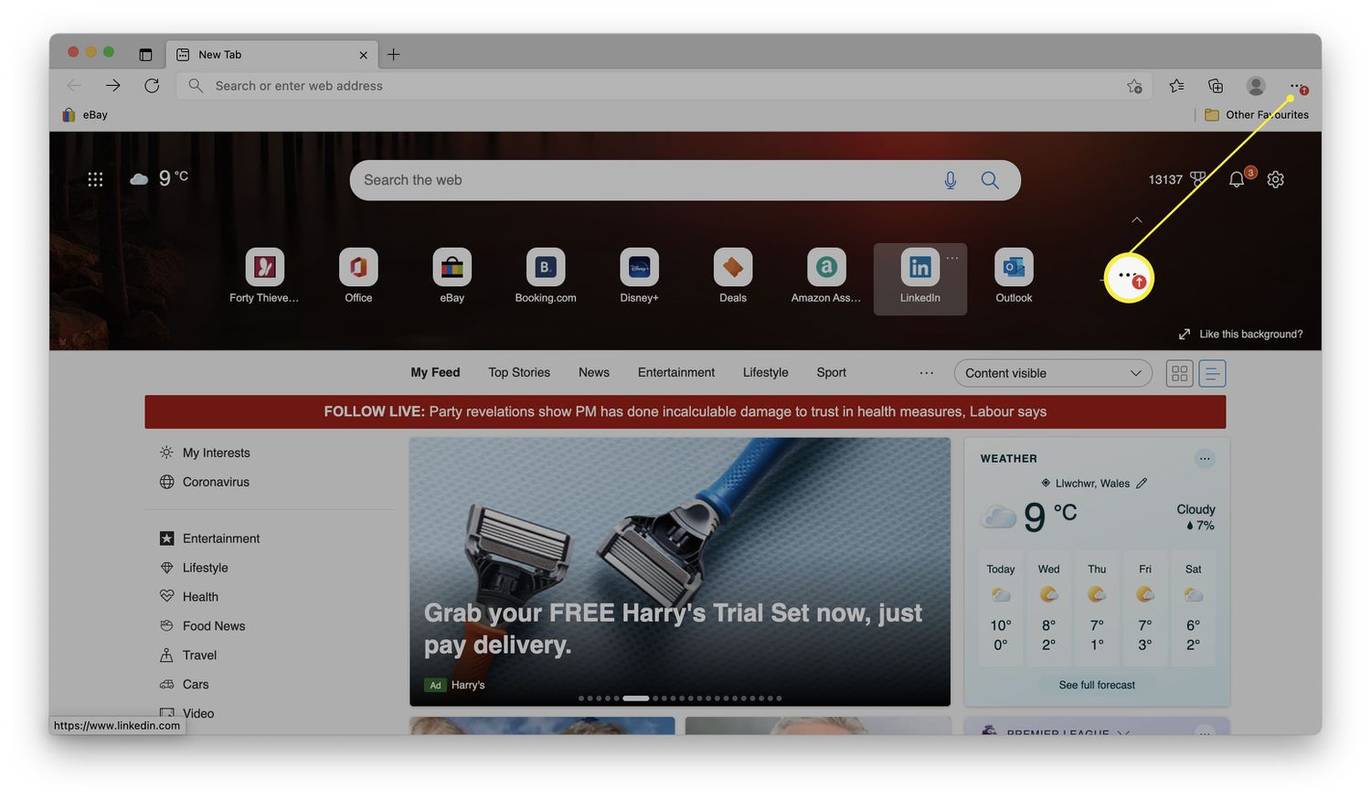
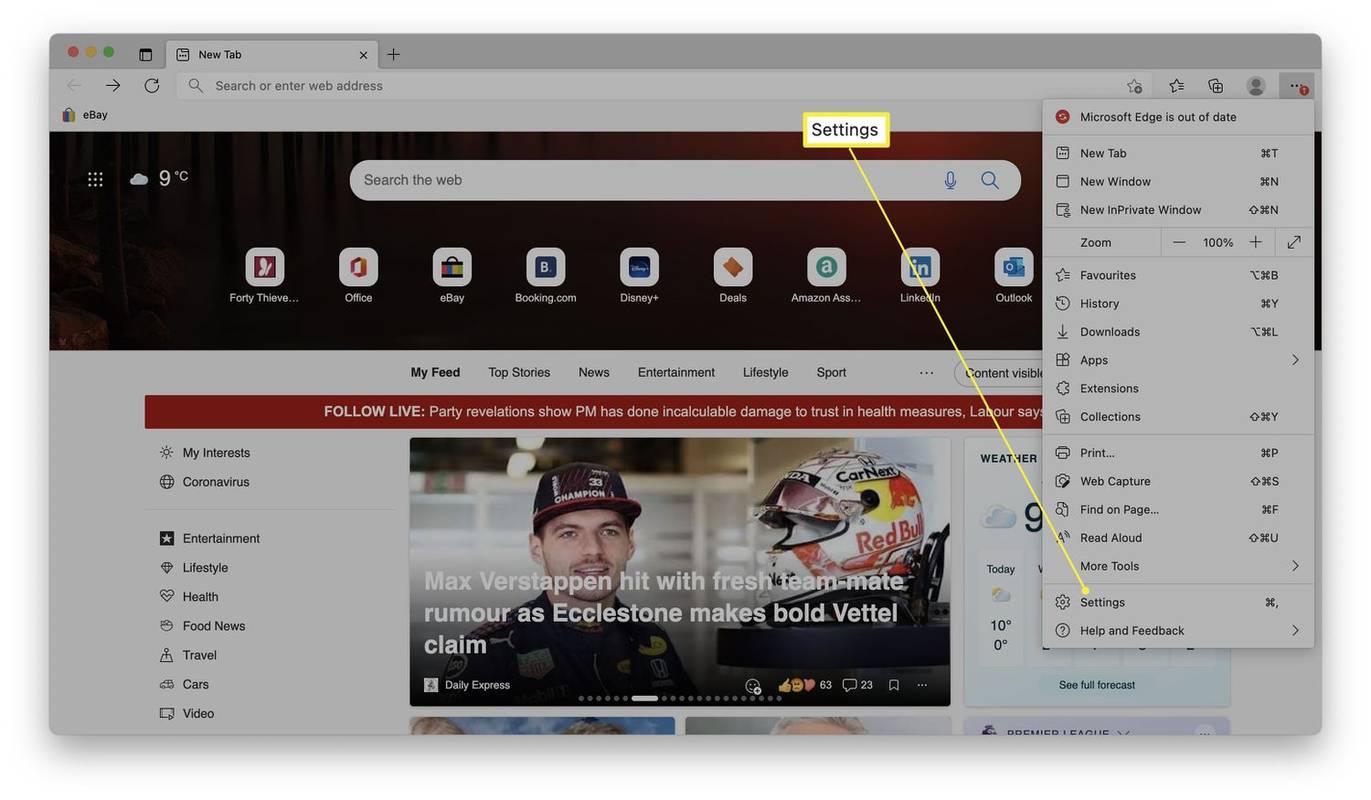
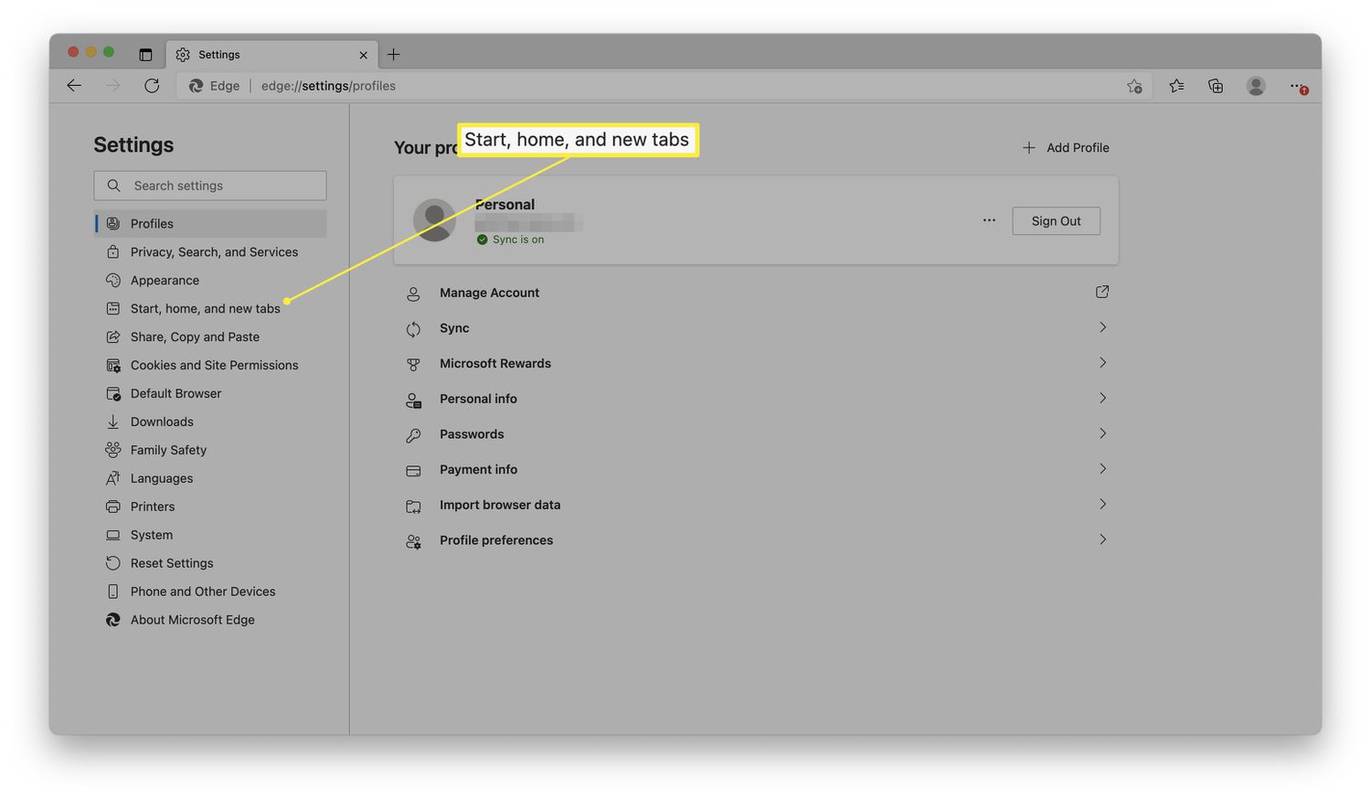
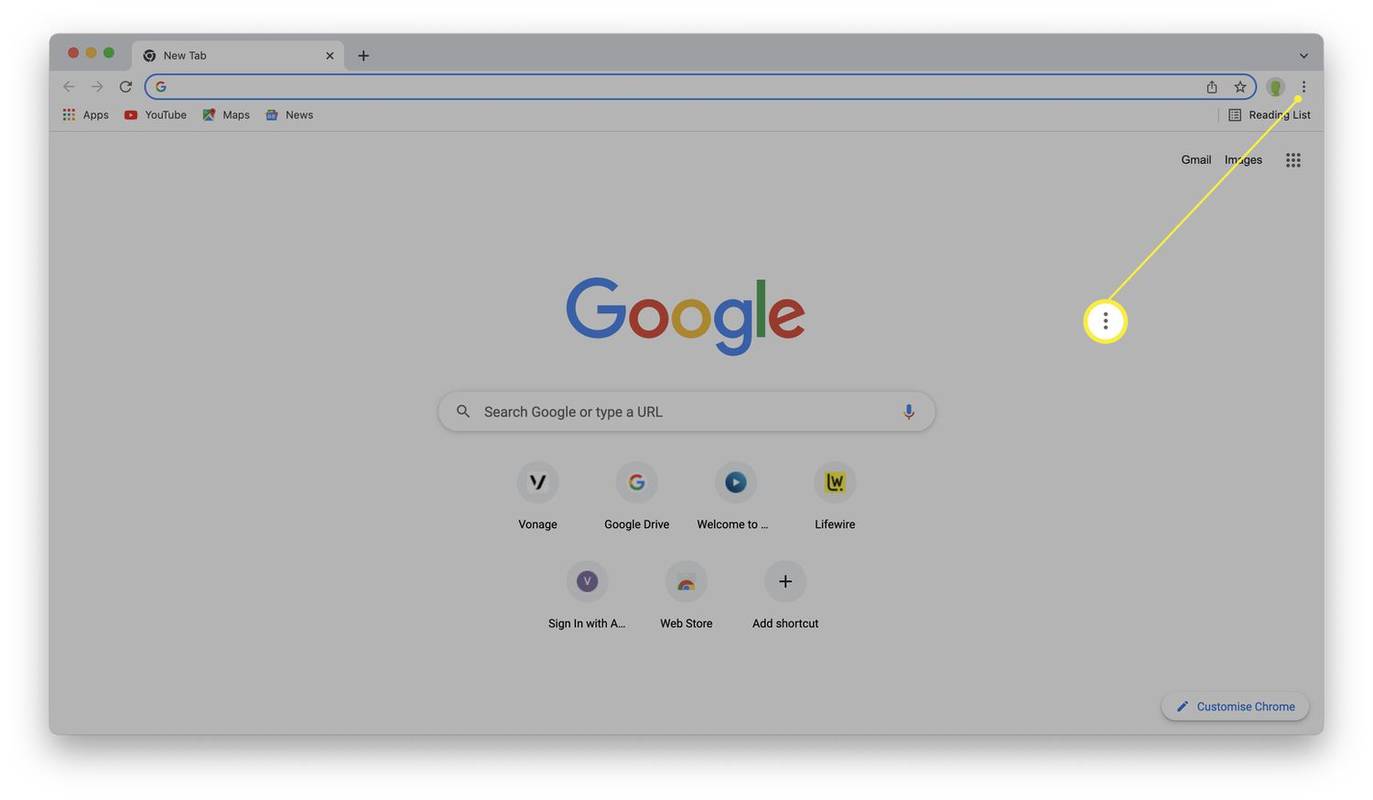
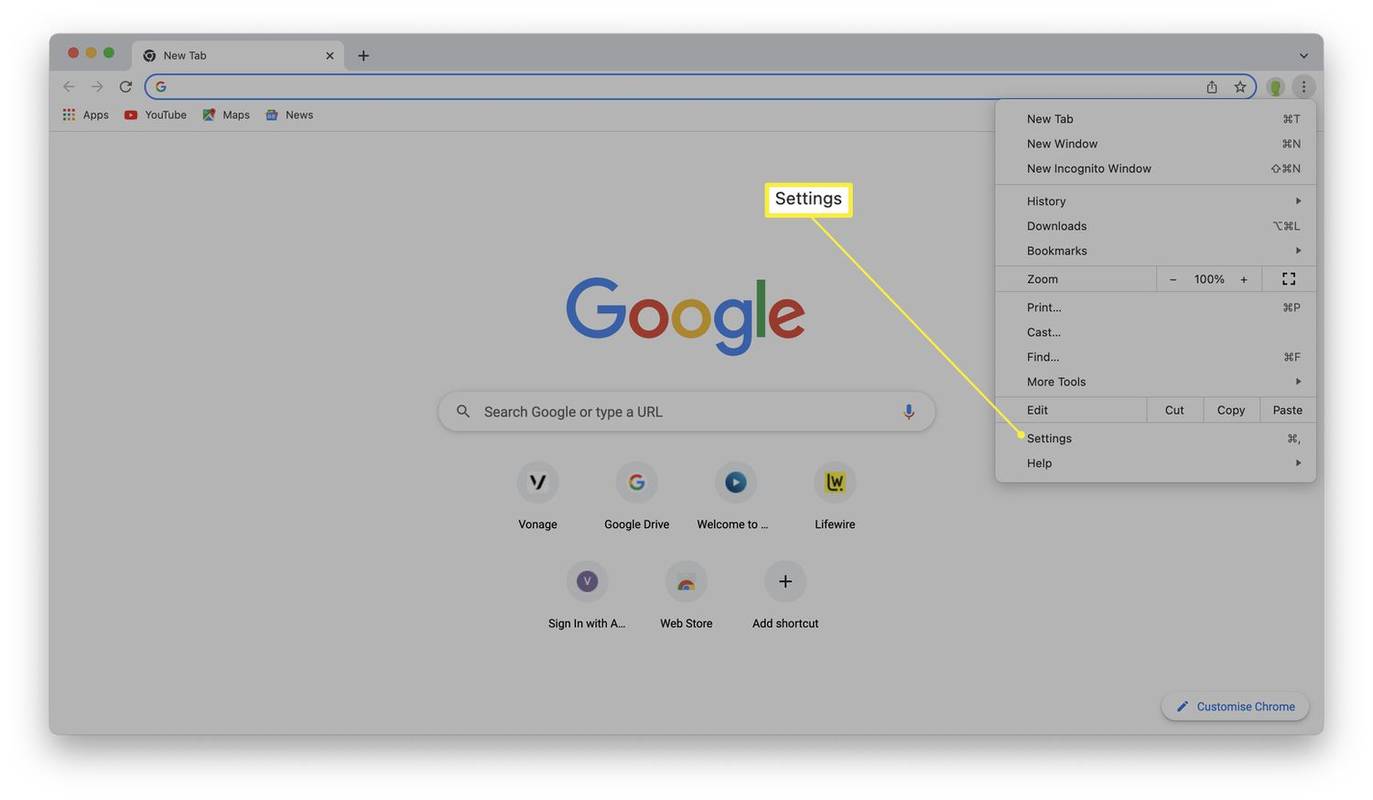
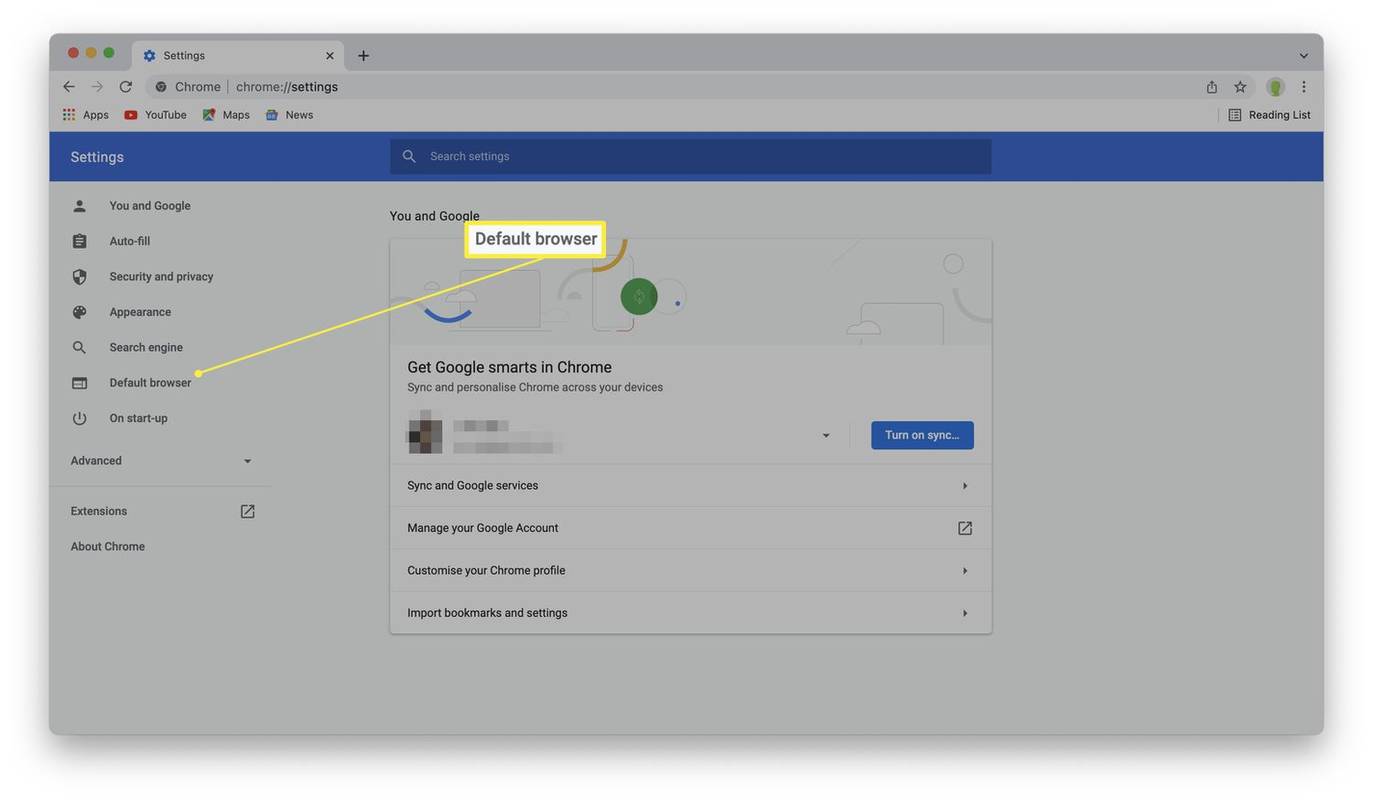
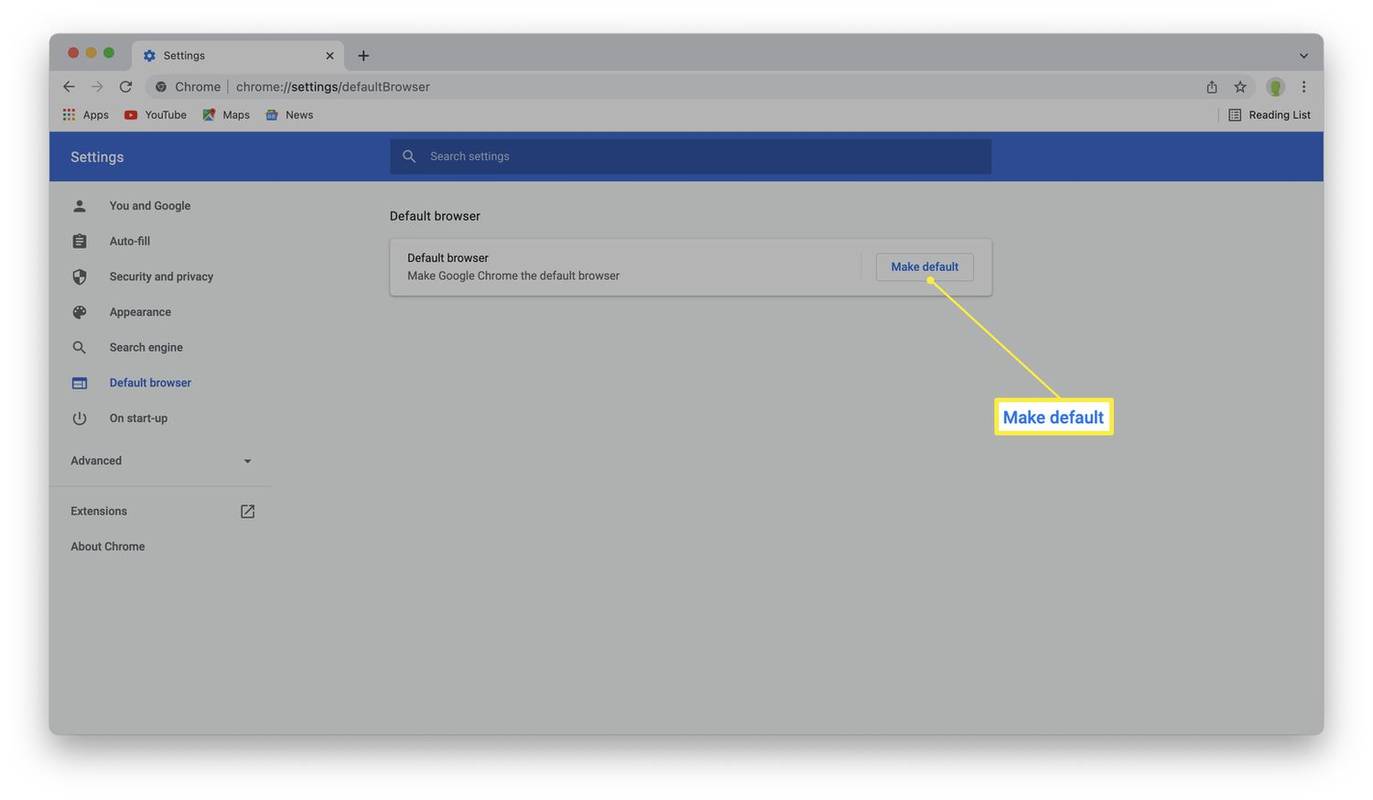
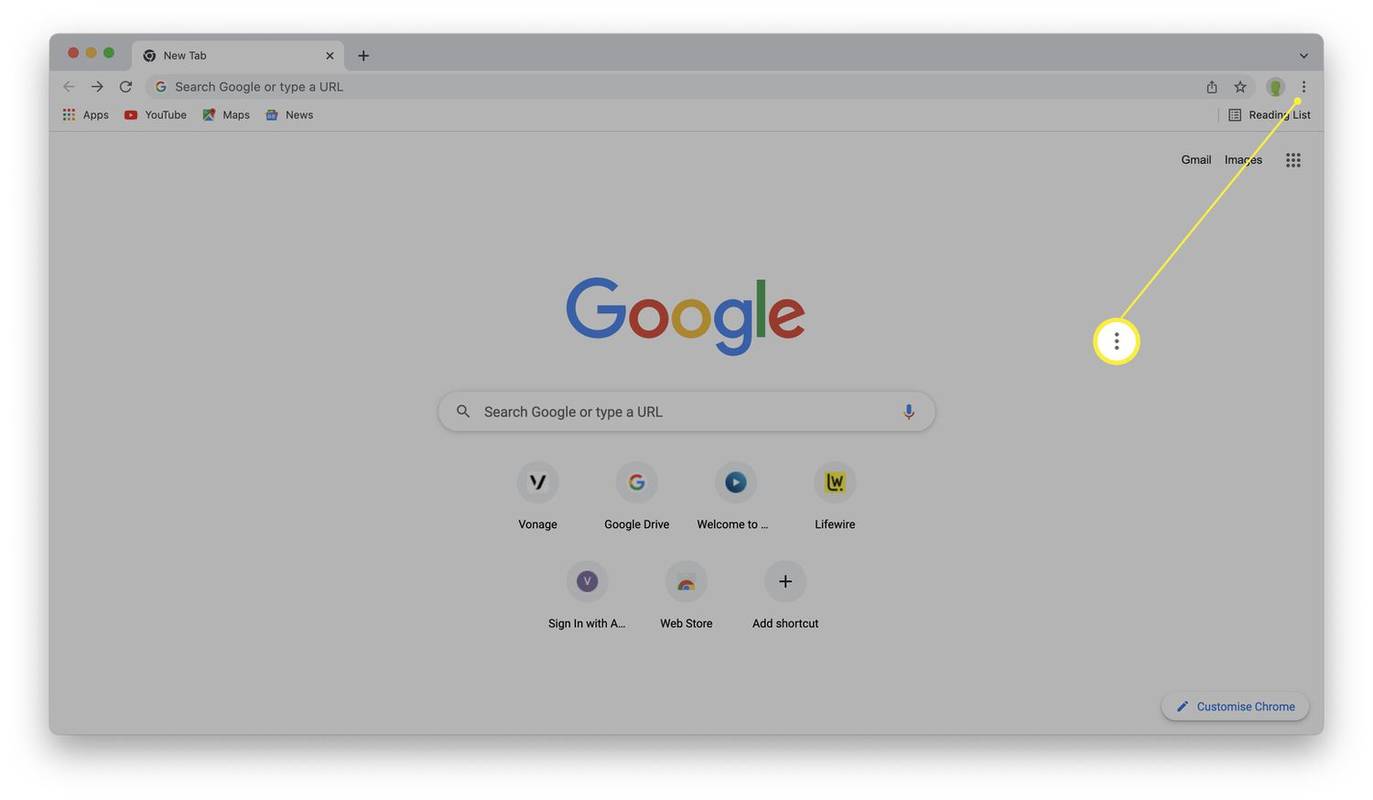
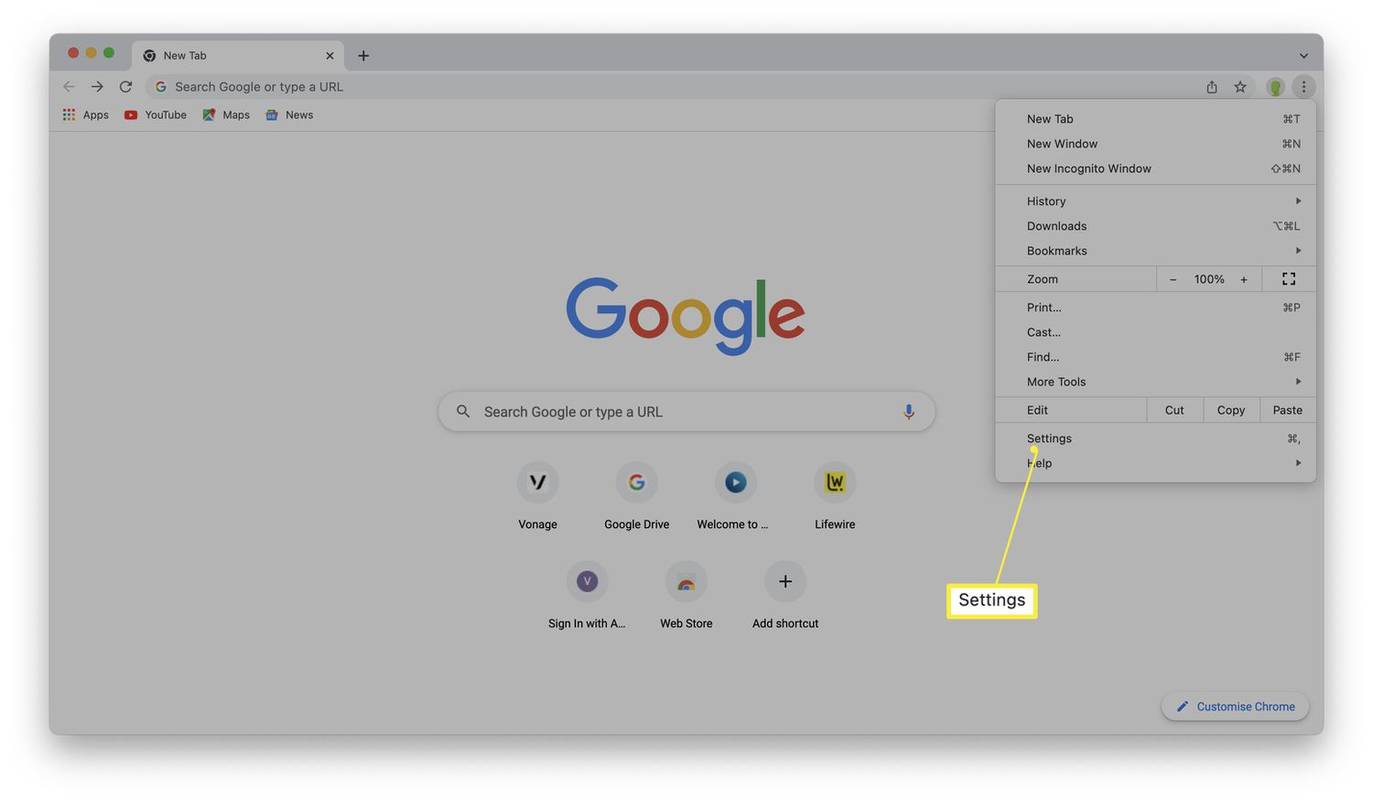
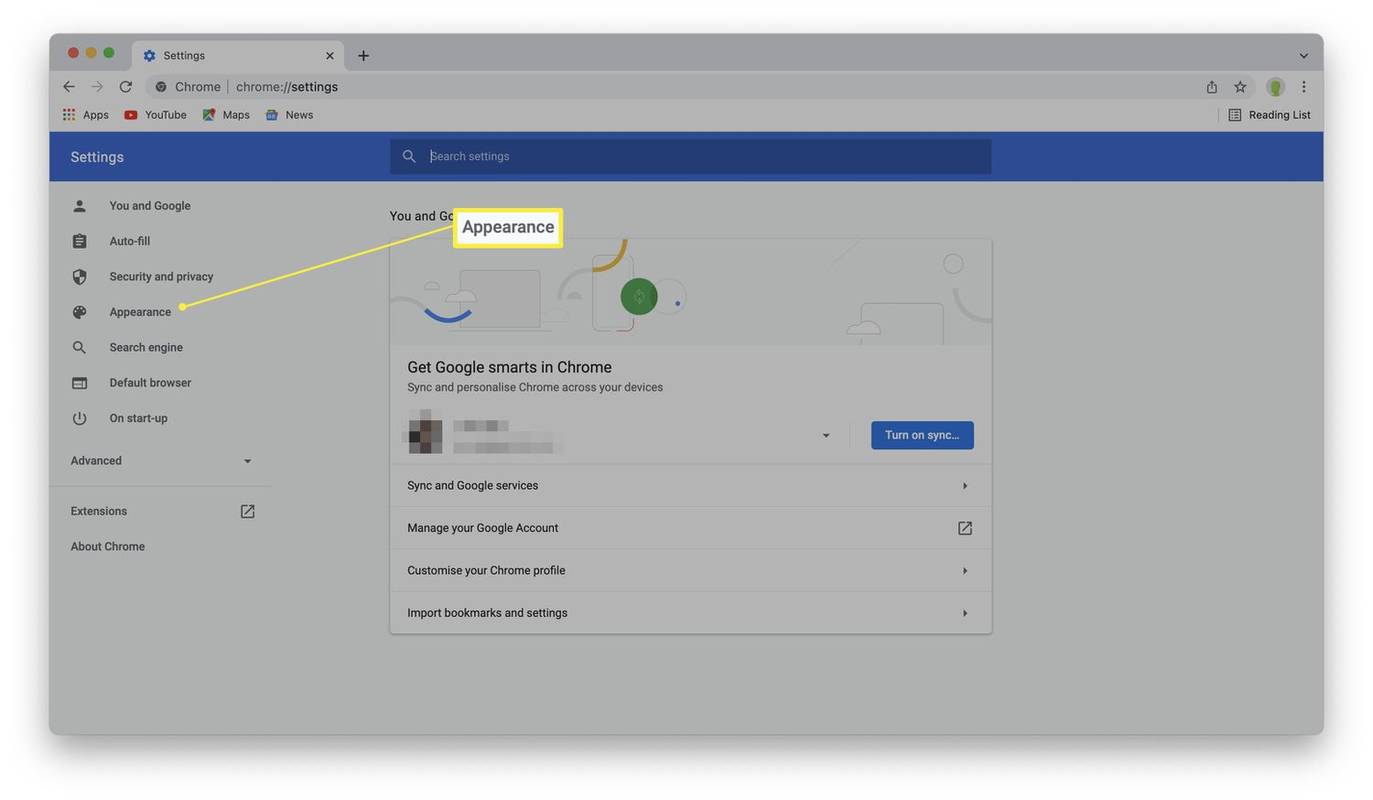
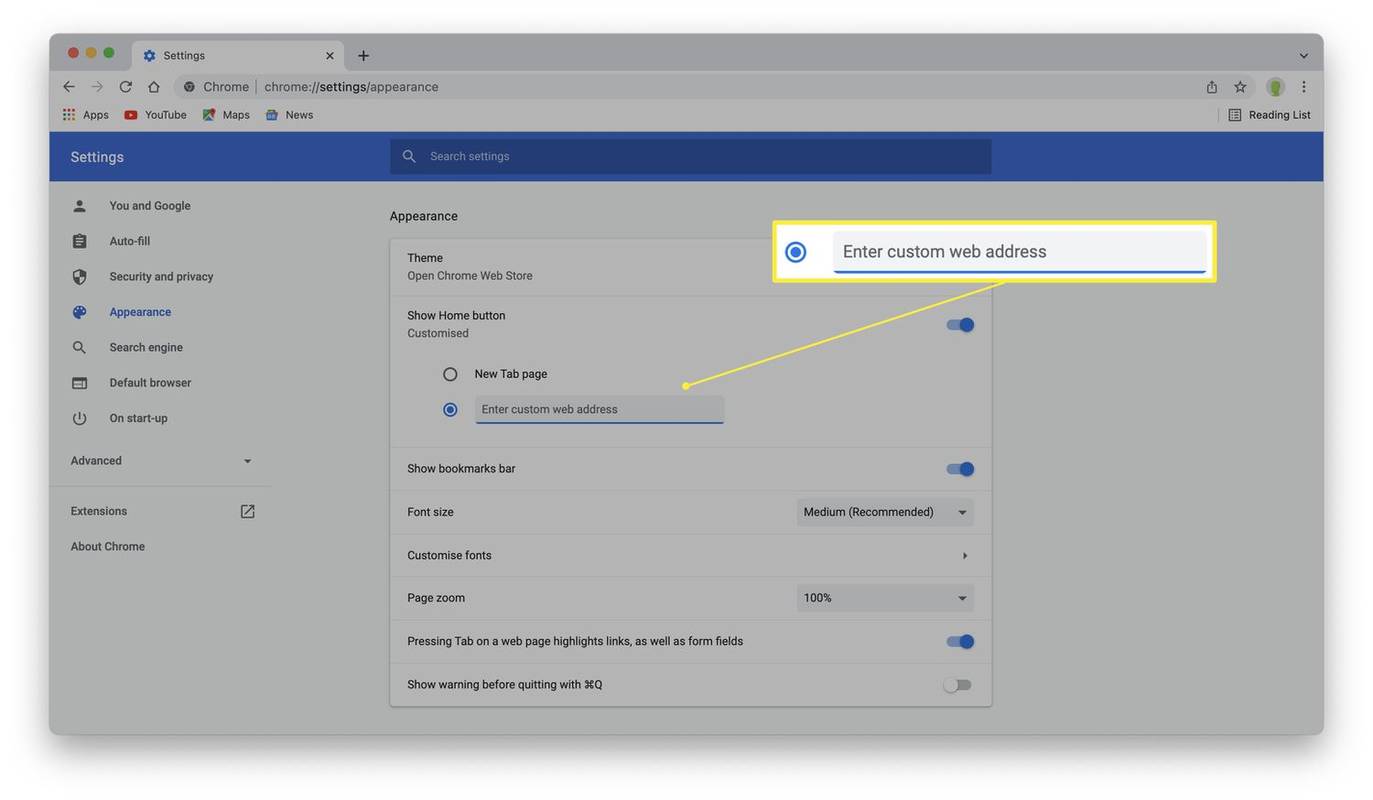
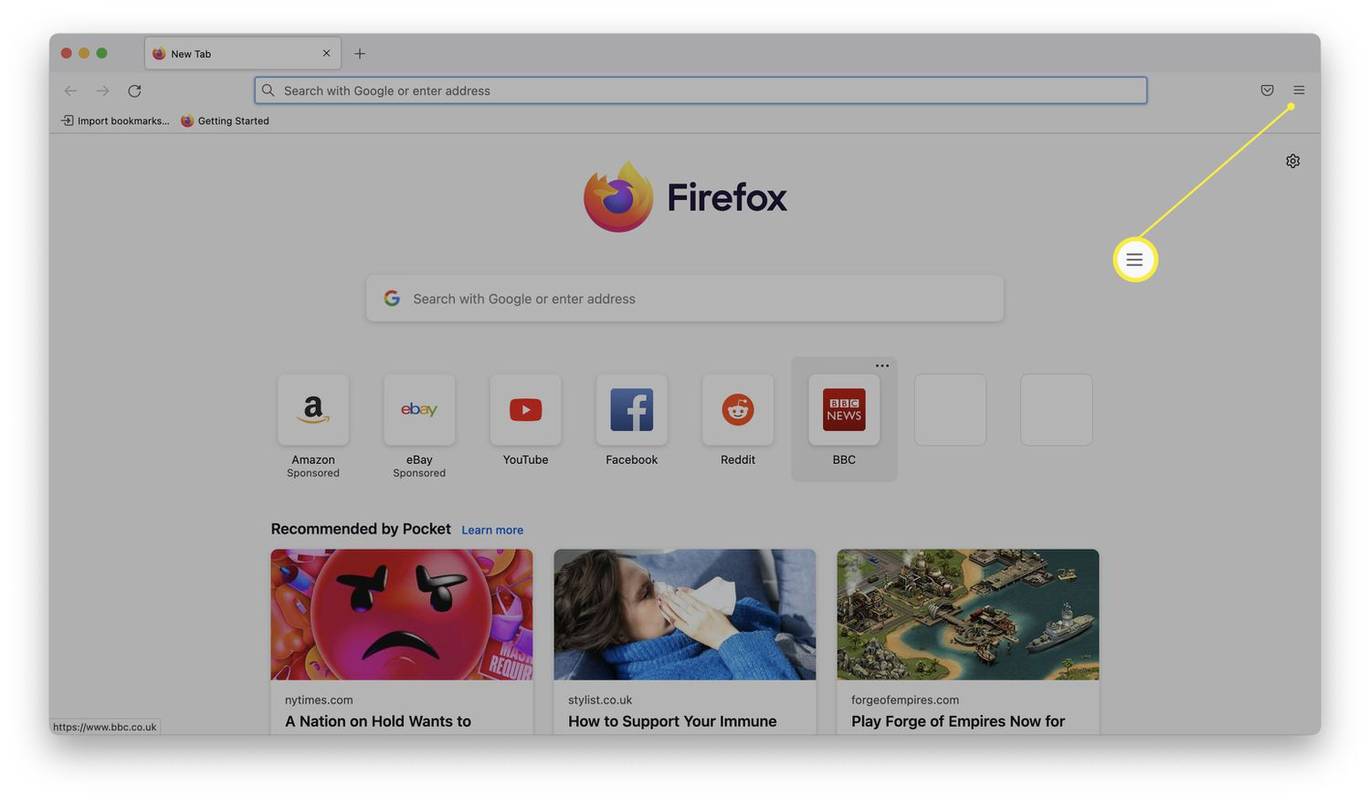
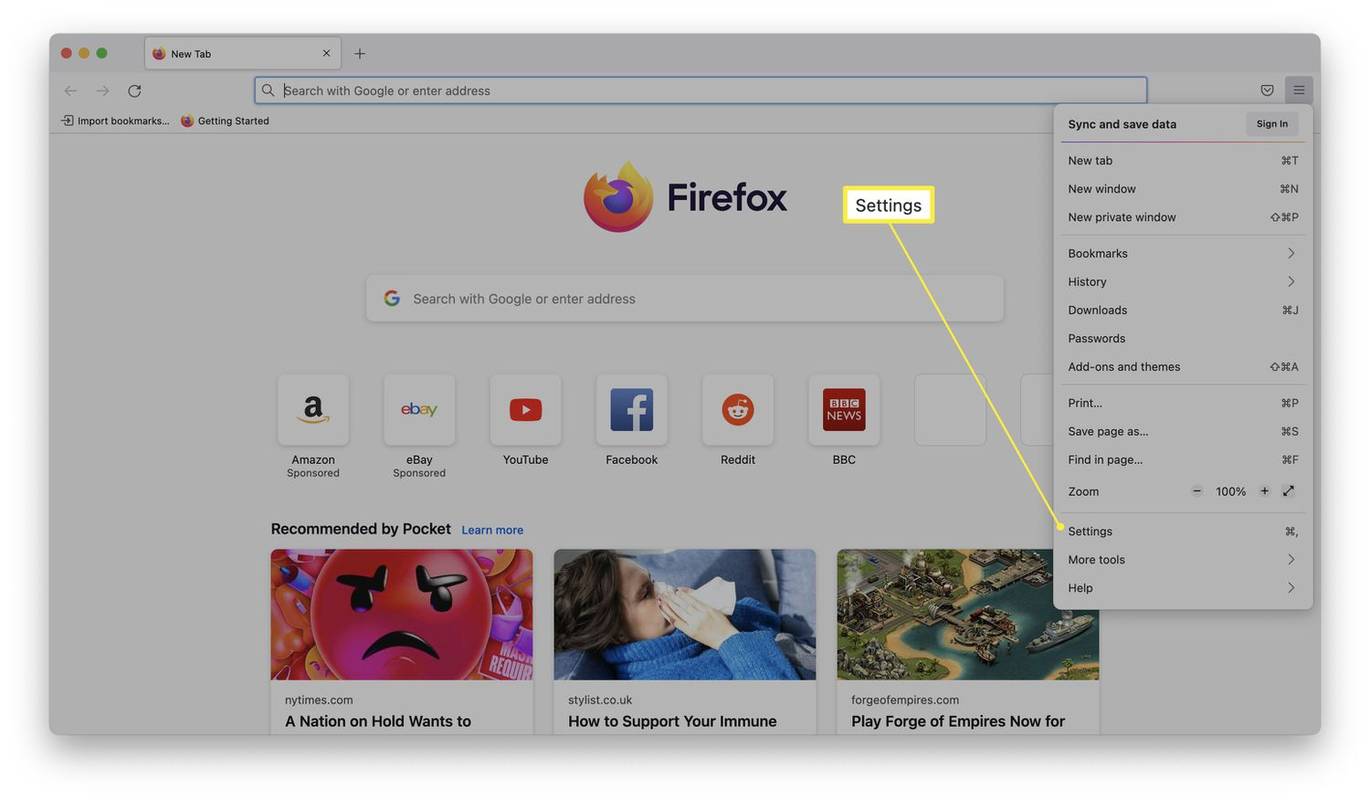
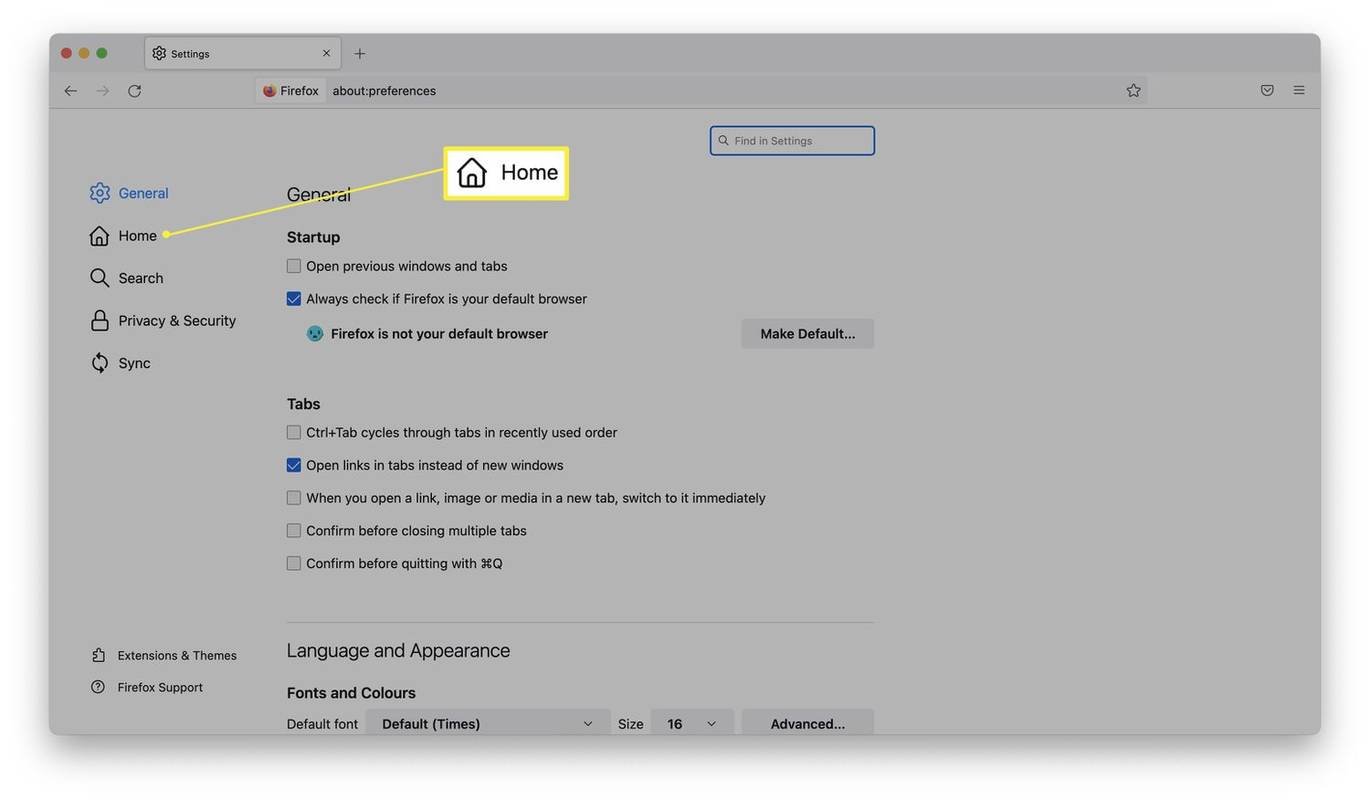
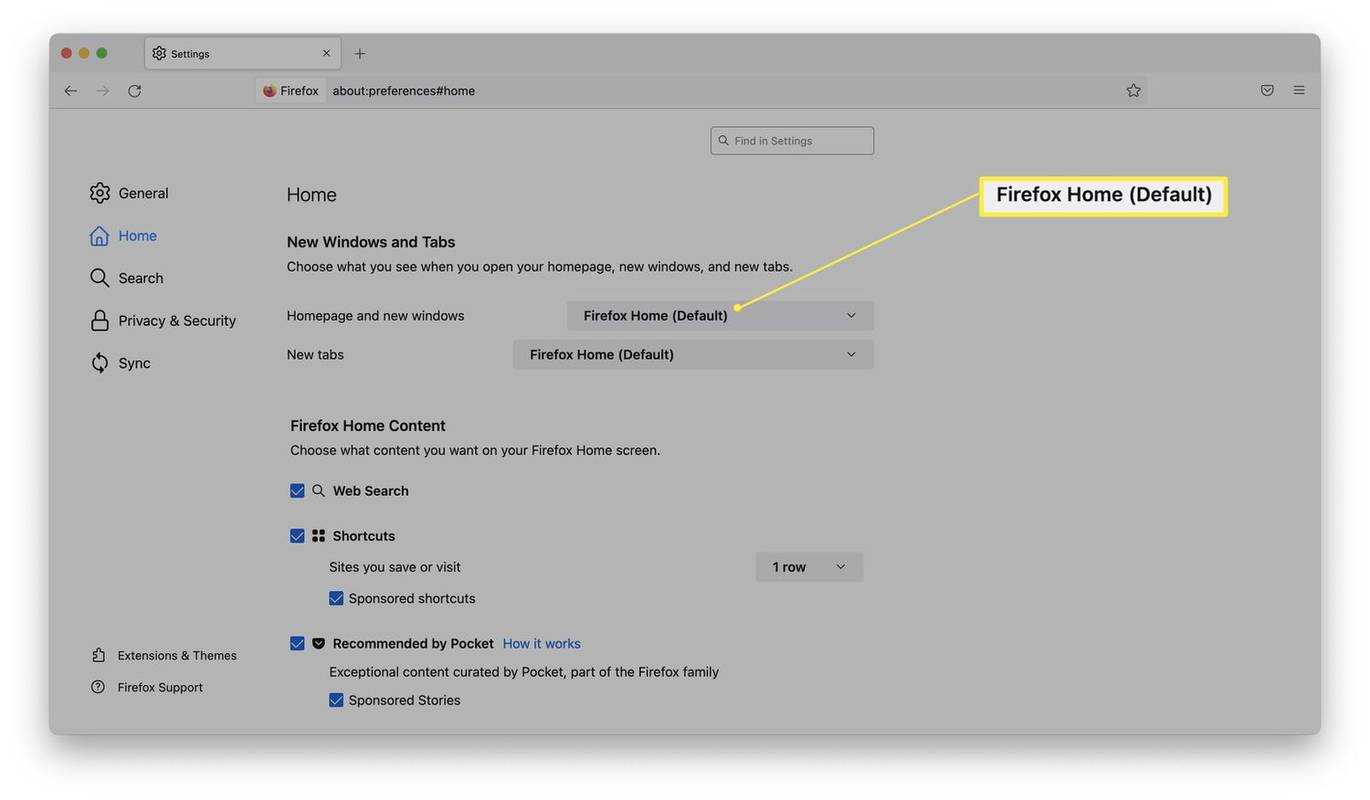





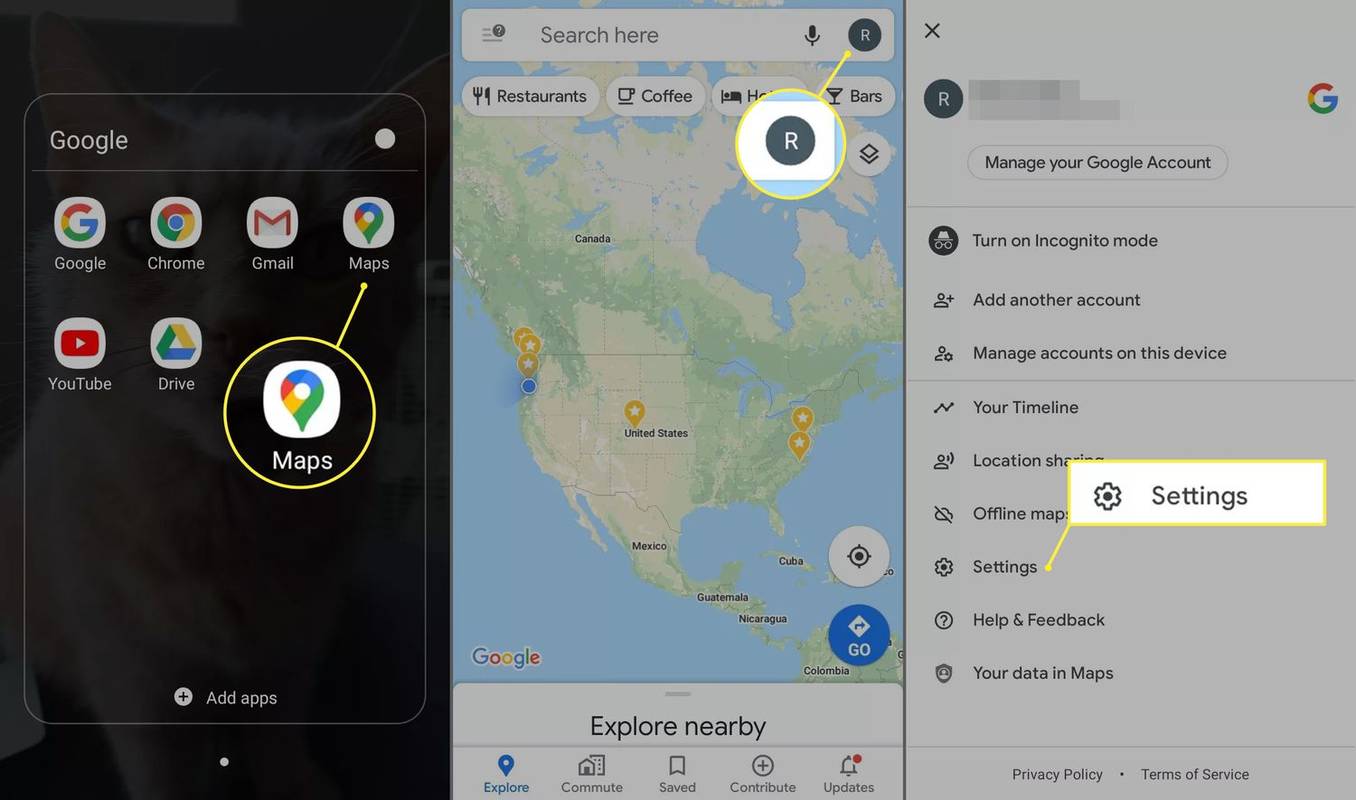
![Naprawa uszkodzeń spowodowanych przez wodę w konsoli Xbox [Wyjaśnienie]](https://www.macspots.com/img/blogs/75/xbox-water-damage-repair.jpg)

![Android nie wykryto karty SIM [Wypróbuj te poprawki]](https://www.macspots.com/img/messaging/71/android-no-sim-card-detected.png)