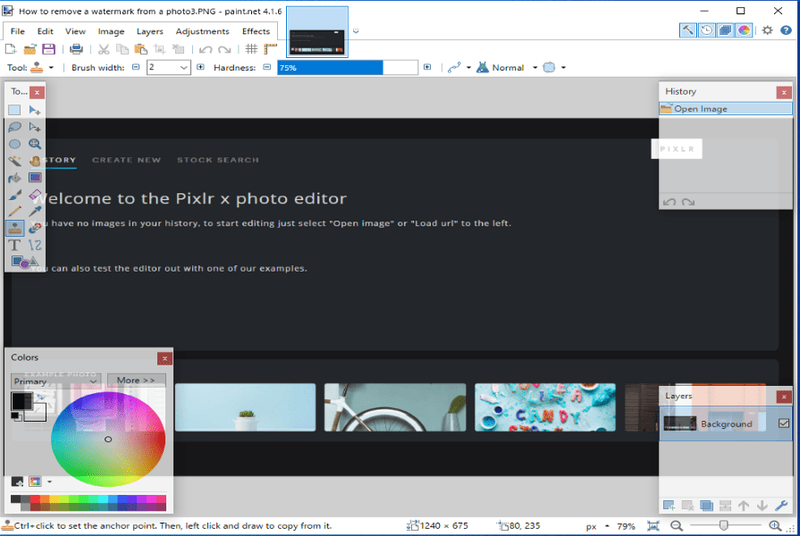Co wiedzieć
- Na iPhonie stuknij Ustawienia > Tapeta > Wybierz nową tapetę . Uzyskiwać Na żywo Lub Zdjęcia na żywo > wybierz wideo.
- Na nowszych Androidach otwórz plik Galeria > wybierz film, który chcesz wykorzystać jako tapetę > Ustaw jako animowaną tapetę .
- W przypadku starszych urządzeń z systemem Android pobierz aplikację VideoWall lub aplikację Video Live Wallpaper, aby ustawić film jako tapetę.
W tym artykule wyjaśniono, jak zamienić wideo w tapetę na telefonie iPhone lub smartfonie z systemem Android. Instrukcje dotyczą iPhone'a 6S i nowszych oraz urządzeń z Androidem 4.1 i nowszym.
Jak ustawić wideo jako tapetę na iPhonie
Aby użyć tapety wideo na iPhonie, wybierz dowolny klip wideo zarejestrowany za pomocą funkcji Live Photo w aplikacji aparatu iPhone'a.
-
Iść do Ustawienia > Tapeta .
-
Wybierać Wybierz nową tapetę .
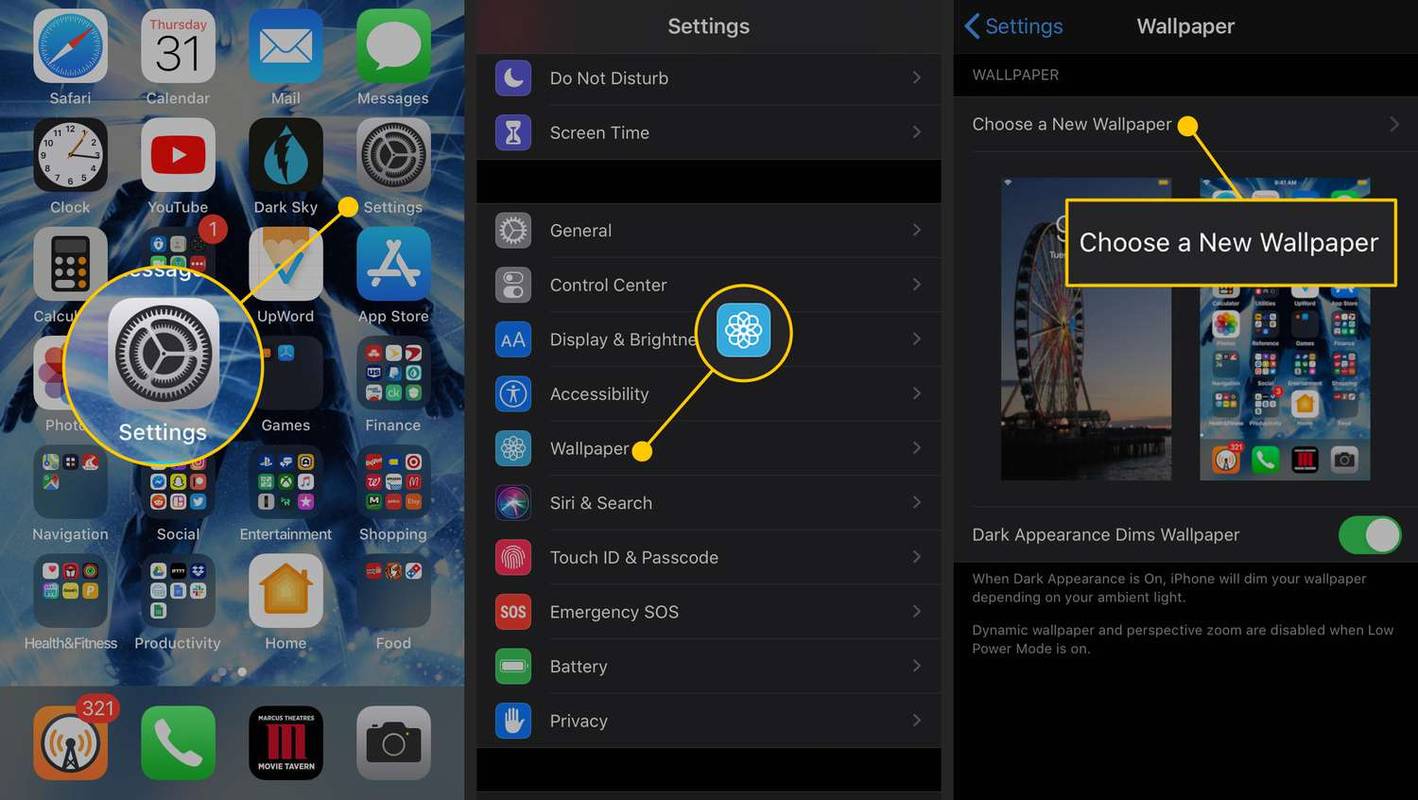
-
Wybierać Na żywo aby skorzystać z jednej z fabrycznie załadowanych animowanych tapet.
-
Alternatywnie przewiń w dół i wybierz swój Zdjęcia na żywo folder, aby użyć tego, który zapisałeś.
-
Wybierz animowaną tapetę, której chcesz użyć.
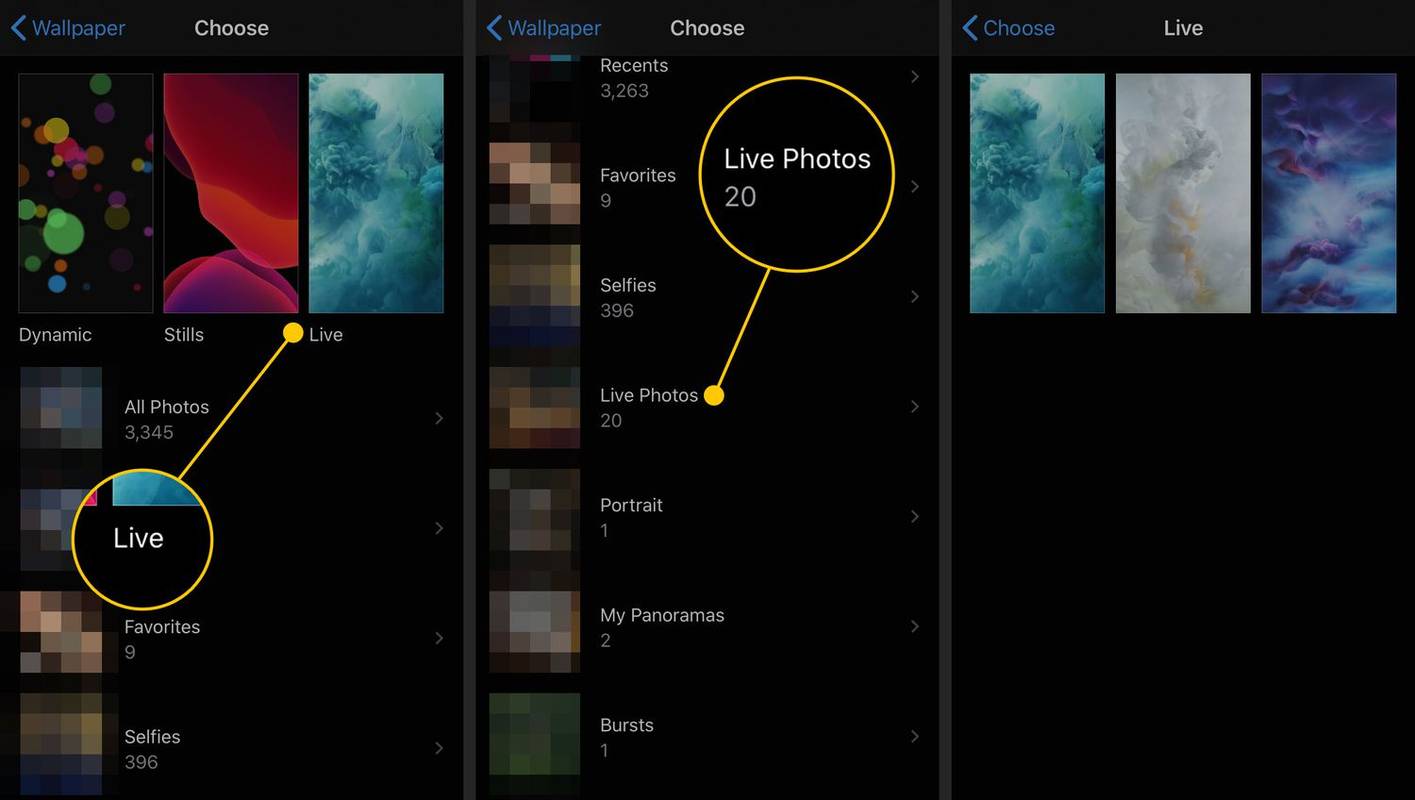
-
Naciśnij ekran, aby wyświetlić animowany efekt.
Uzyskiwać Zdjęcie na żywo w dolnej środkowej części ekranu tylko wtedy, gdy chcesz wyłączyć animację.
-
Wybierać Ustawić w prawym dolnym rogu kiedy będziesz gotowy, aby ustawić wideo jako tapetę na iPhonie.
-
Wybierać Ustaw ekran blokady , Ustaw ekran główny , Lub Ustaw oba .
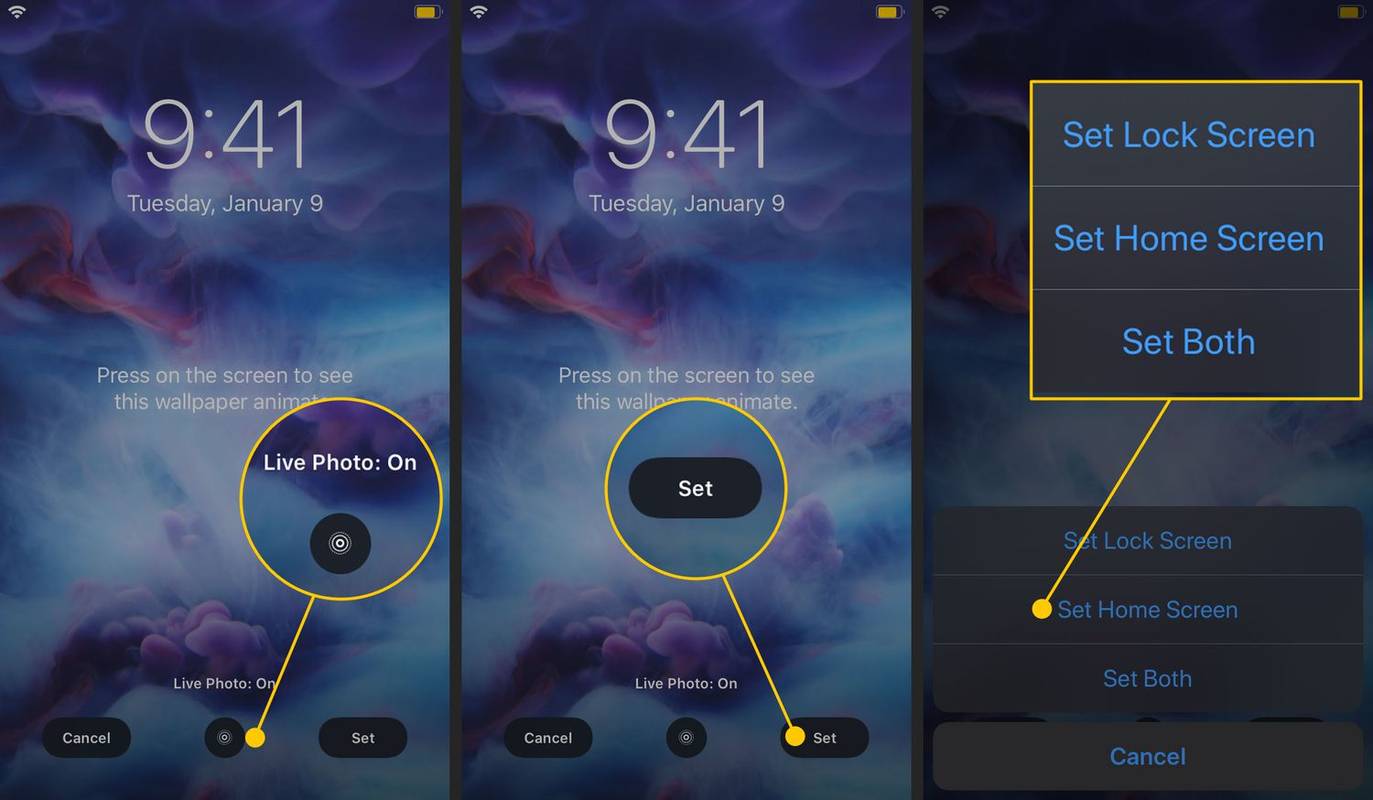
Ustaw film jako tapetę na Androidzie
W sklepie Google Play dostępnych jest kilka aplikacji na Androida, które można pobrać w celu utworzenia tapety wideo, np. aplikacja VideoWall lub aplikacja Video Live Wallpaper. Poniższe instrukcje dotyczą aplikacji Video Live Wallpaper, ale kroki są podobne w przypadku VideoWall.
-
Pobierz aplikację Wideo na żywo Tapety na Androida.
-
Otwórz aplikację Wideo na żywo Tapety i wybierz Wybierz opcję Wideo , a następnie stuknij Umożliwić aby zezwolić aplikacji na dostęp do plików multimedialnych.
-
Wybierz film z telefonu, którego chcesz użyć jako tapety na żywo.
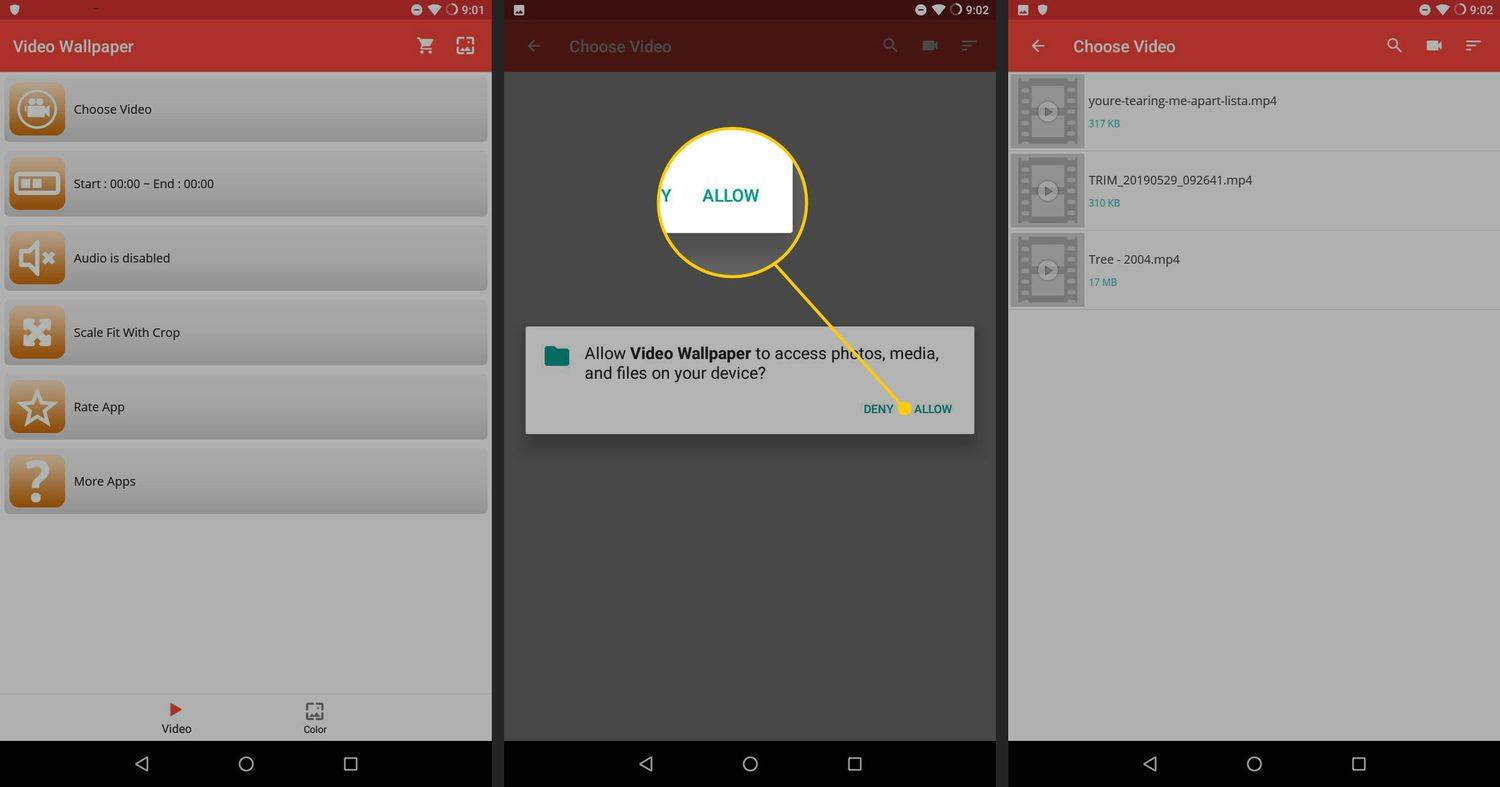
-
Aby dostosować godzinę rozpoczęcia i zakończenia, przeciągnij suwak wzdłuż osi czasu filmu. Uzyskiwać Grać , aby wyświetlić podgląd klipu.
jak wyłączyć komentowanie posta na Facebooku
-
Stuknij w Zdjęcie w prawym górnym rogu, aby zobaczyć, jak będzie wyglądać animowana tapeta.
-
Aby zmienić sposób wyświetlania wideo, wybierz opcję Ustawienia ikonę koła zębatego w prawym górnym rogu ekranu podglądu. Stamtąd możesz włączyć lub wyłączyć dźwięk i dostosować ustawienie Scale Fit.
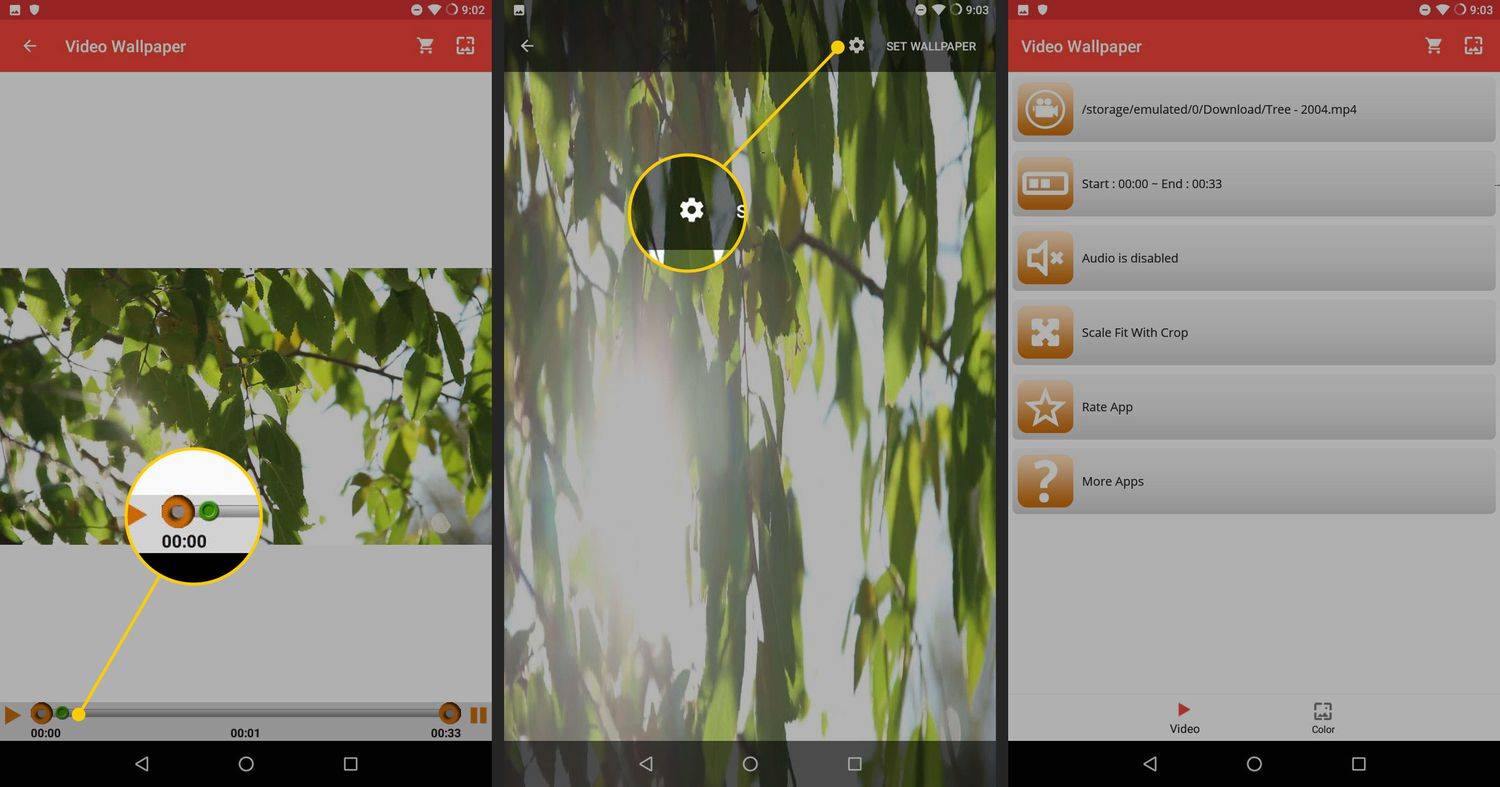
-
Wybierać Ustaw tapetę , następnie wybierz Ekran główny Lub Ekran główny i ekran blokady , w zależności od preferencji.
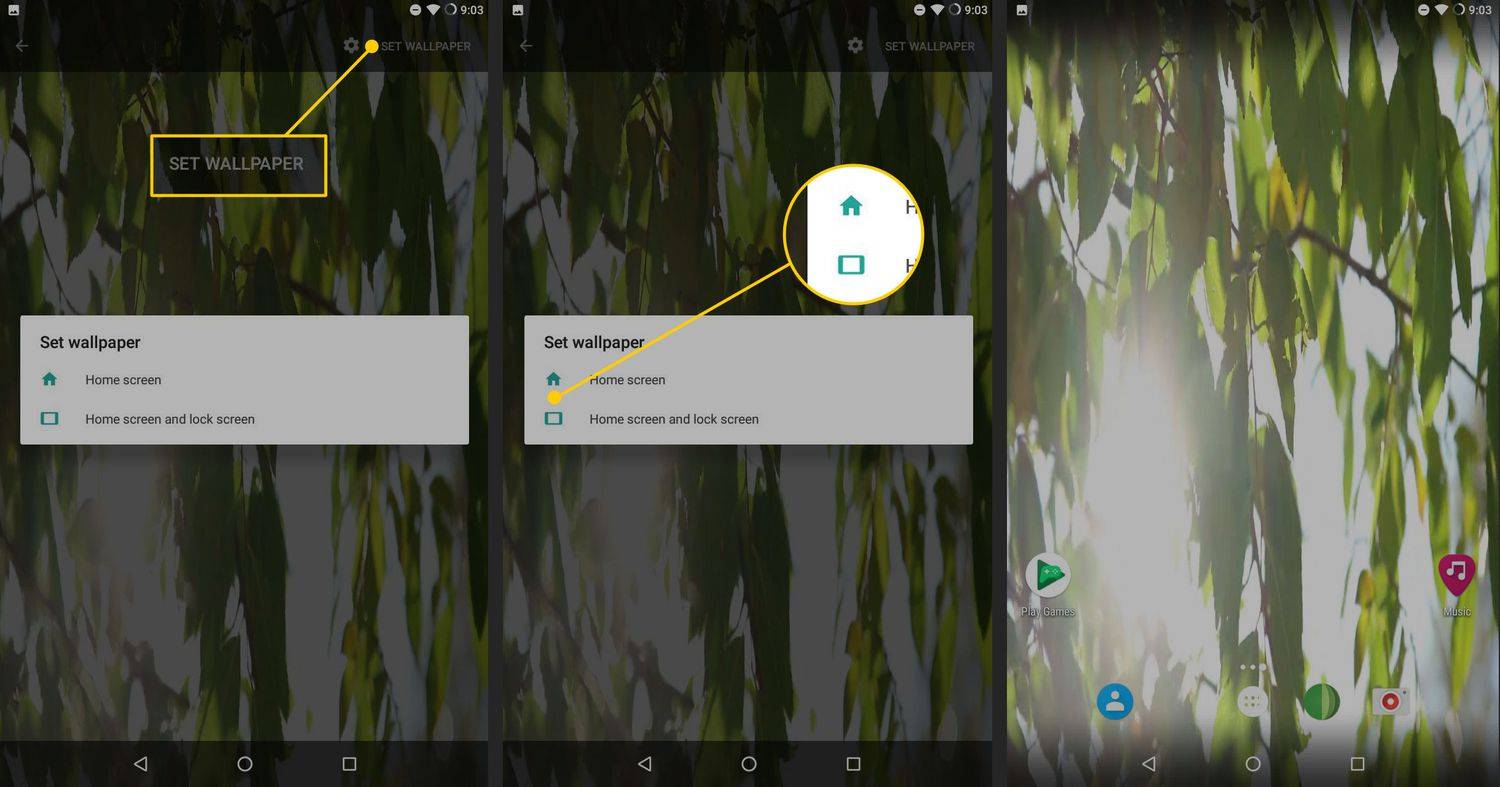
Nowsze wersje Androida umożliwiają natywne tworzenie żywych tapet. Otworzyć Galeria aplikacji, wybierz wideo i wybierz Ustaw jako animowaną tapetę . Jeśli film jest za długi, należy go najpierw przyciąć.
Co to jest tapeta wideo
Tapeta wideo, zwana także tapetą animowaną, powoduje przesuwanie tła telefonu lub wyświetlanie krótkiego klipu wideo. Animowane tapety mogą urozmaicić telefon poza standardową, statyczną tapetą. Niektóre smartfony mają fabrycznie zainstalowane animowane tapety, takie jak pływające pióra, spadające gwiazdy lub padający śnieg. Możesz jednak także utworzyć niestandardową animowaną tapetę z dowolnego filmu.
Często zadawane pytania- Jak użyć filmu TikTok jako tapety na telefonie z Androidem?
Jeśli wideo TikTok ma taką opcję, dotknij Udział ( strzałka ). Przewiń, aż znajdziesz Ustaw jako tapetę . Wybierać Ustaw tapetę > Ekran główny Lub Ekran główny i ekran blokady .
- Jak użyć filmu TikTok jako tapety na moim iPhonie?
Wybierz film w TikTok, a następnie dotknij Udział Ikona. Przewiń, aż zobaczysz Zdjęcie na żywo i wybierz to. Następnie przejdź do Ustawienia > Tapeta > Wybierz nową tapetę > Zdjęcia na żywo > Ustawić > wybierać pomiędzy Ustaw ekran blokady , Ustaw ekran główny , Ustaw oba .

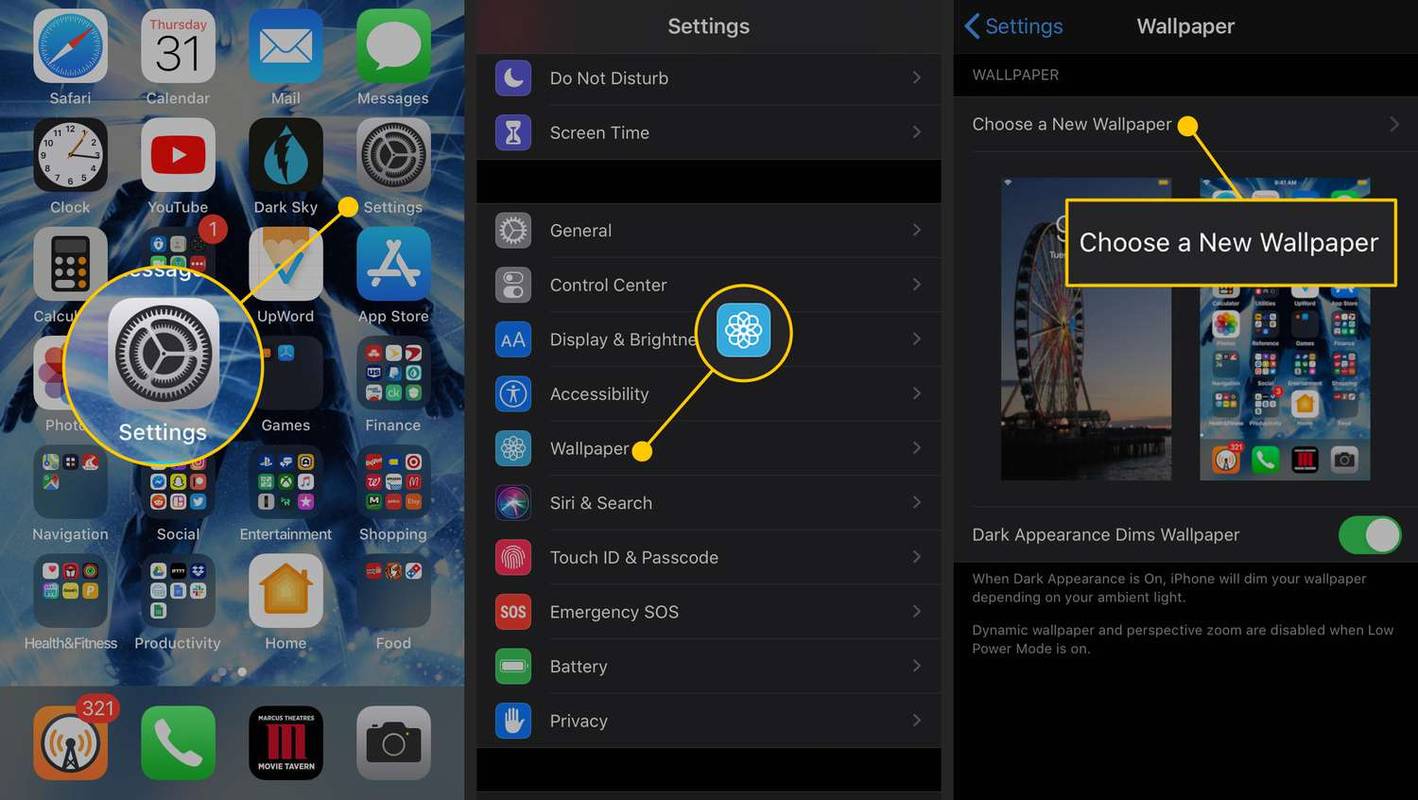
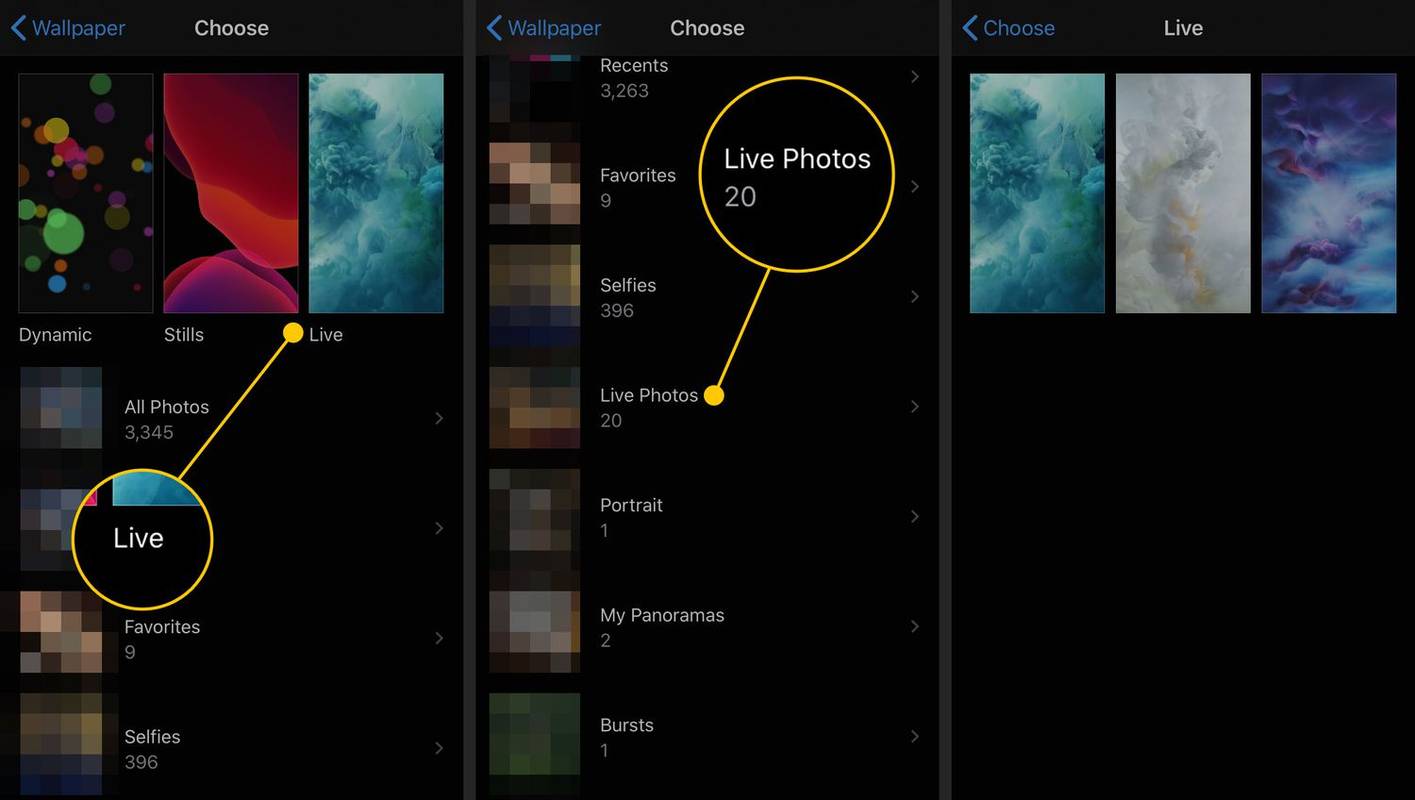
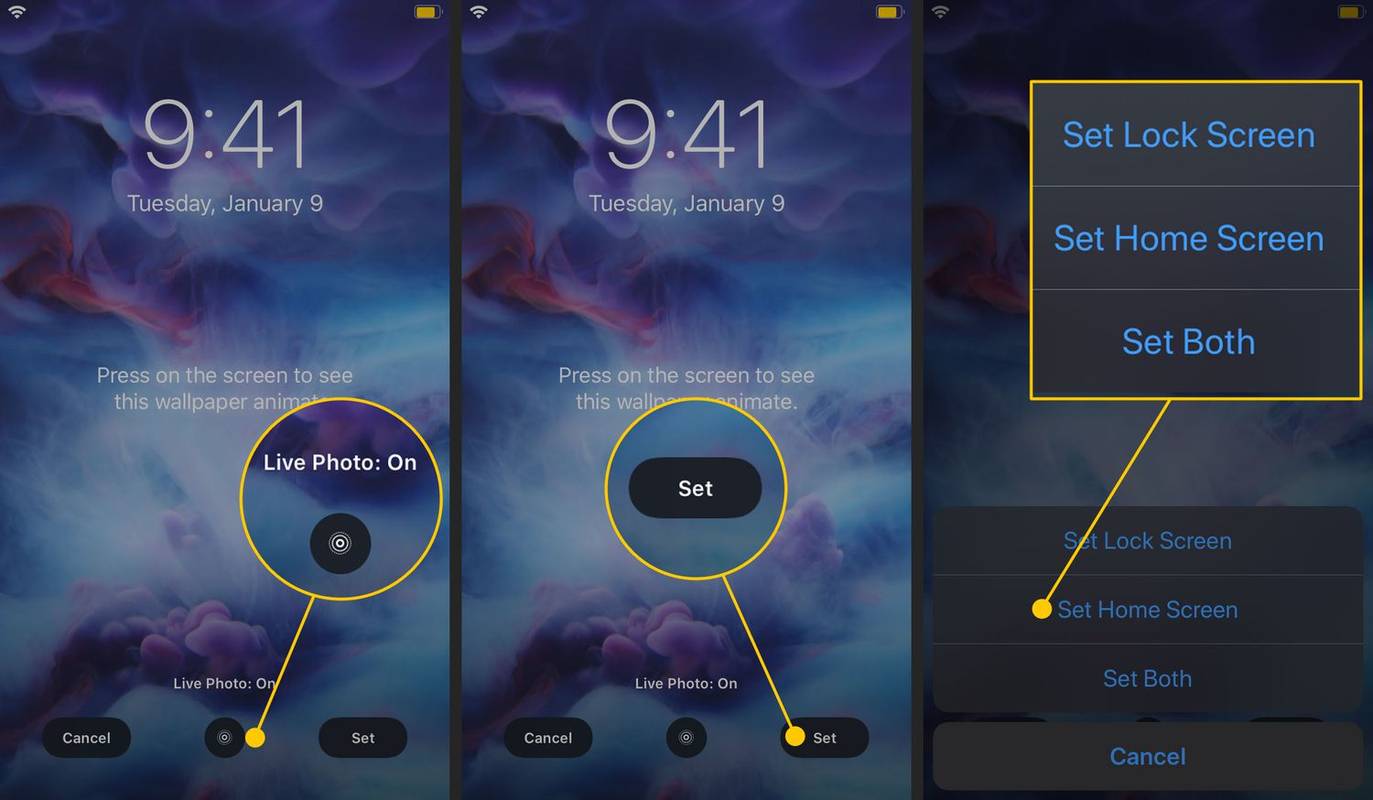
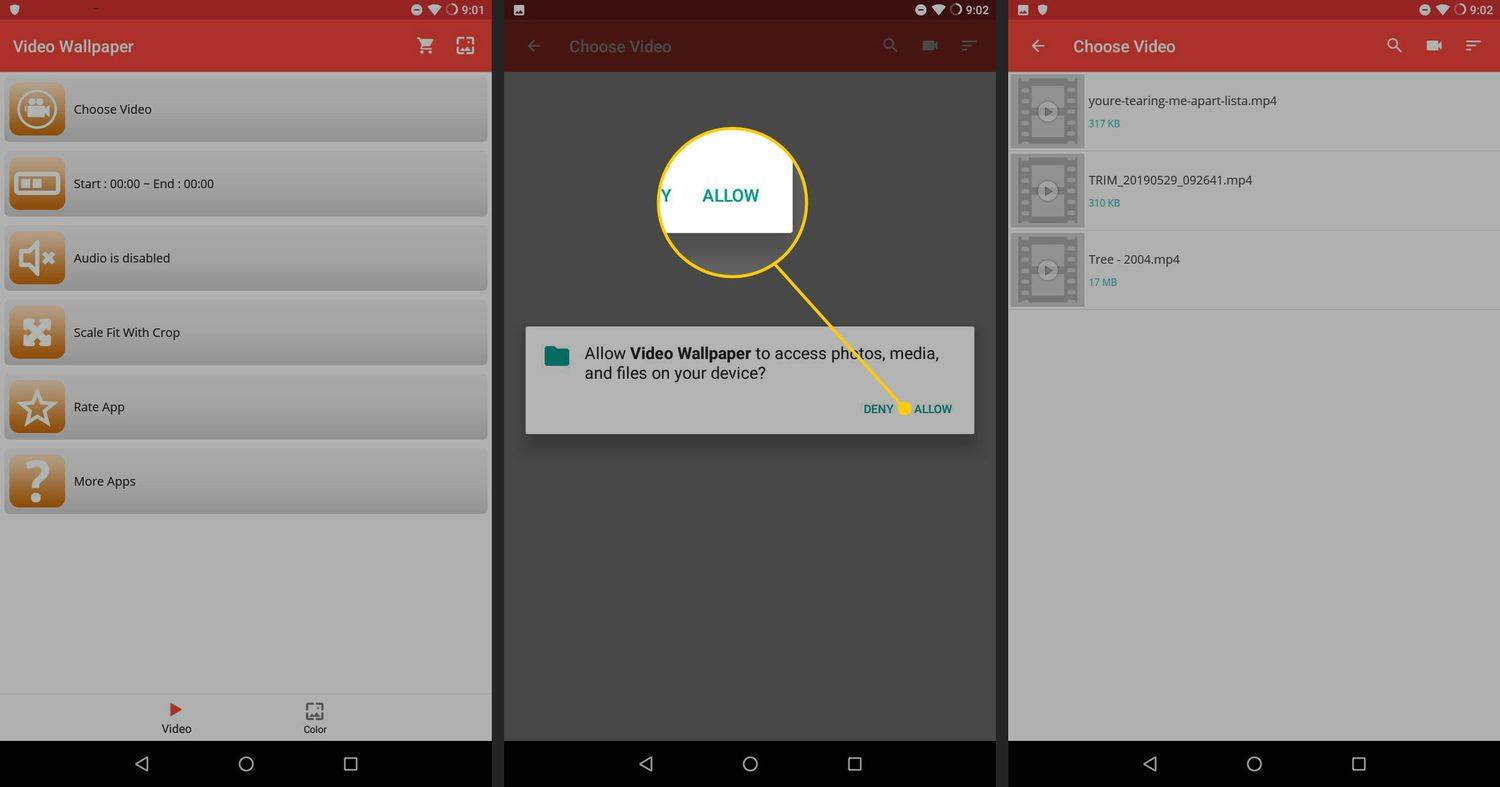
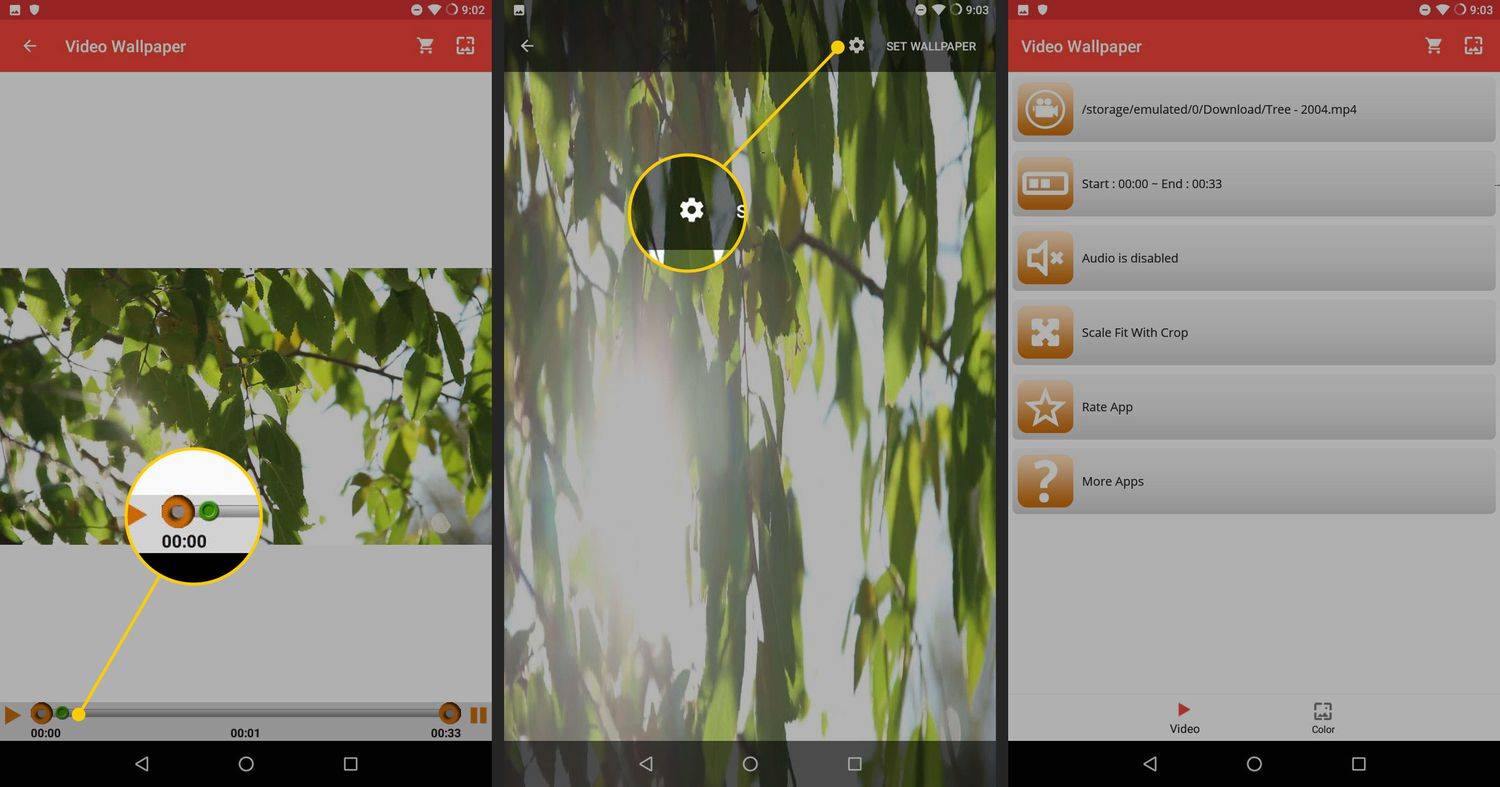
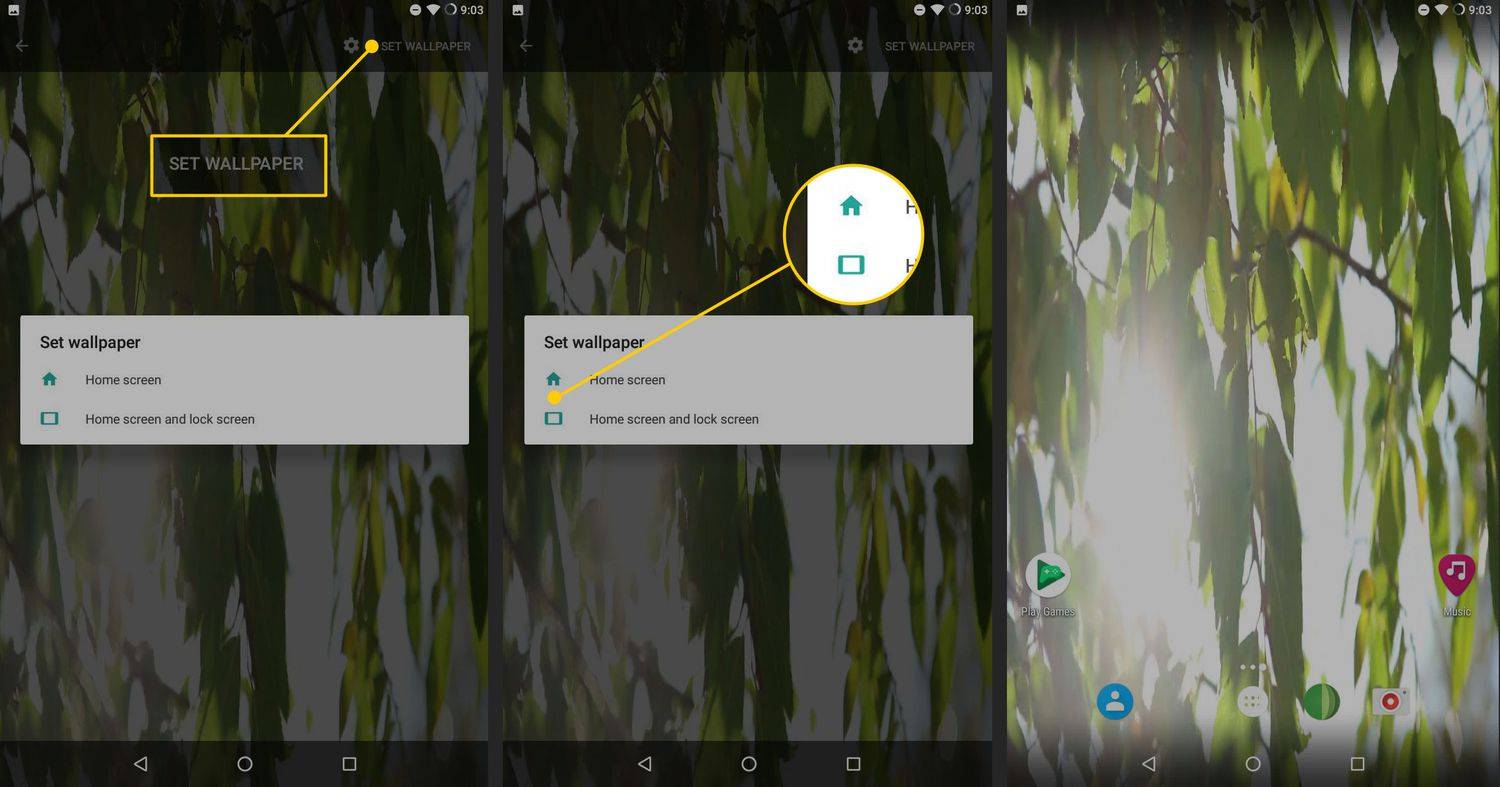




![Połącz się z VPN w Windows 10 jednym kliknięciem [skrót na pulpicie]](https://www.macspots.com/img/windows-10/08/connect-vpn-windows-10-with-one-click.png)