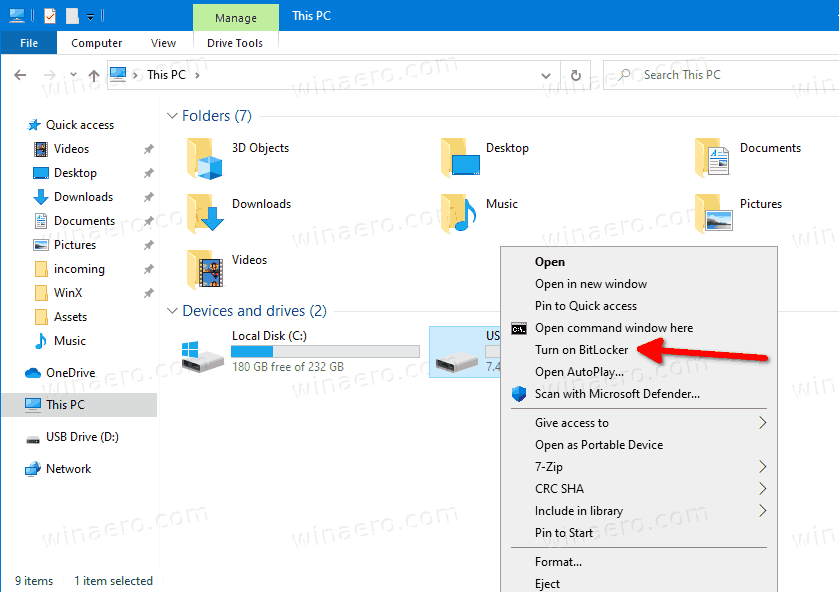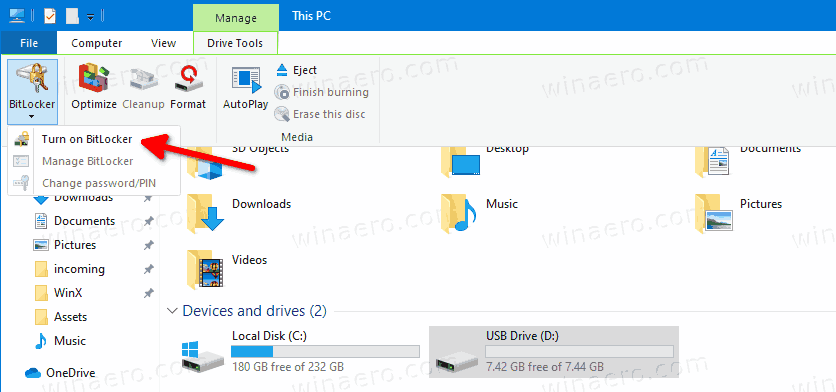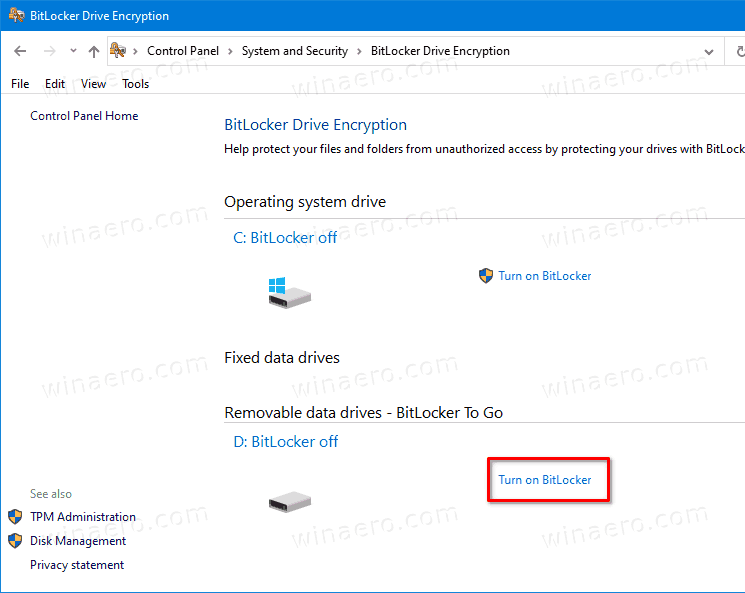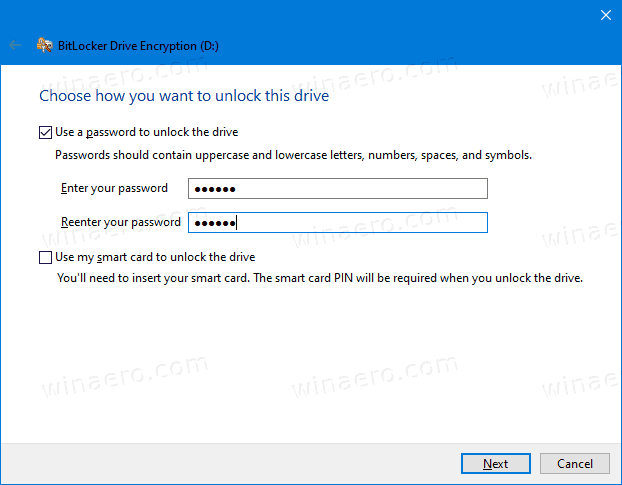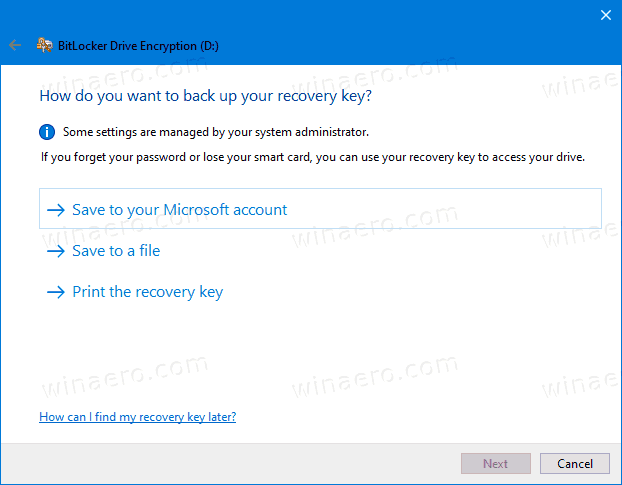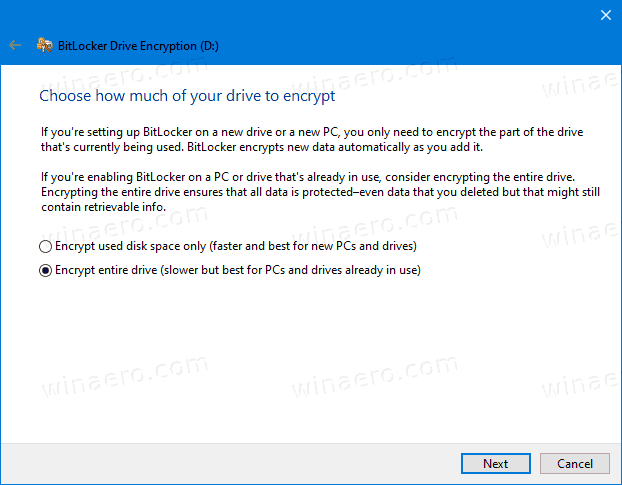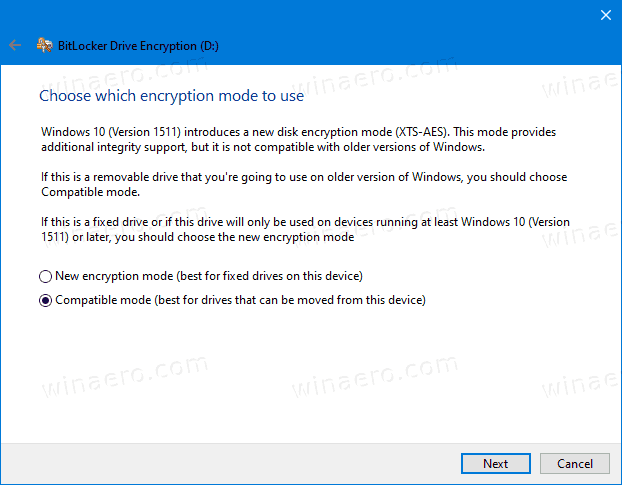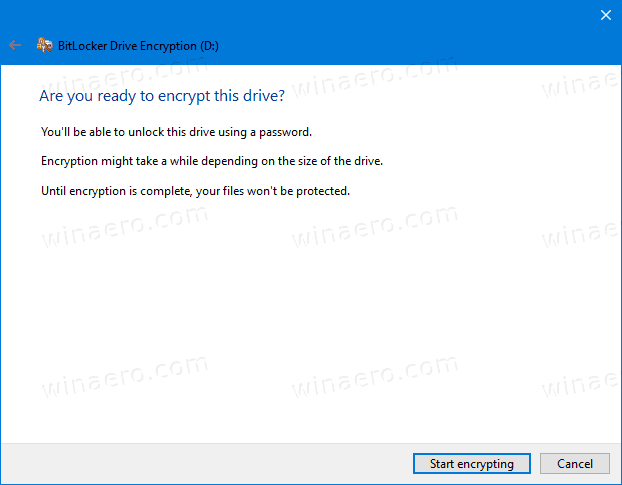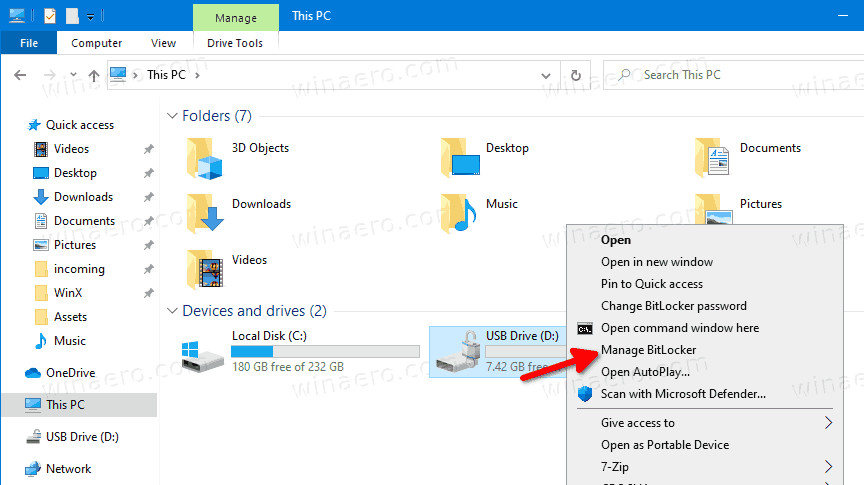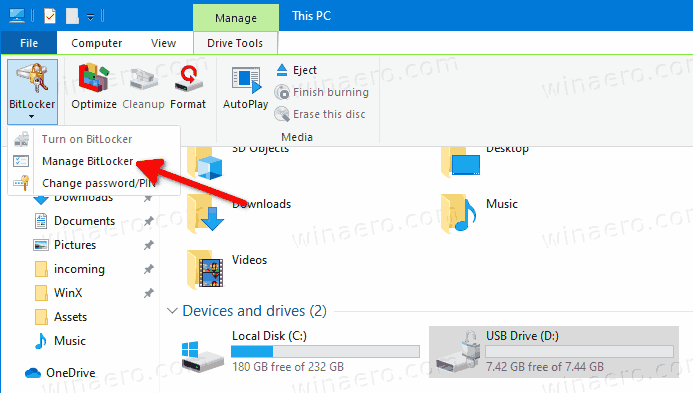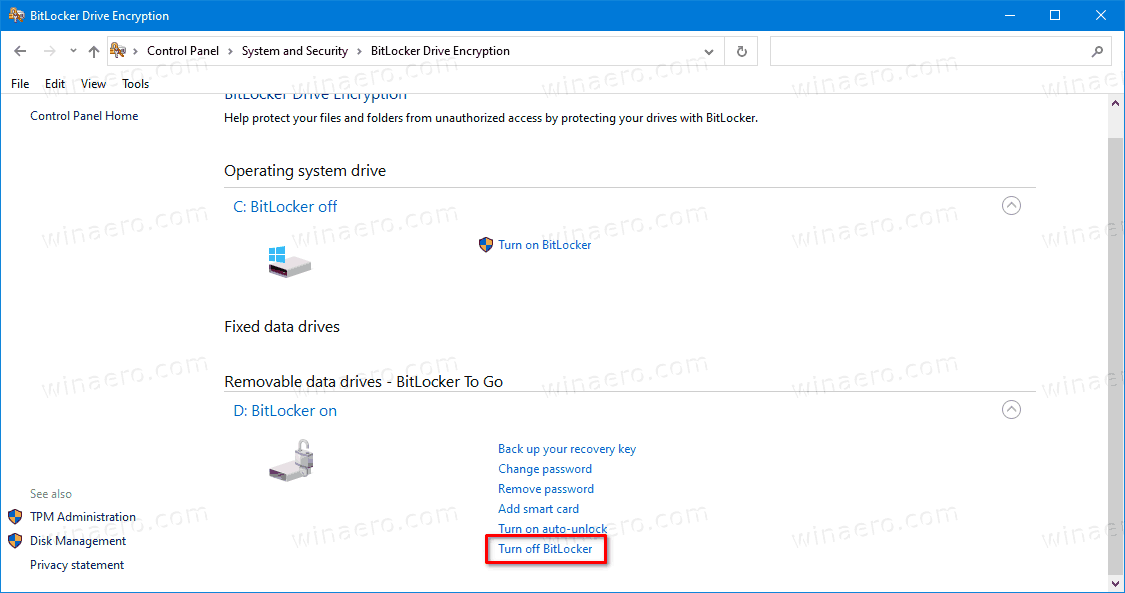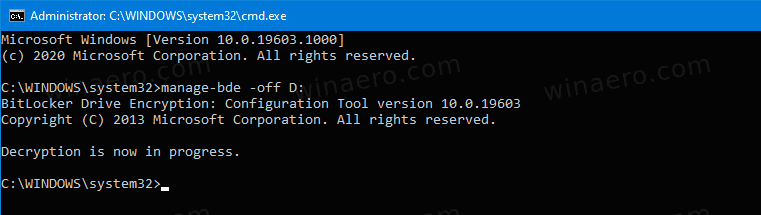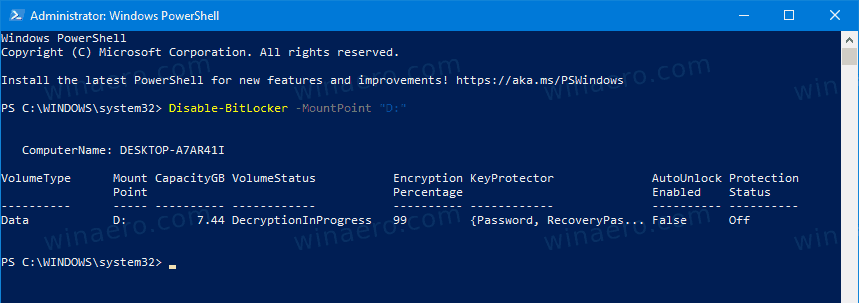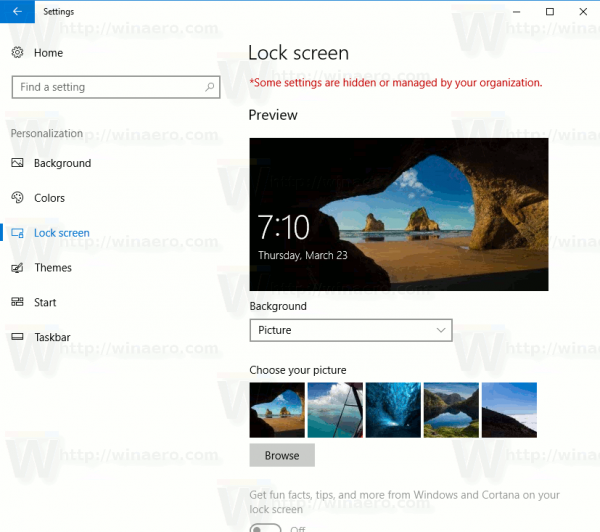Włączanie lub wyłączanie funkcji BitLocker dla wymiennych dysków danych w systemie Windows 10 (funkcja BitLocker To Go)
Aby zapewnić dodatkową ochronę, system Windows 10 umożliwia włączenie funkcji BitLocker dla wymiennych dysków danych. Ta funkcja, znana również jako „BitLocker To Go”, obejmuje szyfrowanie dysków flash USB, kart SD, zewnętrznych dysków twardych i innych dysków sformatowanych przy użyciu systemów plików NTFS, FAT16, FAT32 lub exFAT. Obsługuje ochronę za pomocą karty inteligentnej lub hasła.
Reklama
jak zrobić własne proxy
BitLocker został po raz pierwszy wprowadzony w systemie Windows Vista i nadal istnieje w systemie Windows 10. Został zaimplementowany wyłącznie dla systemu Windows i nie ma oficjalnego wsparcia w alternatywnych systemach operacyjnych. Funkcja BitLocker może wykorzystywać moduł TPM (Trusted Platform Module) twojego komputera do przechowywania swoich tajnych kluczy szyfrowania. W nowoczesnych wersjach systemu Windows, takich jak Windows 8.1 i Windows 10, funkcja BitLocker obsługuje szyfrowanie przyspieszane sprzętowo, jeśli są spełnione określone wymagania (dysk musi je obsługiwać, musi być włączony bezpieczny rozruch i wiele innych wymagań). Bez szyfrowania sprzętowego funkcja BitLocker przełącza się na szyfrowanie programowe, więc wydajność dysku spada. Funkcja BitLocker w systemie Windows 10 obsługuje rozszerzenie liczba metod szyfrowania i obsługuje zmianę siły szyfrowania.

jak mogę umieścić muzykę na moim iPodzie bez iTunes?
Uwaga: w systemie Windows 10 szyfrowanie dysków funkcją BitLocker jest dostępne tylko w wersjach Pro, Enterprise i Education edycje . BitLocker może zaszyfrować dysk systemowy (dysk, na którym jest zainstalowany system Windows), wewnętrzne dyski twarde. PlikBitLocker To GoFunkcja umożliwia ochronę plików przechowywanych na dyskach wymiennych, takich jak pendrive.
Istnieje wiele metod włączania lub wyłączania funkcji BitLocker dla dysku wymiennego.
Aby włączyć funkcję BitLocker dla wymiennego dysku danych w systemie Windows 10,
- Skonfiguruj metoda szyfrowania dla funkcji BitLocker Jeśli wymagane.
- Otwórz Eksplorator plików do Ten folder na komputerze .
- Kliknij napęd prawym przyciskiem myszy i wybierzWłącz funkcję Bitlockerz menu kontekstowego.
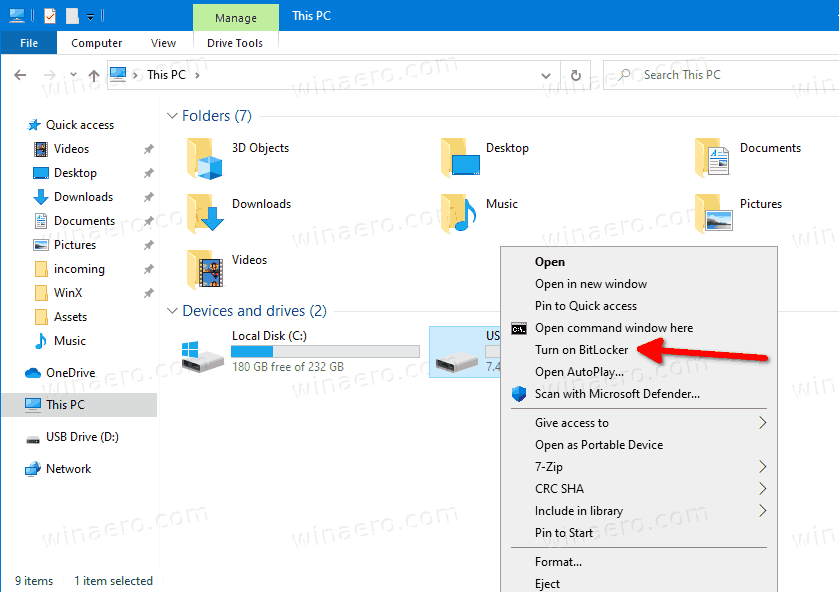
- Alternatywnie, kliknijZarządzaćkarta podNarzędzie Drivesna Wstążce, a następnie kliknijWłącz funkcję BitLockerKomenda.
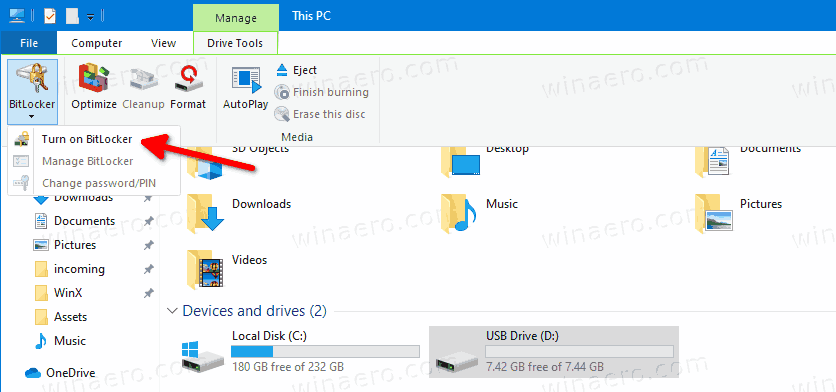
- Na koniec możesz otworzyć Panel sterowania System i zabezpieczenia Szyfrowanie dysków funkcją BitLocker. Po prawej stronie znajdź swój dysk wymienny i kliknij łączeWłącz funkcję Bitlocker.
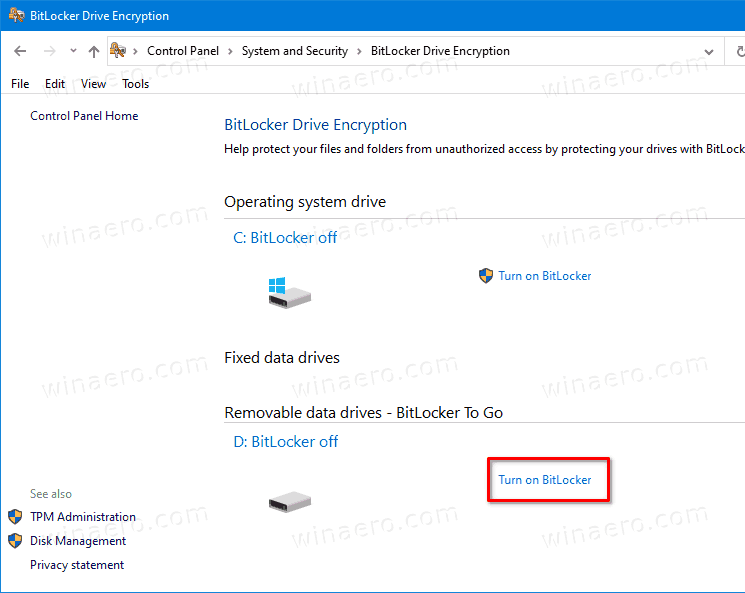
- W następnym oknie dialogowym wybierz kartę inteligentną lub podaj hasło, aby zaszyfrować zawartość dysku.
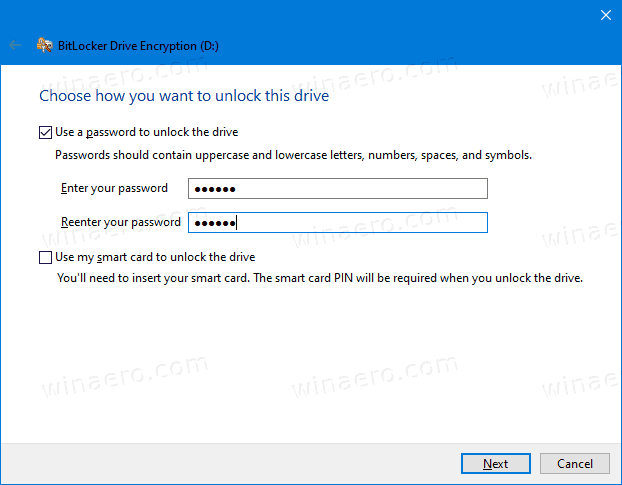
- Wybierz sposób tworzenia kopii zapasowej klucza szyfrowania. Na przykład możesz go wydrukować.
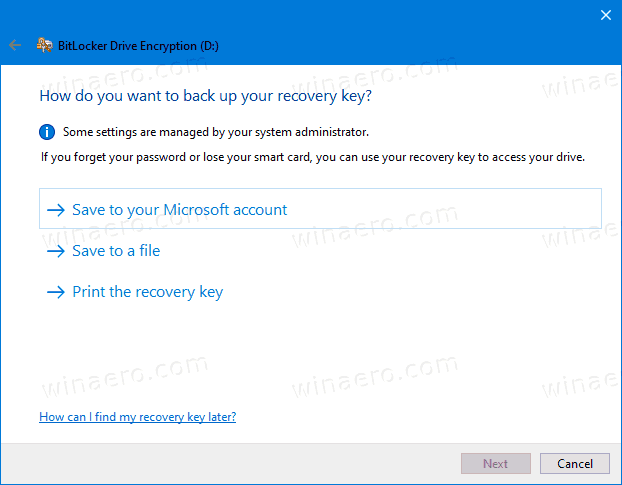
- Wybierz, ile miejsca na dysku chcesz zaszyfrować. W przypadku nowych dysków można wybrać opcję „tylko używane miejsce na dysku”. W przypadku dysków, które zawierają już pliki, wybierzZaszyfruj cały dysk.
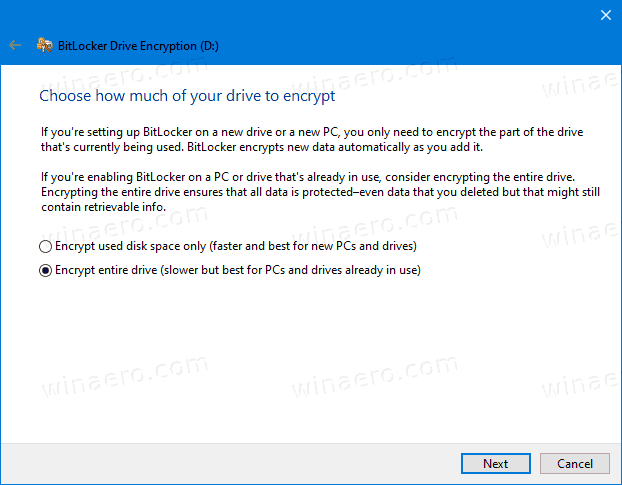
- Określ, który tryb szyfrowania ma być używany.
- Nowy tryb szyfrowania(XTS-AES 128-bit) jest obsługiwany w systemie Windows 10.
- Tryb kompatybilny(AES-CBC 128-bit) jest obsługiwany w systemach Windows Vista, Windows 7 i Windows 8 / 8.1.
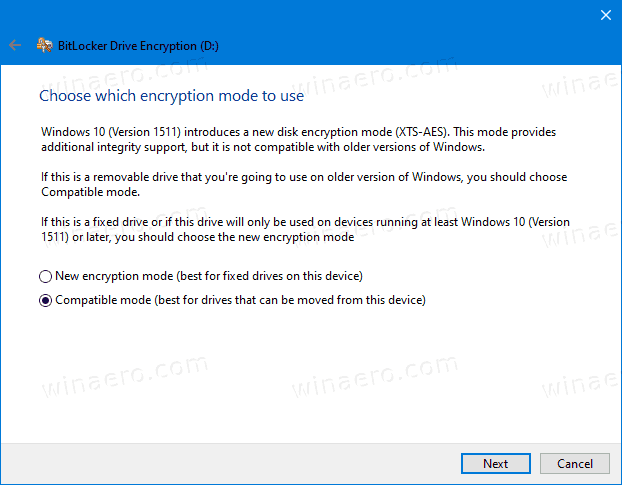
- KliknijRozpocznij szyfrowanie.
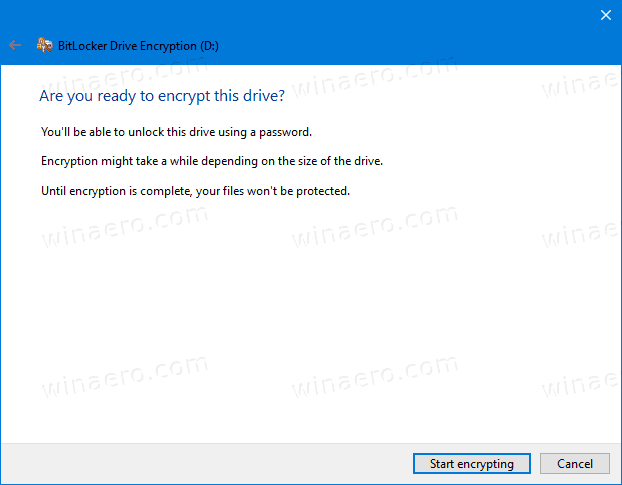
Skończyłeś. Wymienny dysk danych zostanie zaszyfrowany. Może to zająć dużo czasu, w zależności od rozmiaru dysku wymiennego i jego pojemności.
Aby wyłączyć funkcję BitLocker dla dysku wymiennego w systemie Windows 10
- Podłącz dysk wymienny do komputera.
- Otwórz Eksplorator plików do Ten folder na komputerze .
- Kliknij napęd prawym przyciskiem myszy i wybierzZarządzaj funkcją BitLockerz menu kontekstowego.
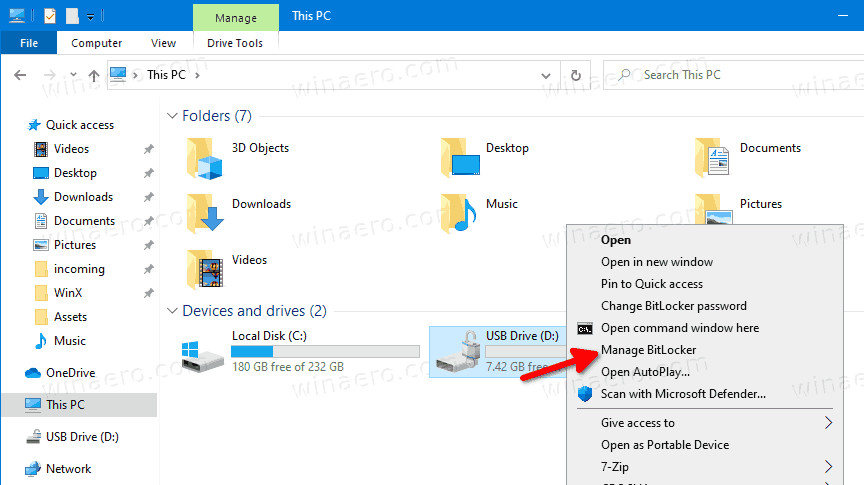
- Alternatywnie, kliknijZarządzaćkarta podNarzędzie Drivesna Wstążce, a następnie kliknijZarządzaj funkcją BitLockerKomenda.
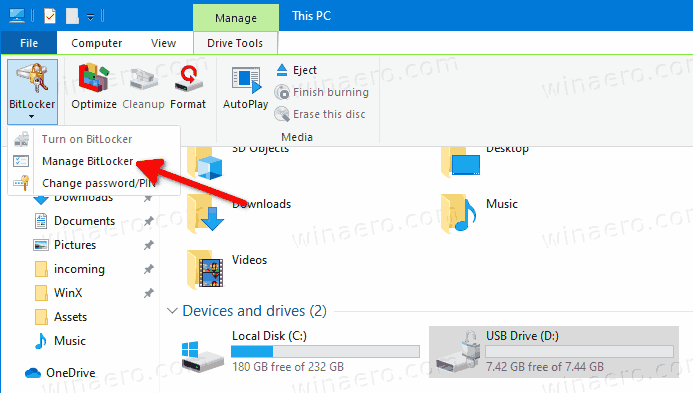
- Na koniec możesz otworzyć Panel sterowania System i zabezpieczenia Szyfrowanie dysków funkcją BitLocker.
- Po prawej stronieOkno dialogowe Drive Encryption, znajdź swój dysk wymienny i kliknij łączeWyłącz funkcję Bitlocker.
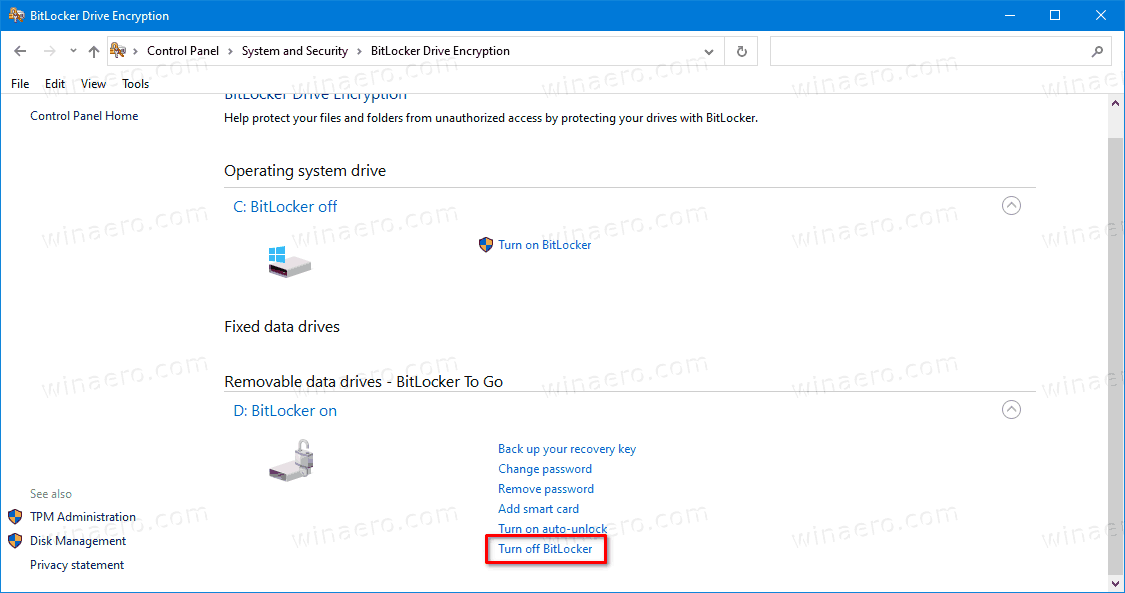
- Kliknij naWyłącz funkcję BitLockeraby potwierdzić operację.
Skończyłeś. Funkcja BitLocker odszyfruje zawartość dysku.
jak umieszczać mody w simach 4
Możesz również wyłączyć funkcję BitLocker dla dysku wymiennego z poziomu wiersza polecenia lub programu PowerShell.
Aby wyłączyć funkcję BitLocker dla dysku wymiennego z wiersza polecenia
- Otwórz nowy wiersz polecenia jako Administrator .
- Wpisz i uruchom następujące polecenie:
manage-bde -off:. - Zastąpić
rzeczywistą literą dysku, który chcesz odszyfrować. Na przykład:manage-bde -off D:.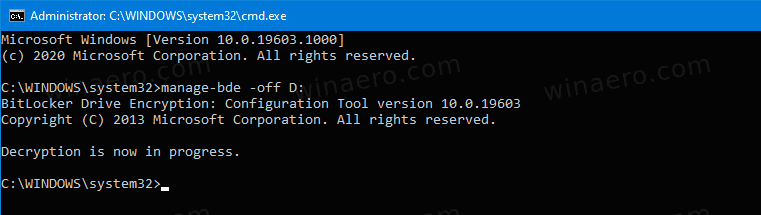
- Alternatywnie otwórz PowerShell jako administrator .
- Wpisz i uruchom następujące polecenie:
Wyłącz funkcję BitLocker -MountPoint „:”. - Zastąpić
rzeczywistą literą dysku, który chcesz odszyfrować. Na przykład:Wyłącz funkcję BitLocker -MountPoint „D:”.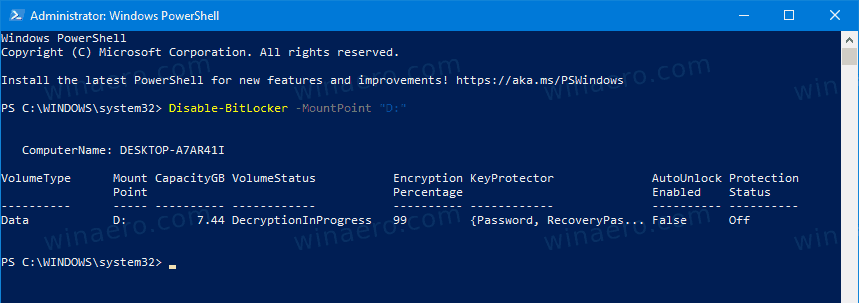
Gotowe!