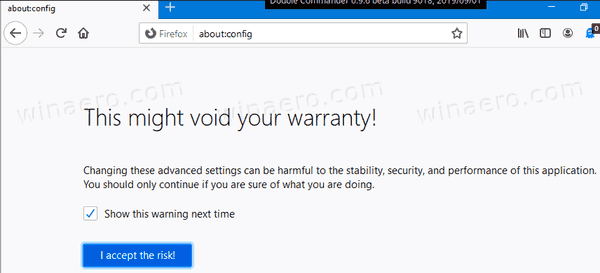Plik MDF (pliki z rozszerzeniem .mdf) to format pliku obrazu dysku, który został pierwotnie opracowany dla programu Alcohol 120%, który jest narzędziem do tworzenia dysków optycznych do nagrywania dysków i dysków DVD.

Nagrywanie dysków zAlkohol 120%tworzy plik MDF z obrazem dysku, któremu często towarzyszy jeden lub więcej plików MSD zawierających metadane dotyczące obrazu dysku na MDF.
Podczas nagrywania dysku tworzącego plik .mdf, opcjonalne jest tworzenie plików .msd metadanych, dzięki czemu można uzyskać obrazy dysków MDF z towarzyszącymi plikami MSD lub bez nich.
Jeśli tworzysz własne programy lub tworzysz własne płyty DVD lub CD, natkniesz się na pliki MDF. Jeśli pobierasz programy z Internetu i są one w formie obrazów, również je napotkasz.
Posiadanie plików .mdf to jedno, ale co z nimi zrobić, gdy już je masz? Aby uzyskać do nich dostęp, musisz zamontować pliki MSD. Ten samouczek TechJunkie pokaże Ci, jak uzyskać dostęp do plików MDF na komputerze z systemem Windows.

Montowanie plików MDF na komputerze z systemem Windows
Możesz nagrywać lub montować pliki MDF, a to, co robisz, zależy od tego, co chcesz zrobić z plikiem i czy masz nagrywarkę DVD, czy nie. Pliki obrazów zostały pierwotnie zaprojektowane do zapisywania na dysku i używania ich tak, jak zwykle, ale wkrótce przejęły je dyski wirtualne, a nagrywanie jest całkowicie opcjonalne, chyba że jest to system operacyjny, który masz jako MDF.
jak zainstalować telewizor pluto na telewizorze Samsung Smart?
Istnieje kilka produktów, które montują pliki MDF. Windows 10 ma możliwość ich wbudowanego montażu, ale polecam skorzystać z dedykowanego produktu.
Poszukaj narzędzia obrazu dysku w Eksploratorze Windows, jeśli chcesz użyć narzędzi obrazu wbudowanych w system Windows.
Jeśli chcesz użyć dedykowanego narzędzia do obrazowania dysku, czytaj dalej.
Daemon Tools Lite
Daemon Tools Lite jest moim osobistym narzędziem do obrazowania dysków. Używam go od ponad dekady w wielu formach i nigdy mnie nie zawiódł. DAEMON Tools Lite jest darmowy, ale ma wersję premium, jeśli będziesz jej często używać.
Zainstaluj go, a poprosi o zainstalowanie wirtualnych sterowników, pozwól na to proces instalacji, a będziesz mógł wirtualnie zamontować plik MDF.
czy mogę wyłączyć komentarze na facebooku?
Po zainstalowaniu łatwo jest uzyskać dostęp do plików MDF za pomocą DAEMON Tools Light:
- Kliknij prawym przyciskiem myszy plik MDF i wybierz Otwórz za pomocą.
- Wybierz narzędzia Daemon z opcji, a obraz zostanie zamontowany jako płyta DVD.
- Eksplorator Windows odbierze go i będziesz mógł uruchomić lub eksplorować dysk tak samo, jak gdyby był to prawdziwy dysk DVD.
Wirtualny CloneDrive
Wirtualny CloneDrive jest prawie tak dobry do obrazowania dysku jak Daemon Tools i równie łatwy w użyciu. Ustawia się również jako wirtualny dysk twardy i może montować pliki MDF, a także inne typy plików.
Dodaje się również do okna dialogowego prawego przycisku myszy, dzięki czemu można go używać w ten sam sposób, co Otwórz za pomocą…
Istnieje również wersja bezpłatna i premium, ale bezpłatna wersja Virtual CloneDrive powinna mieć wszystko, czego potrzebujesz, aby zamontować pliki MDF i korzystać z nich.
WinCDEmu
WinCDEmu to moja ostatnia sugestia, aby zamontować wirtualne dyski, aby uzyskać dostęp do plików MDF. Działa prawie tak samo, jak inne pakiety wyobrażające dysk.
WinCDEmu instaluje się jako dysk wirtualny po zainstalowaniu sterownika i dodaje okno dialogowe z prawym przyciskiem myszy. Ten program umożliwia również tworzenie obrazów ISO.
W przeciwieństwie do pozostałych dwóch programów, WinCDEmu jest darmowy i open source. Jest regularnie aktualizowany i działa we wszystkich wersjach systemu Windows.

Nagrywanie pliku MDF w systemie Windows
Jeśli montaż wirtualnie nie wystarczy i musisz nagrać obraz na dysk, możesz. Jest to trochę bardziej skomplikowane, ale po kilku minutach możemy uruchomić obraz na dysku tak, jakby producent sam go tam umieścił.
jak publikować muzykę na Instagramie
Będziemy musieli nagrać plik MDF na ISO, a następnie nagrać plik ISO na dysk, abyś mógł z niego korzystać. Mimo że MDF jest rodzajem pliku obrazu, należy go przekonwertować na uniwersalny format ISO, zanim będzie można go użyć jako standardowego dysku CD lub DVD. Na szczęście istnieje więcej darmowych narzędzi, których możesz użyć do wykonania tych zadań.
Aplikacja do nagrywania ImgBurn
Ten, który sugeruję, to ObrazBurn . Działa z plikami MDF i może konwertować i nagrywać w jednym procesie. Jest to przestarzały program, ale działa dobrze w systemie Windows 10 i można go bezpiecznie pobrać i używać z powyższego linku. Zainstaluj program, po wyświetleniu monitu pozwól mu pracować z domyślnymi typami plików.
Jeśli ImgBurn rozpoznaje plik MDF jako obraz, możesz wybrać opcję Nagraj, aby zapisać go na dysku. Jeśli nie rozpoznaje go jako obrazu, wybierz Buduj, aby utworzyć obraz, a następnie Nagraj, aby go napisać.
Jeśli podobał Ci się ten artykuł, sprawdź Jak zamontować i nagrać obraz ISO w systemie Windows 10.
Czy masz jakieś doświadczenie w czytaniu plików MDF na komputerze z systemem Windows? Jeśli tak, powiedz nam o tym w komentarzu poniżej.