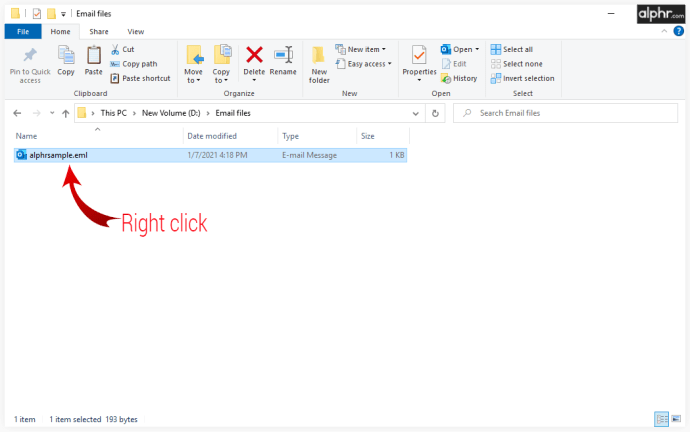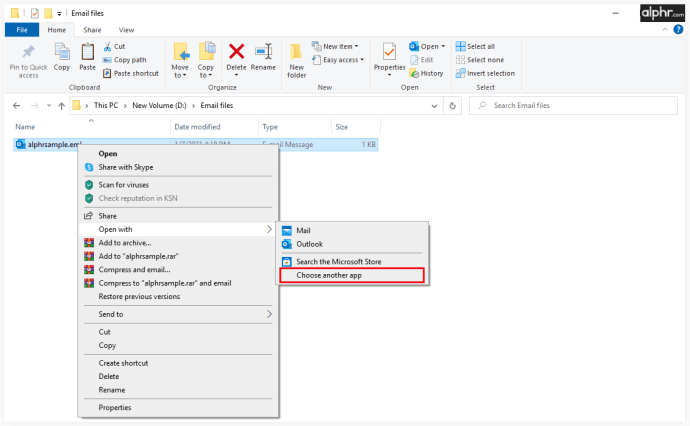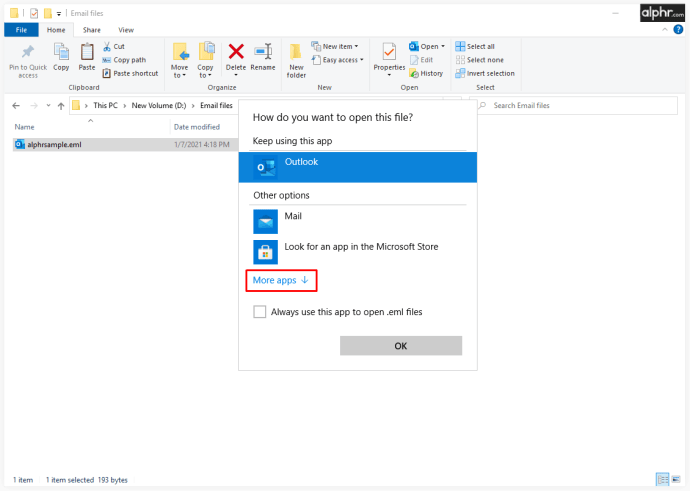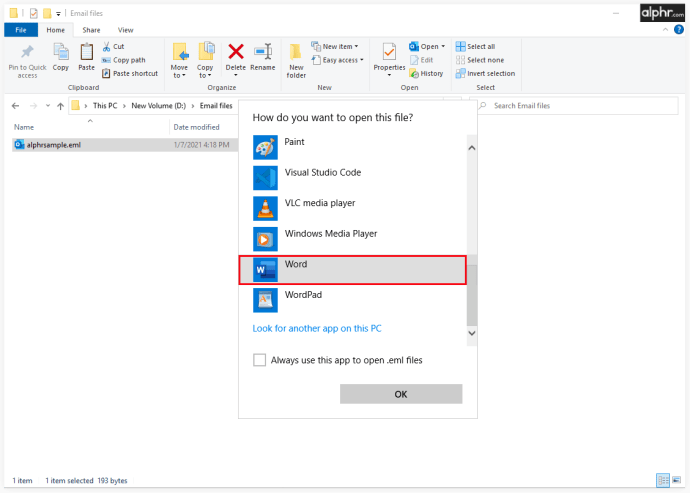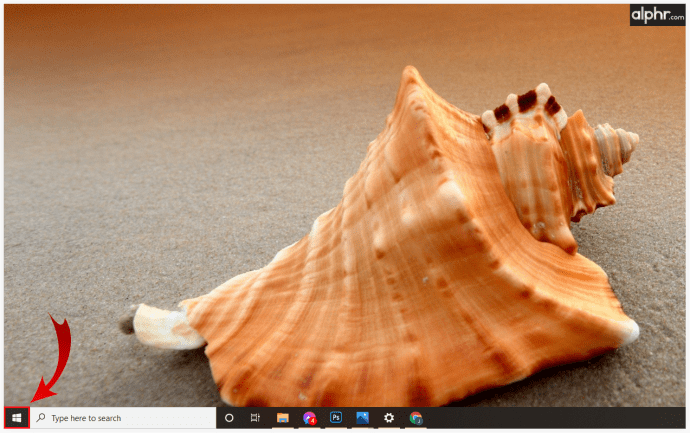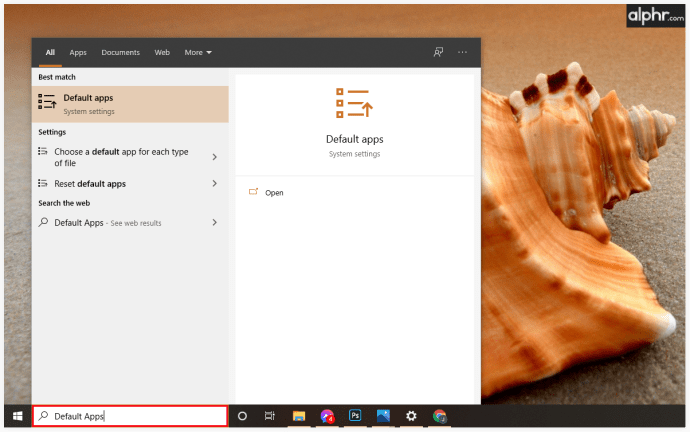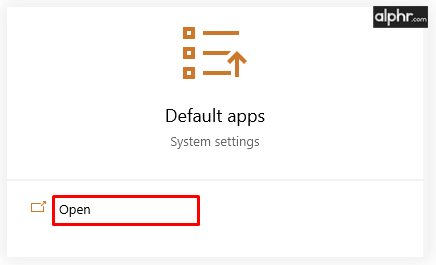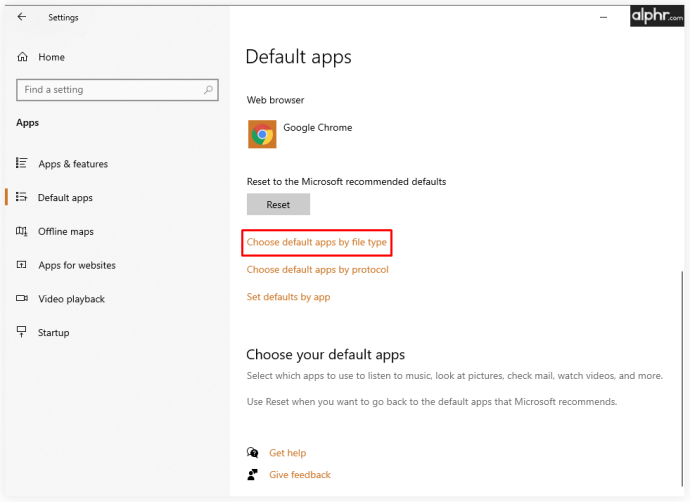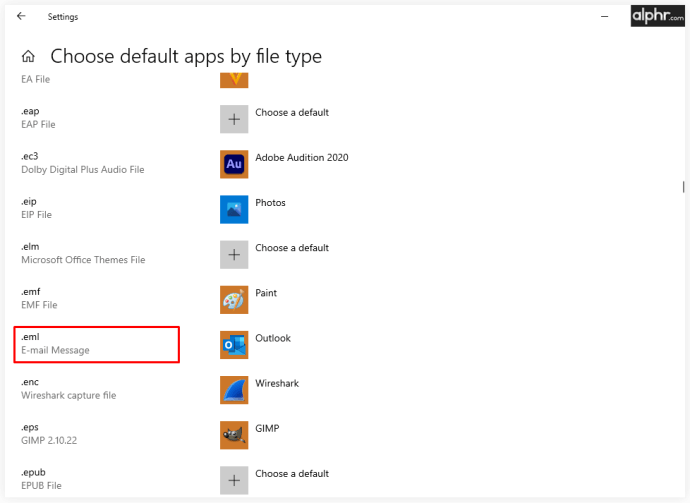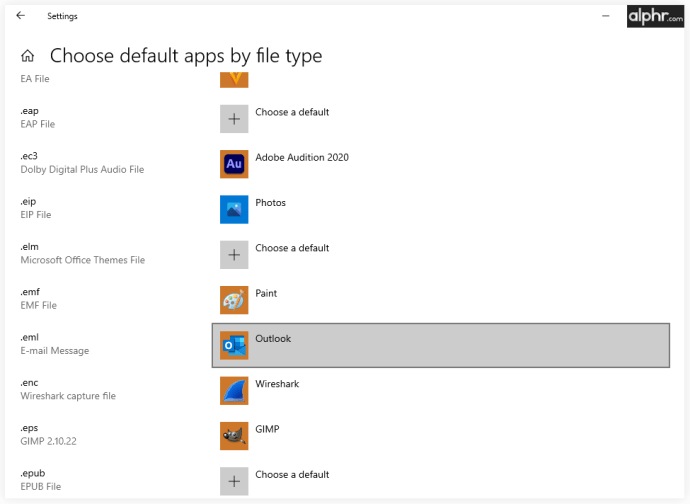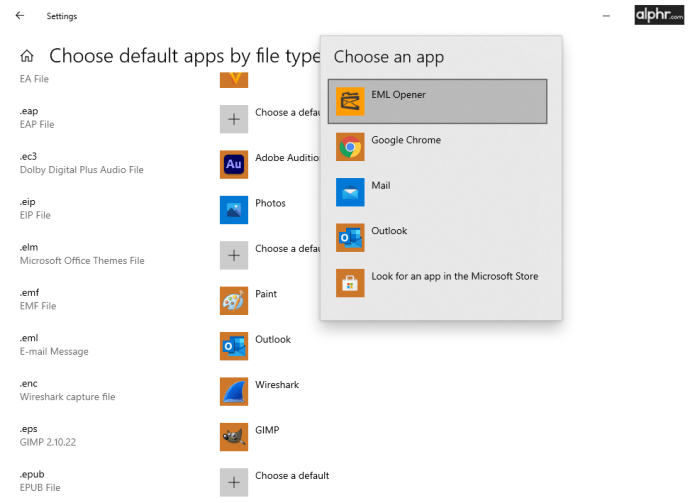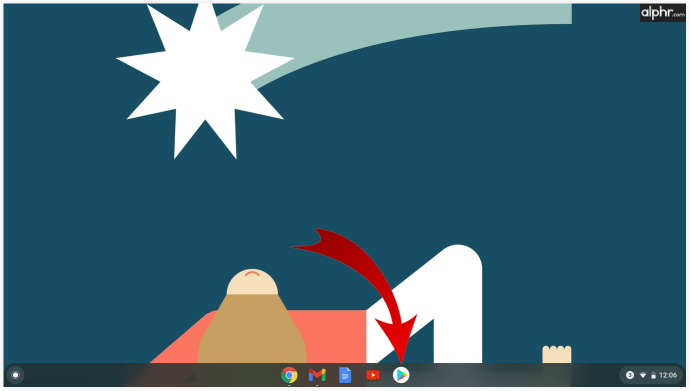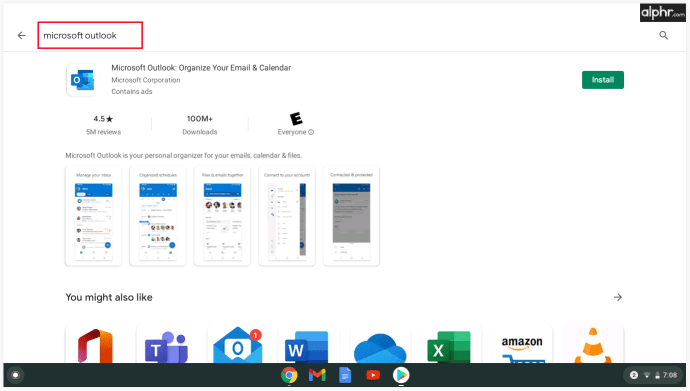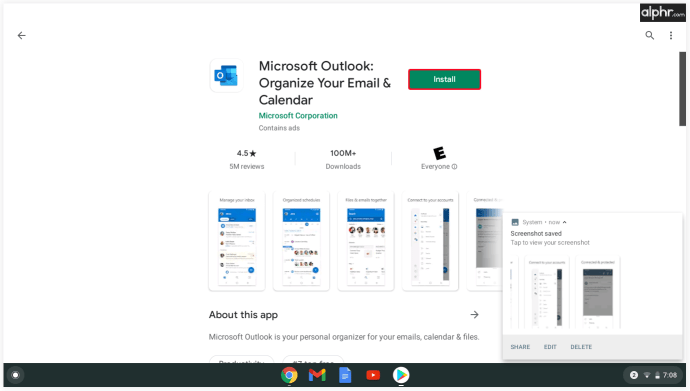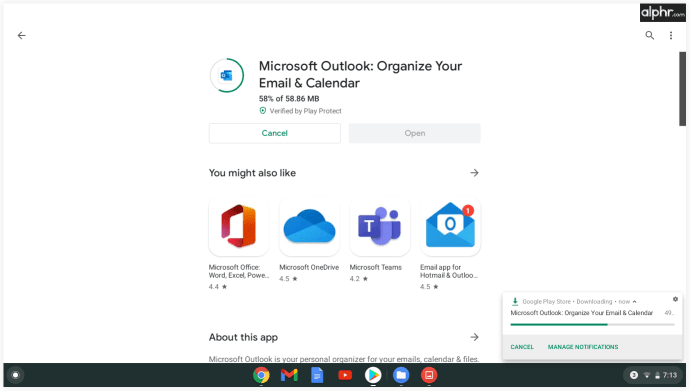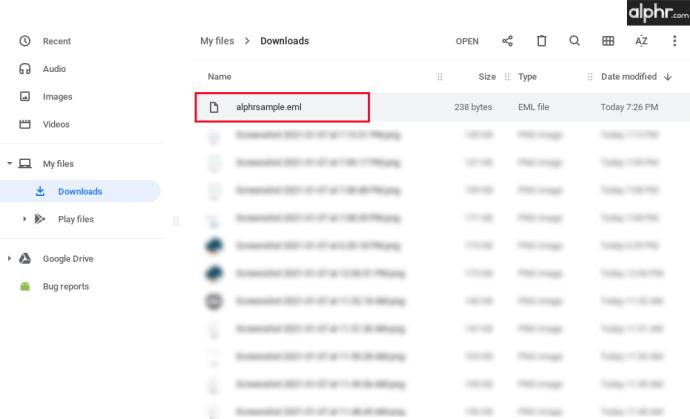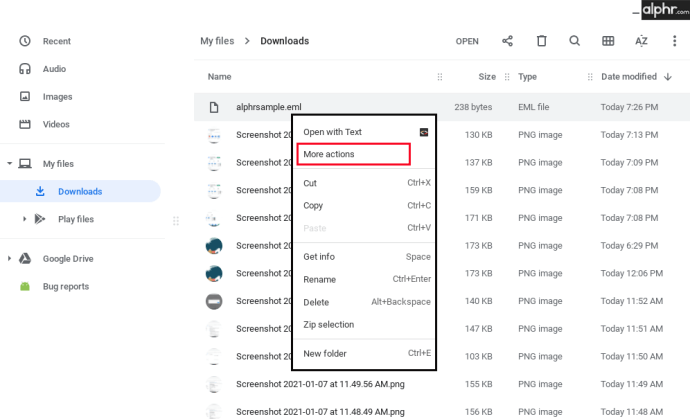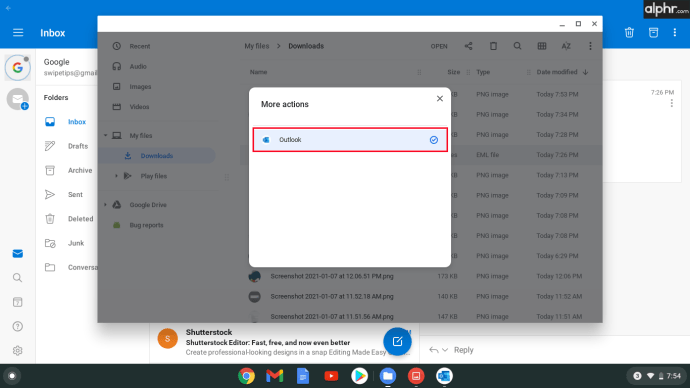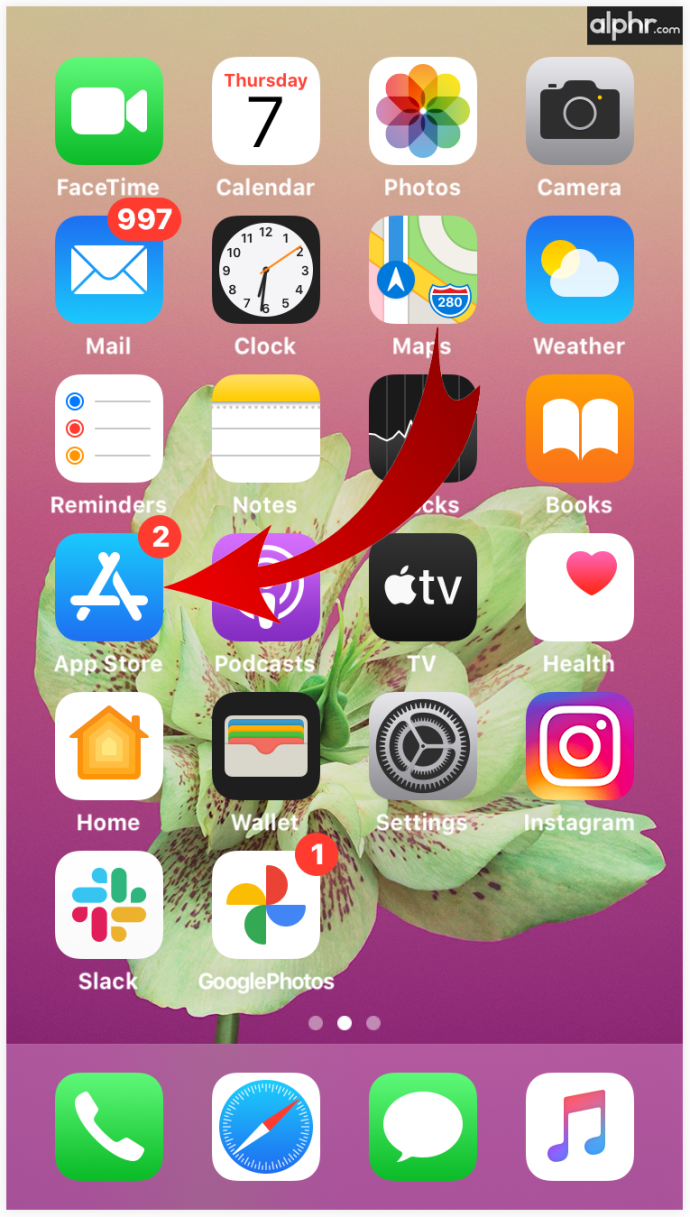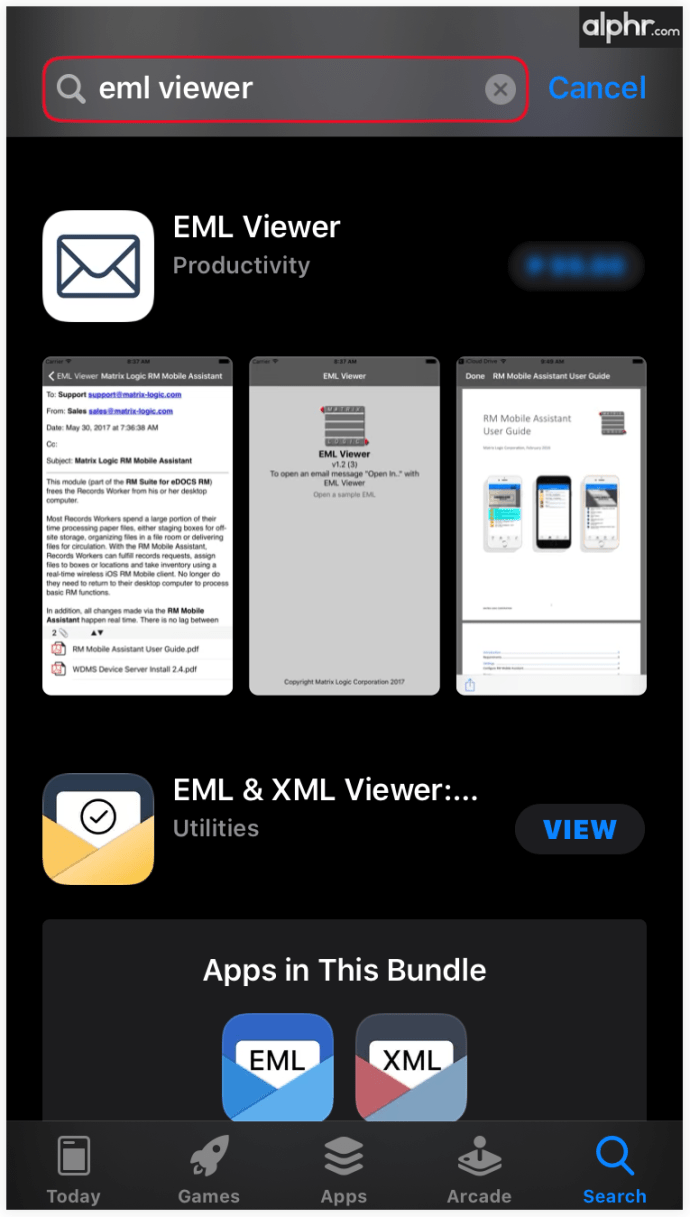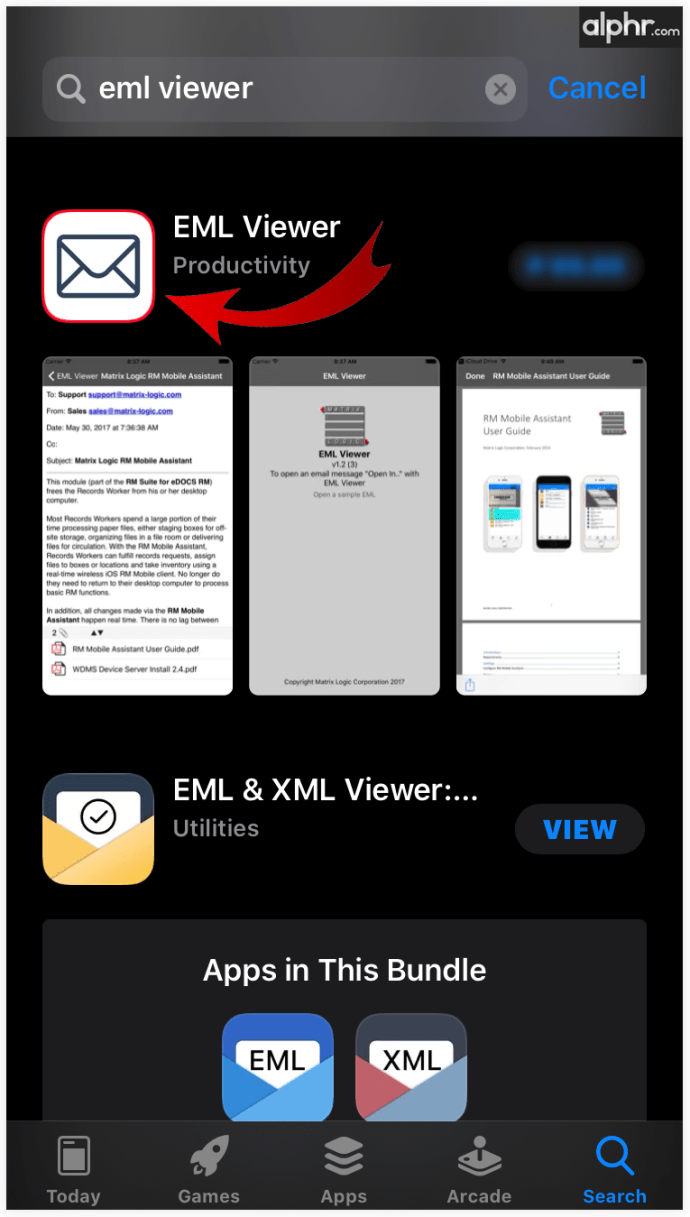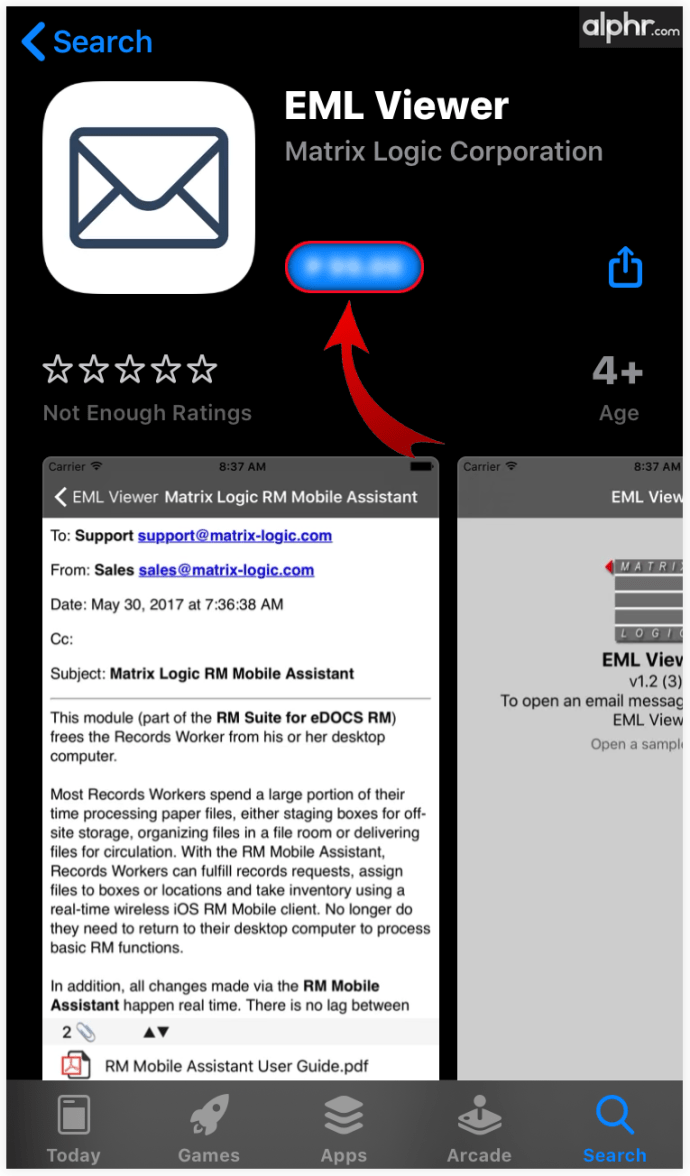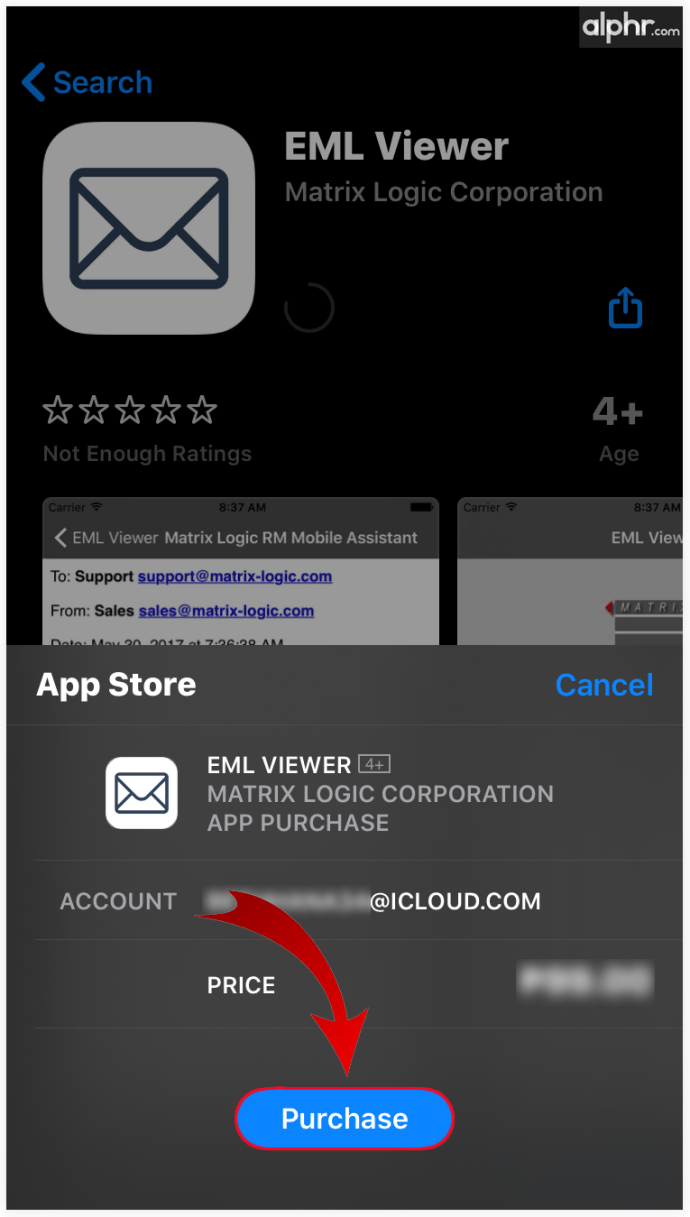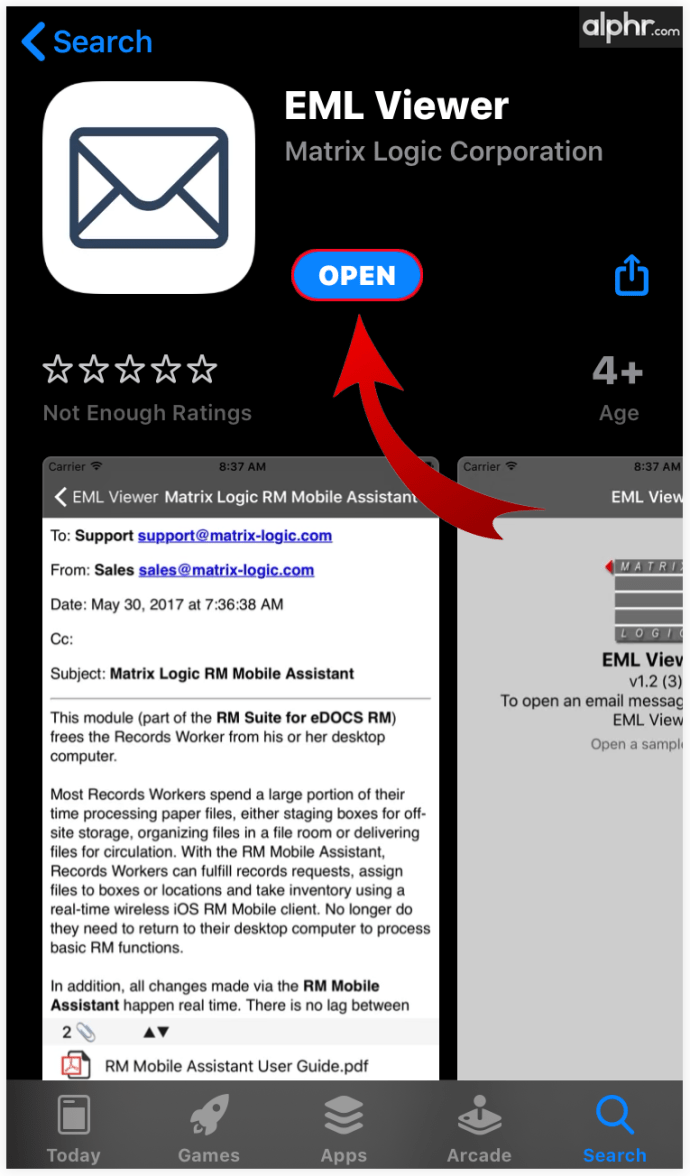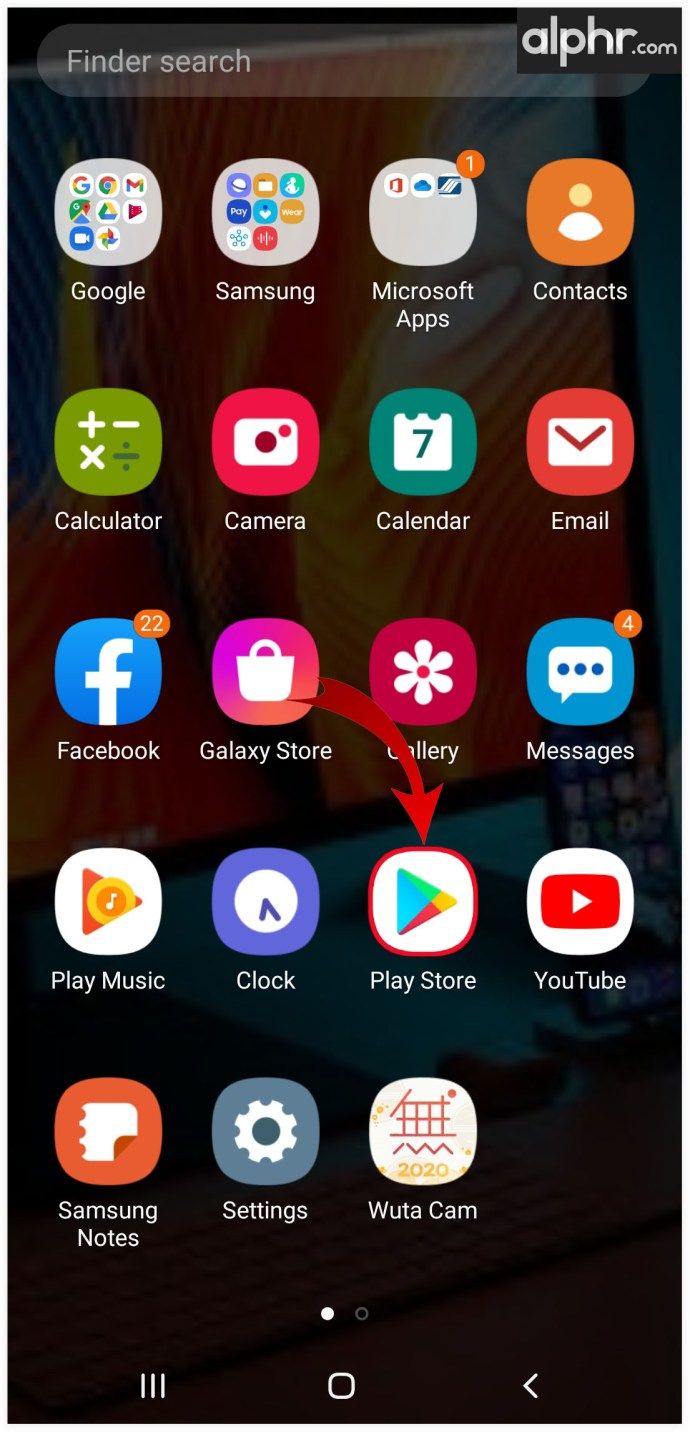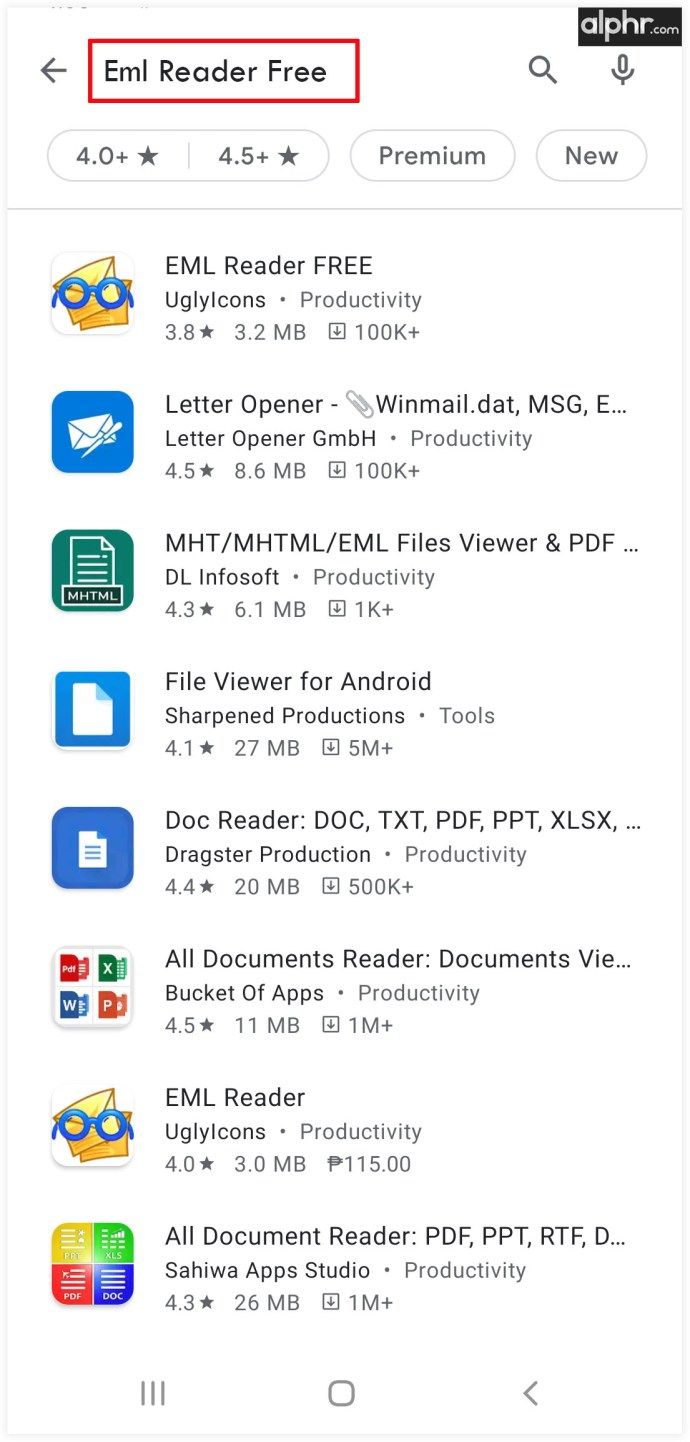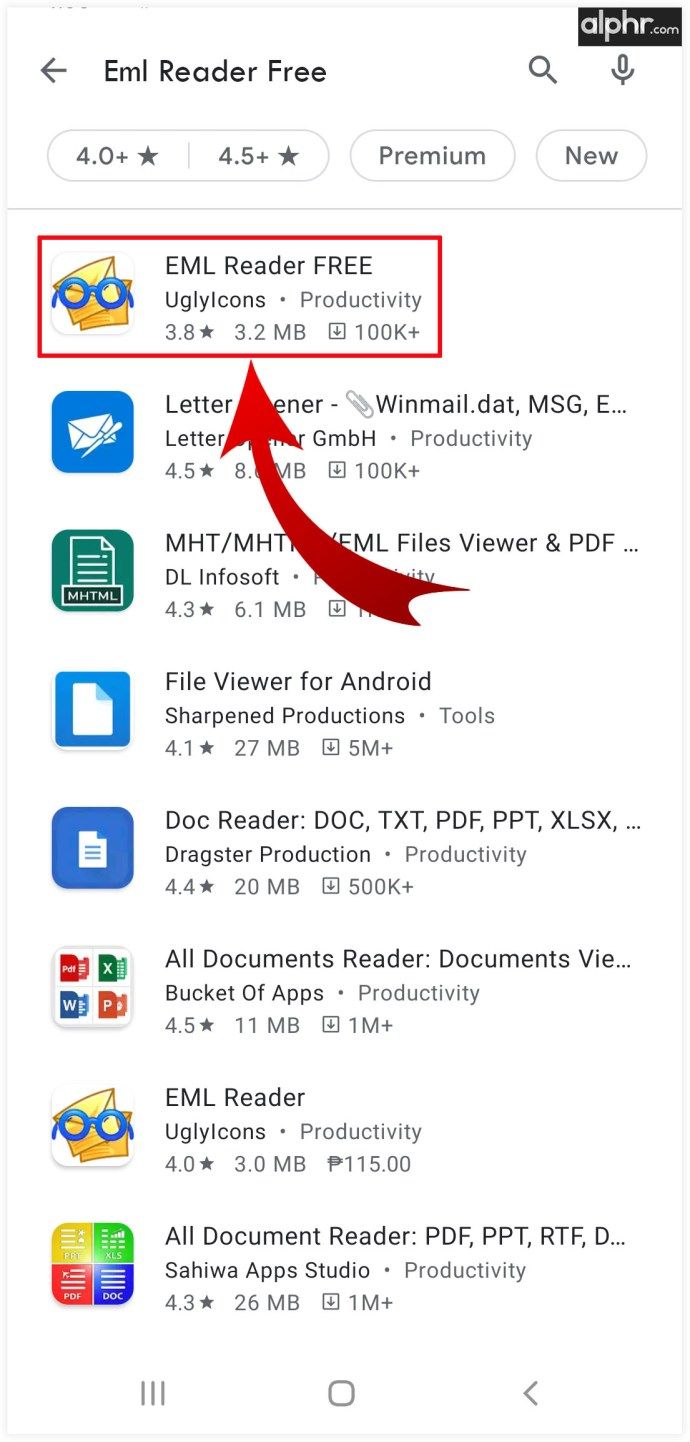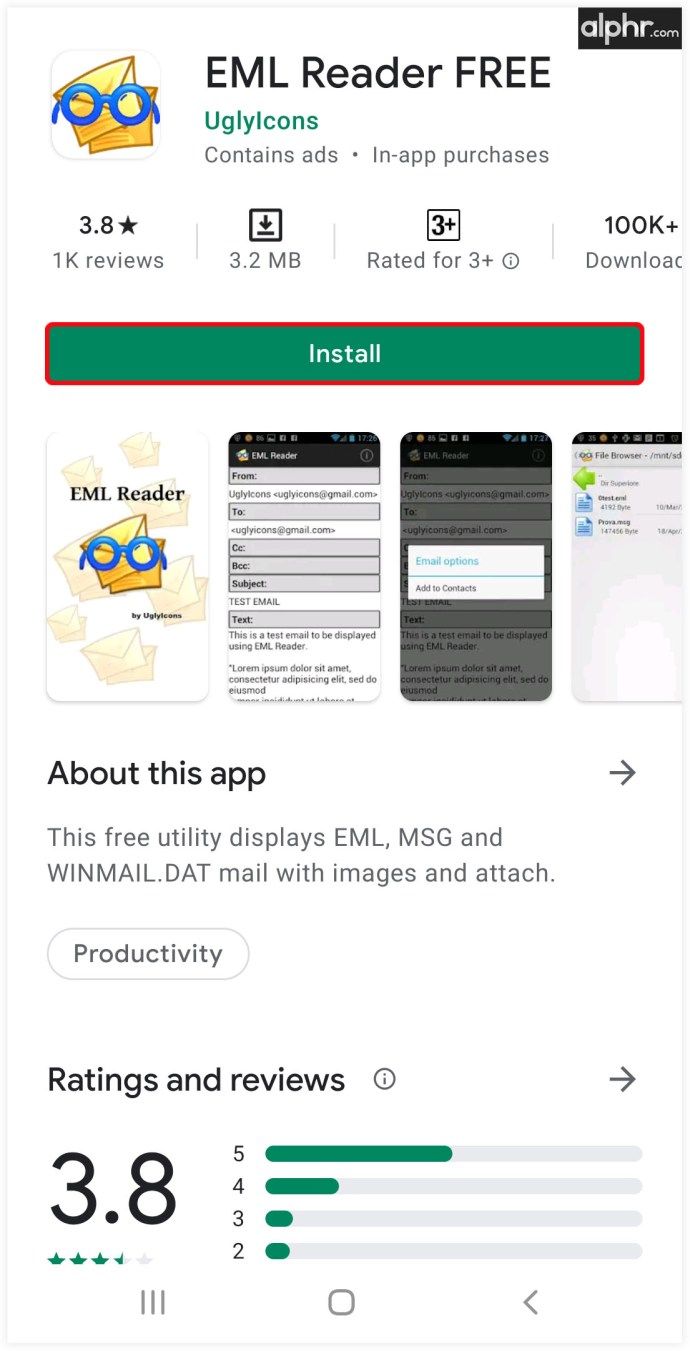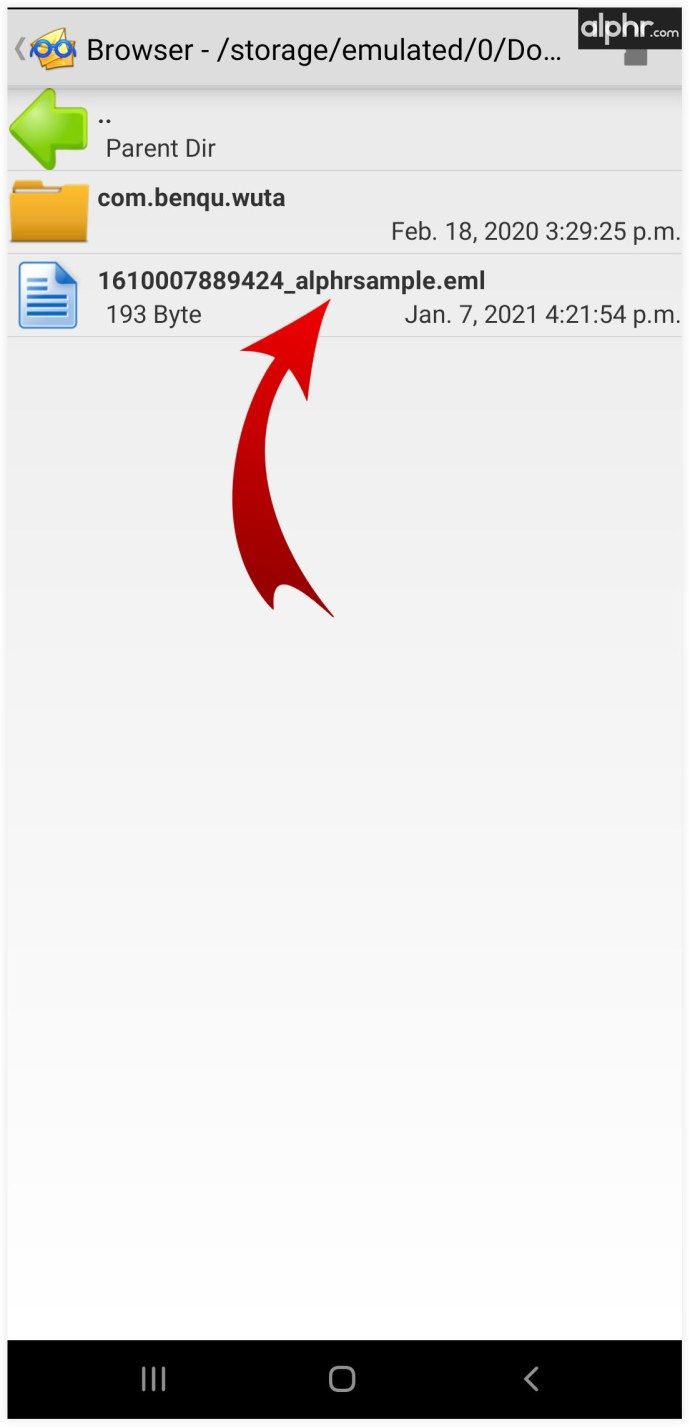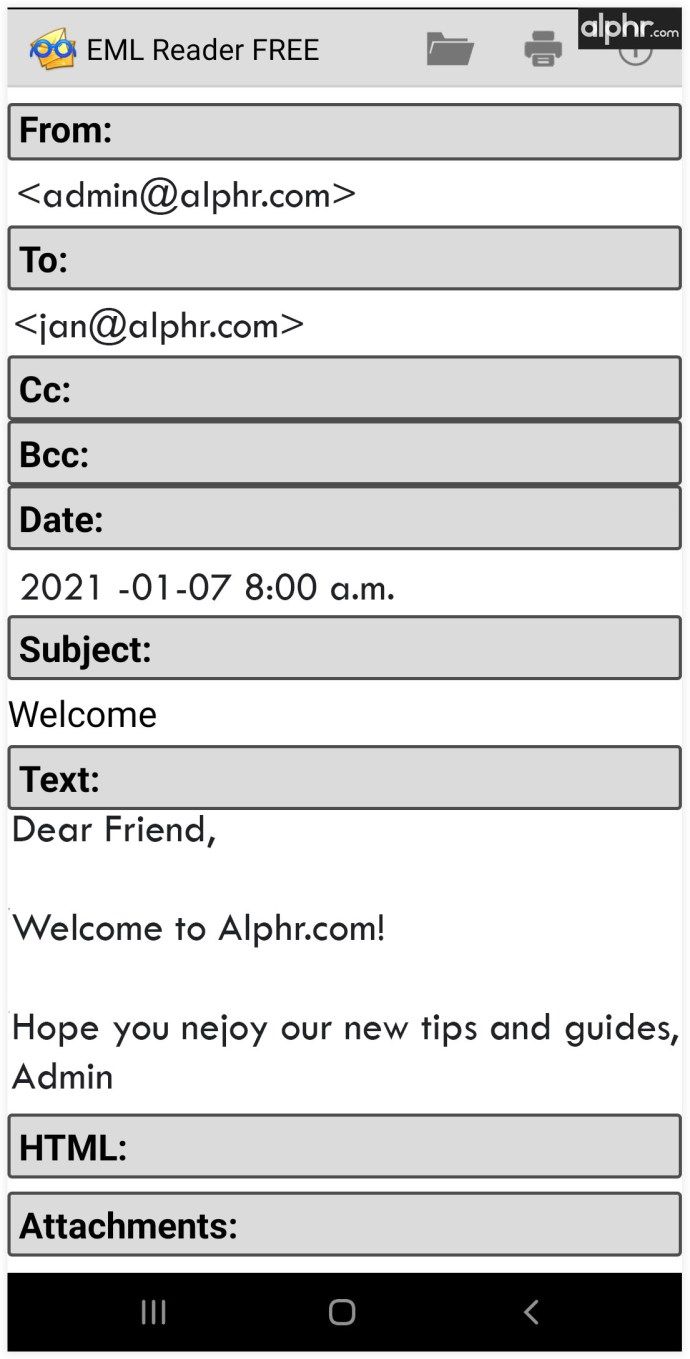Bez względu na powód posiadania plików EML na komputerze (prawdopodobnie kopii zapasowej), prawdopodobnie zastanawiasz się, jak je otworzyć. Można to zrobić na różne sposoby na różnych urządzeniach.
W tym artykule wyjaśnimy, jak otworzyć te pliki, niezależnie od urządzenia, z którego korzystasz, aby uzyskać do nich dostęp.
Jak otworzyć plik EML
Wszystkie urządzenia mają własny domyślny program, który otwiera pliki EML. W systemie Windows jest to Outlook. W przypadku komputerów Mac jest to Apple Mail. Niezależnie od tego, czy wiadomość została pobrana z Gmaila, czy z innej usługi poczty e-mail, domyślne aplikacje dla plików EML będą się różnić na różnych urządzeniach. Oczywiście w większości z nich możesz zmienić te domyślne aplikacje.
Jak otworzyć plik EML w systemie Windows
Ręczne otwieranie plików EML w systemach Windows 7, 8 i 10 jest tak proste, jak dwukrotne kliknięcie. Plik uruchomi aplikację Outlook. Oczywiście niektórzy wolą korzystać z innych aplikacji – Outlook nie odpowiada potrzebom wszystkich. Na szczęście system Windows umożliwia otwieranie pliku EML na różne sposoby. Pamiętaj, że wymagają one korzystania z różnych przeglądarek. Nie martw się jednak, nie potrzebujesz połączenia internetowego, aby otworzyć plik EML. Oto, co należy zrobić:
- Kliknij prawym przyciskiem myszy odpowiedni plik EML.
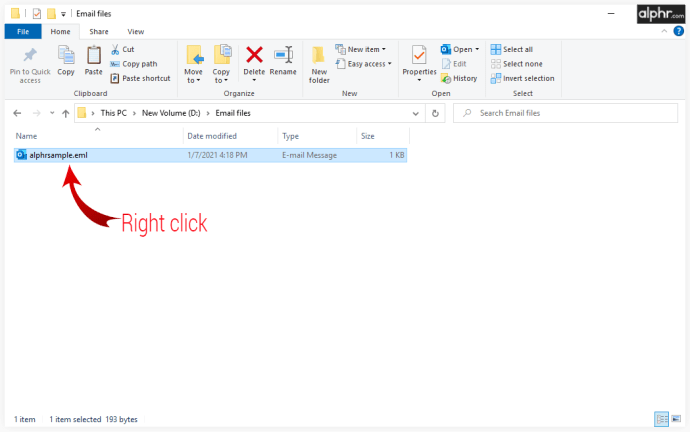
- Przejdź do Otwierać z wpis i kliknij go.
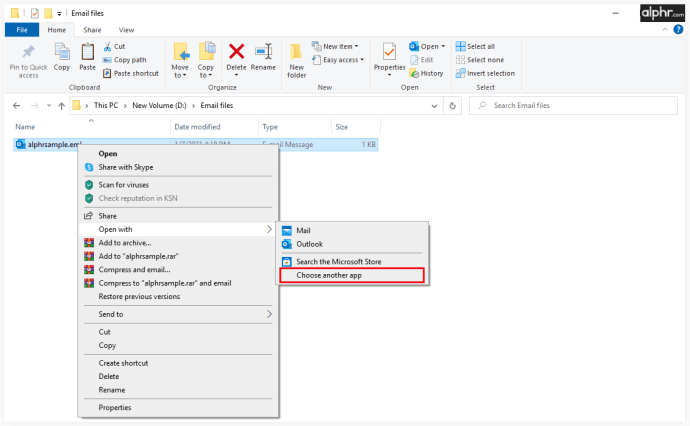
- Pojawi się okno z monitem o wybranie aplikacji, za pomocą której chcesz otworzyć plik EML.
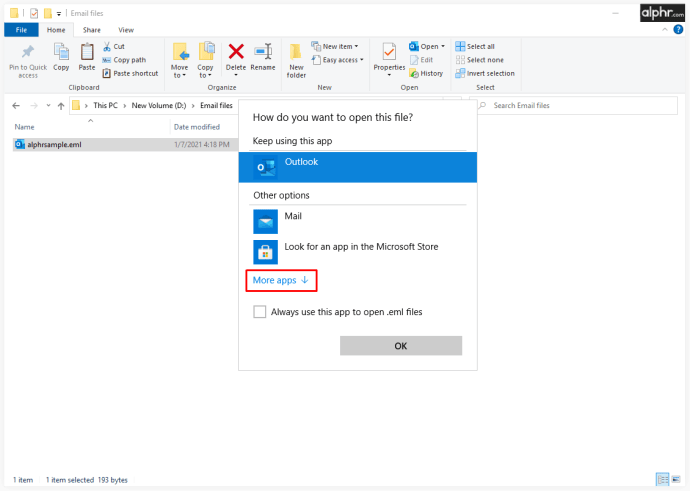
- Wybierz aplikację przeglądarki, aby uruchomić plik.
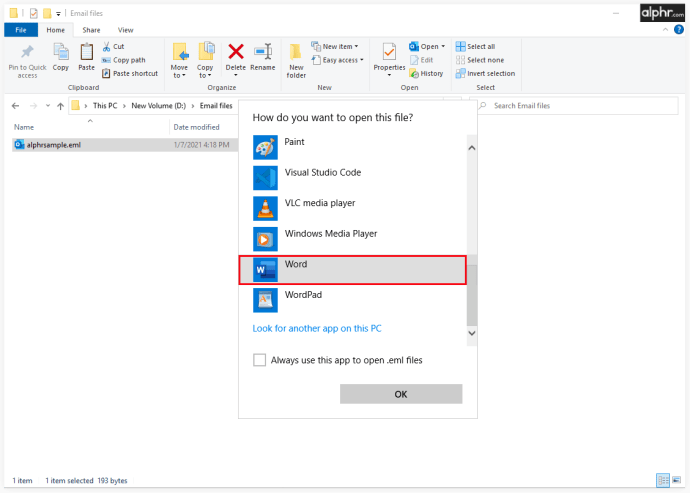
Jeśli chcesz ustawić tę aplikację jako domyślną do automatycznego otwierania plików EML, zaznacz pole obok box Zawsze używaj tej aplikacji do otwierania plików .eml .
jak sprawdzić, ile masz wygranych w fortnite
Jeśli chcesz ręcznie zmienić domyślną aplikację dla plików EML, oto co zrobić:
- Otwórz menu Start, klikając Początek ikonę w lewym dolnym rogu ekranu.
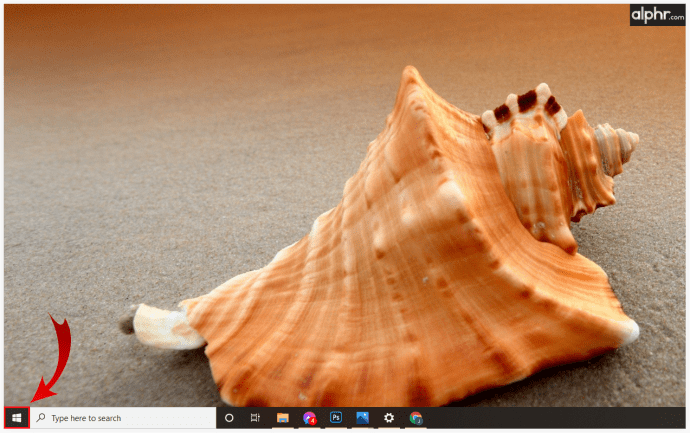
- Wpisz programy domyślne , domyślne aplikacje lub domyślne ustawienia aplikacji .
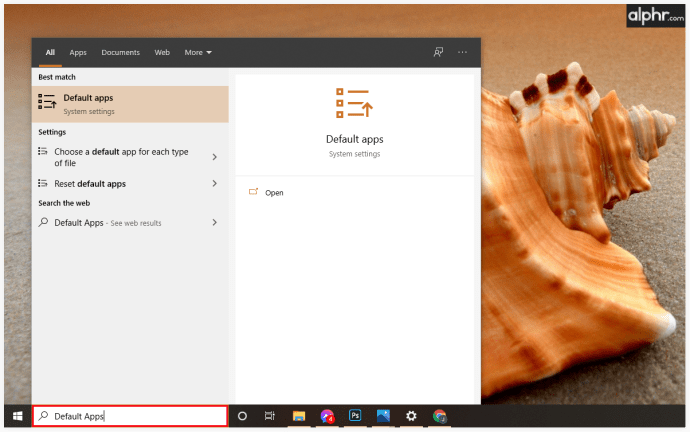
- Wybierz wynikową aplikację.
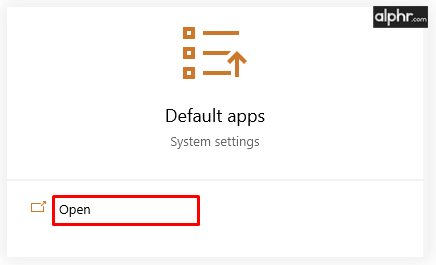
- W następnym oknie przejdź do Powiąż typ pliku z programem lub Wybierz domyślne aplikacje według typu .
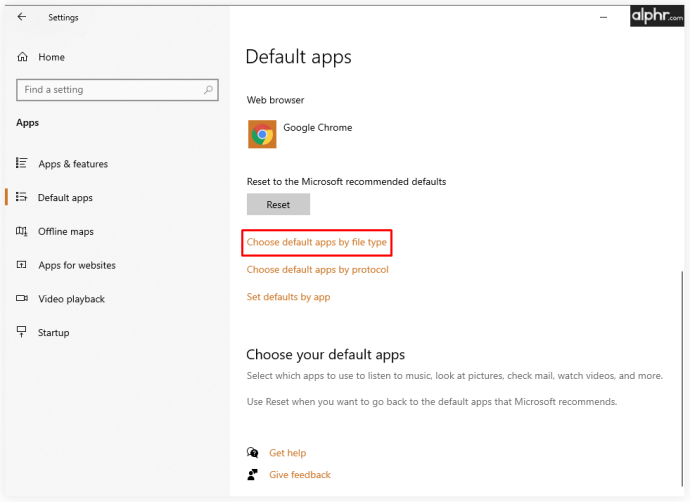
- Znaleźć .eml wpis na liście rozszerzeń.
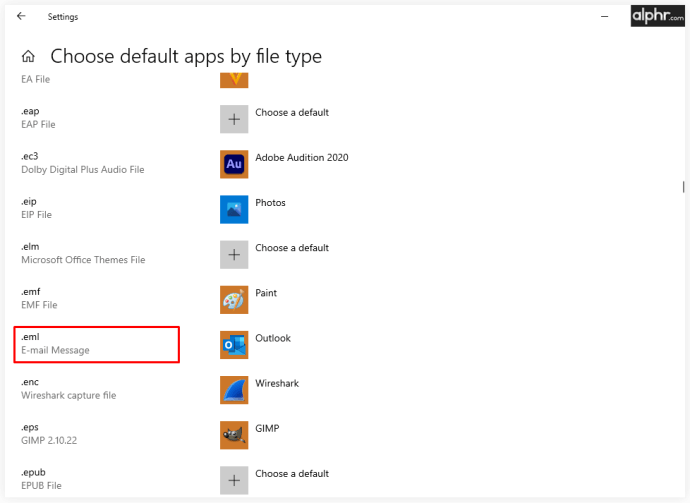
- Twoja obecna domyślna aplikacja do przeglądania plików EML zostanie wybrana (domyślnie jest to Microsoft Outlook ).
- Kliknij bieżącą domyślną aplikację.
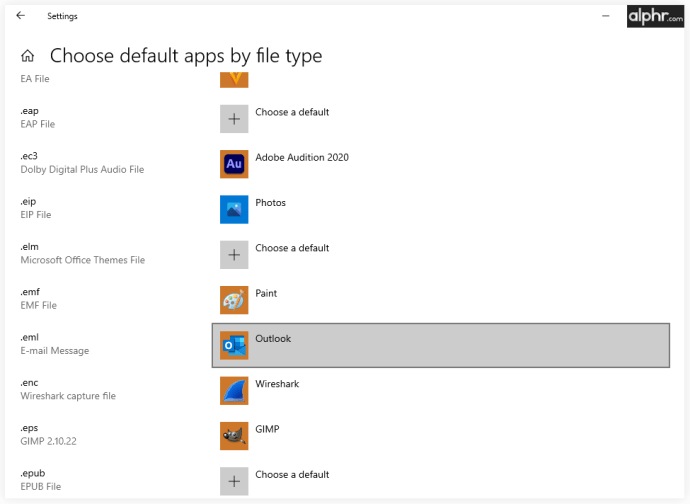
- Wybierz swoje nowe preferowane ustawienie domyślne z listy lub kliknij Poszukaj aplikacji w sklepie Microsoft Store .
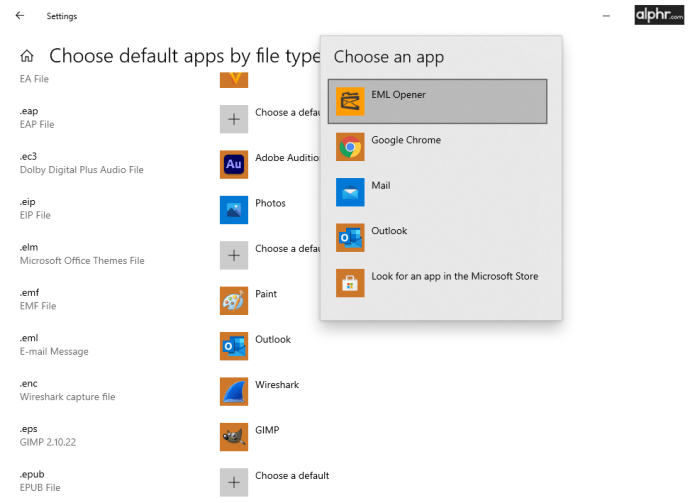
Pamiętaj jednak, że używanie aplikacji Outlook do otwierania plików EML daje dostęp do załączników, a także treści pisanej. Korzystanie z większości aplikacji innych firm w tym celu zapewnia zawartość tekstową tylko w pliku EML.
Jak otworzyć plik EML na komputerze Mac
Jeśli użyjesz urządzenia Apple do pobrania wiadomości e-mail, zostanie ona zapisana jako plik EMLX. To jest wersja plików EML firmy Apple. Jeśli nie skonfigurowałeś Apple Mail, próba otwarcia pliku EML z urządzenia Mac spowoduje, że urządzenie zasugeruje pobranie aplikacji Outlook dla systemu MacOS. Dwukrotne kliknięcie pliku EML otworzy go w Apple Mail.
Możesz także wybrać plik i nacisnąć spację na klawiaturze, aby otworzyć plik w podglądzie. Spowoduje to wyświetlenie wiadomości e-mail, ale nie zapewni dostępu do żadnych załączników. Inną metodą uzyskania dostępu do tekstowej części wiadomości e-mail jest zmiana jej nazwy na plik MHT lub MHTML (zamiana .eml rozszerzenie dla .mht lub .mhtml ).
Najlepszą rzeczą do zrobienia tutaj jest jednak skonfigurowanie Apple Mail. W ten sposób uzyskasz pełny dostęp do wszystkich załączników.
Jak otworzyć plik EML w Chrome
Dostęp do treści wiadomości e-mail na urządzeniach Chromebook jest prosty – zmień rozszerzenie na MHT lub MHTML. Następnie otwórz plik ex-EML, który będzie działał w Google Chrome. Nie zapewni to jednak dostępu do załączników w samej wiadomości e-mail.
Aby uzyskać dostęp do załączników, musisz pobrać aplikację klienta poczty e-mail. Na przykład Outlook Express, Outlook, Thunderbird, Windows Live Mail itp. Pobierz je tak samo, jak każdą inną aplikację:
- Przejdź do Wyrzutnia i otwórz Sklep Play aplikacja.
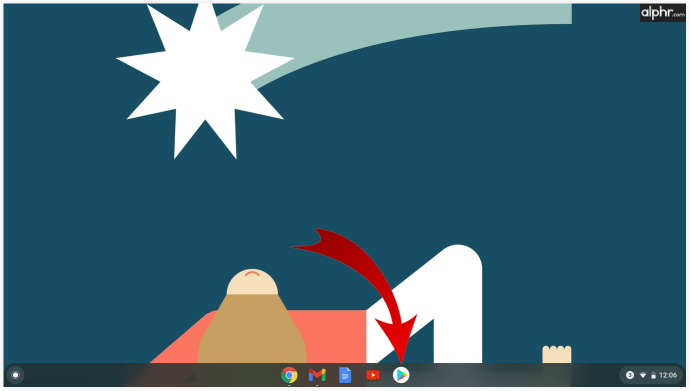
- Wprowadź nazwę dowolnego ze wspomnianych (lub innych) klientów poczty e-mail.
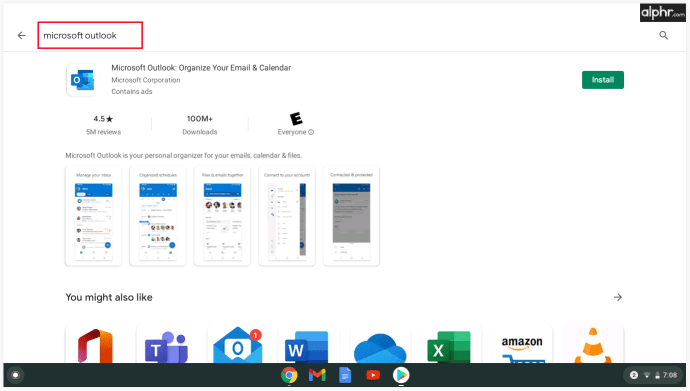
- Naciśnij wpis aplikacji i wybierz zainstalować .
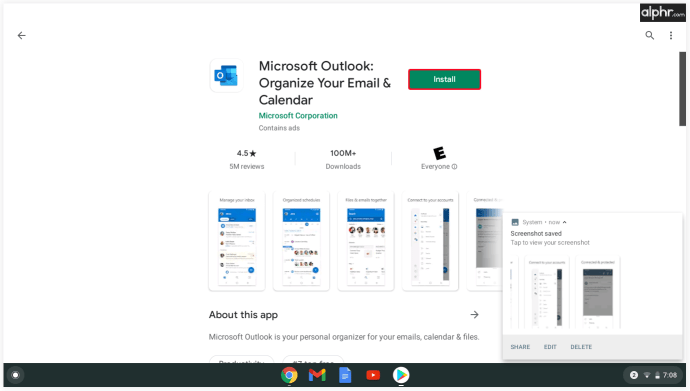
- Poczekaj, aż się pobierze i zainstaluje.
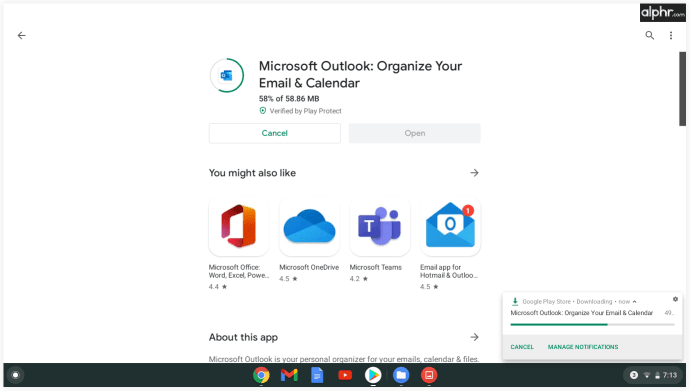
- Przejdź do pliku EML.
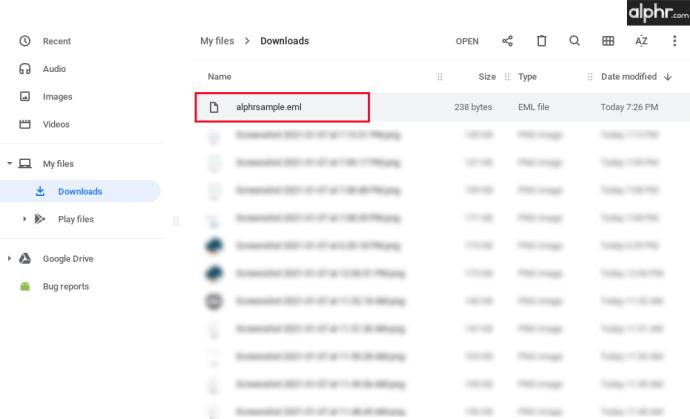
- Kliknij prawym przyciskiem myszy i wybierz Więcej akcji z listy.
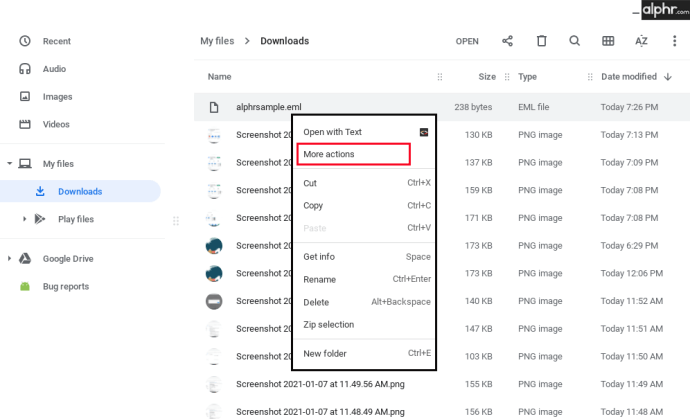
- Wybierz pobranego klienta poczty e-mail.
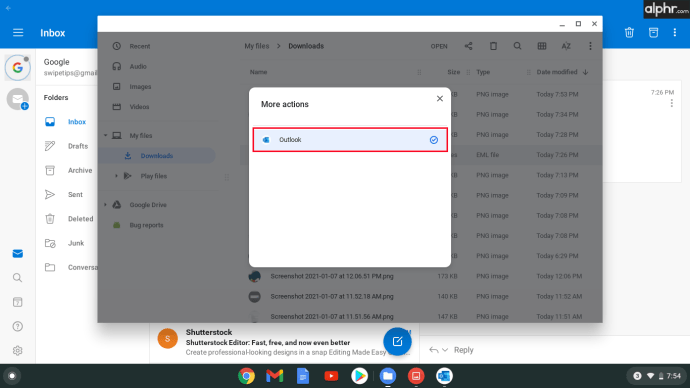
Jak otworzyć plik EML na iOS
Niezależnie od tego, czy próbujesz otworzyć plik EML za pomocą iPhone'a czy iPada, zasada pozostaje taka sama. Większość funkcji działa tak samo na urządzeniach z systemem iOS.
Niestety na telefonie lub tablecie z systemem iOS nie ma domyślnej aplikacji, która pozwoliłaby na otwieranie plików EML. Najbardziej skutecznym i funkcjonalnym narzędziem do otwierania i przeglądania treści i załączników EML jest Przeglądarka EML . Jest to płatna aplikacja, ale kosztuje tylko 2 USD. I tak, to jest jednorazowa płatność. W zamian ta aplikacja pozwoli Ci otwierać pliki EML i uzyskiwać dostęp do załączników różnych typów plików. Oto jak go pobrać.
- Otworzyć Sklep z aplikacjami .
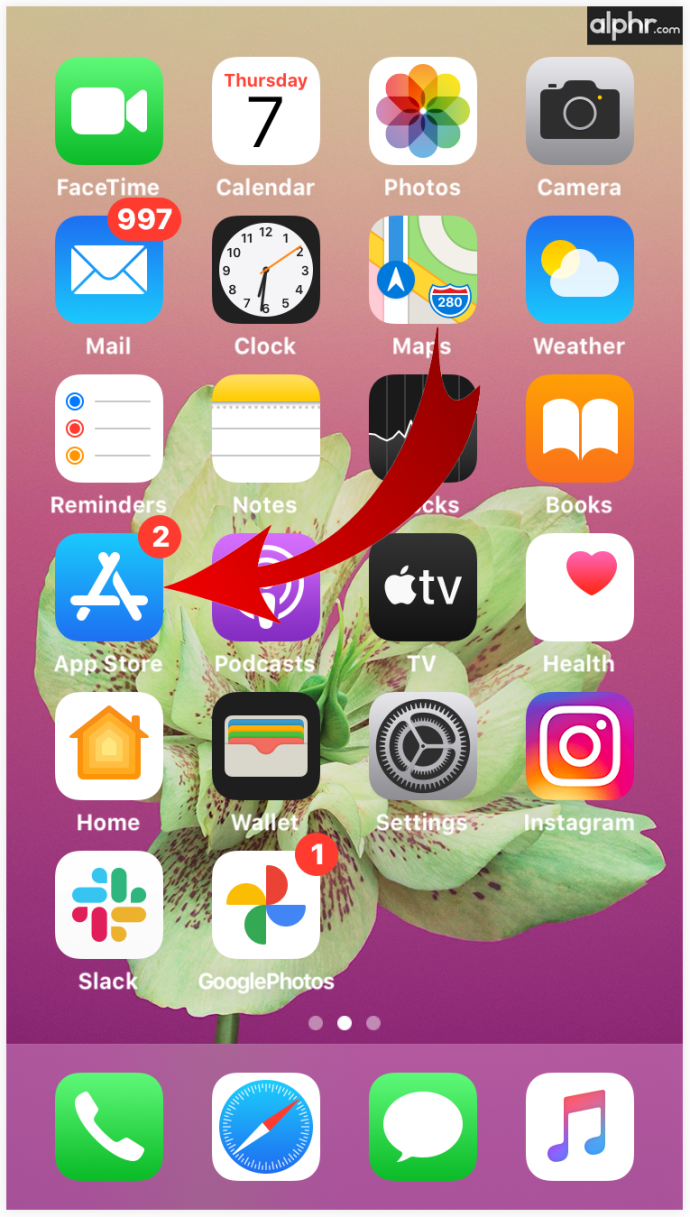
- Wpisz eml przeglądarka w pasku wyszukiwania.
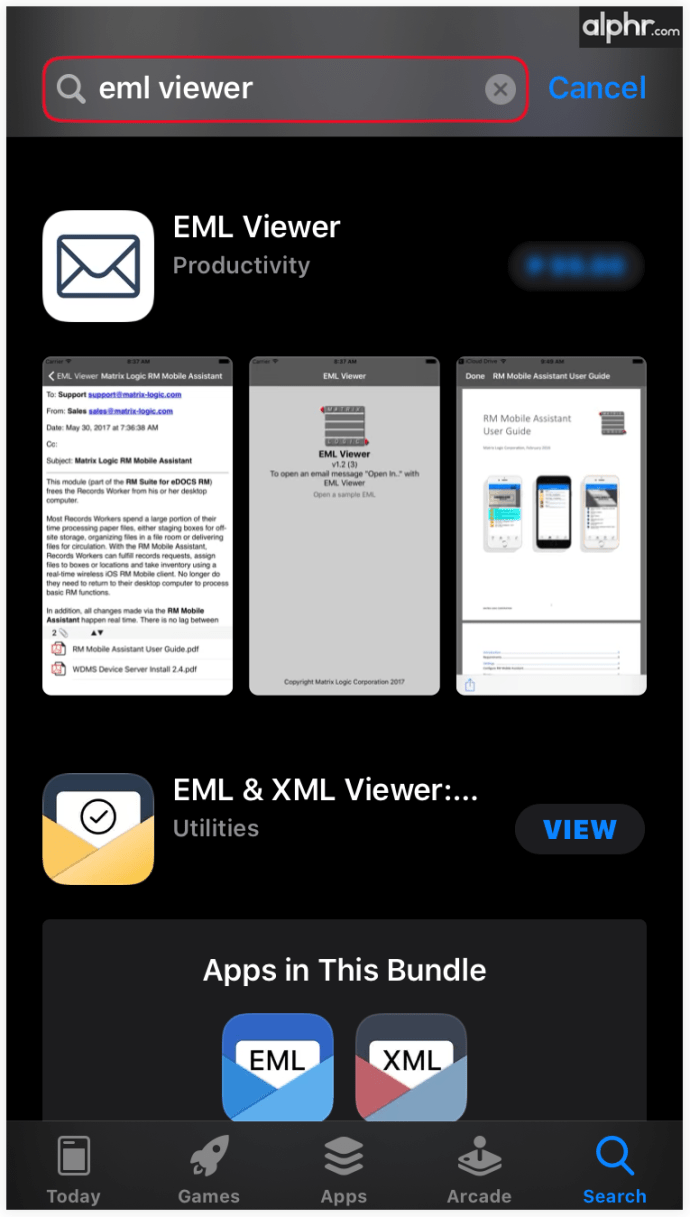
- Stuknij wynik przeglądarki EML.
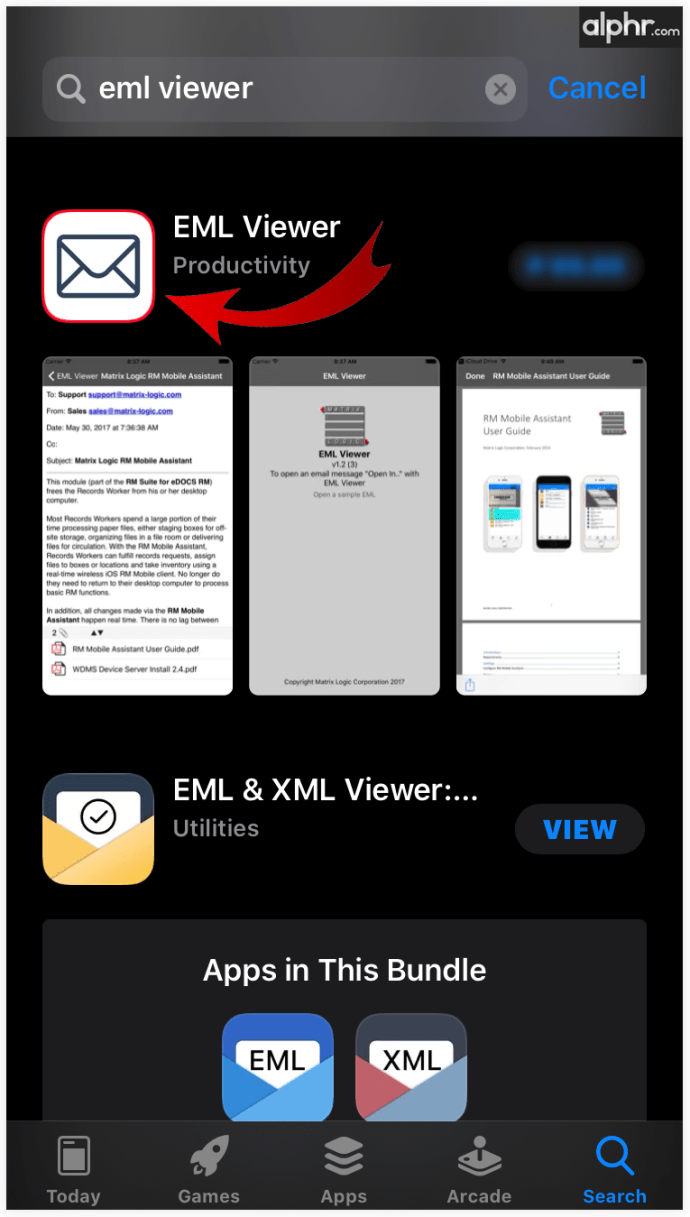
- Wybierz ikonę ceny.
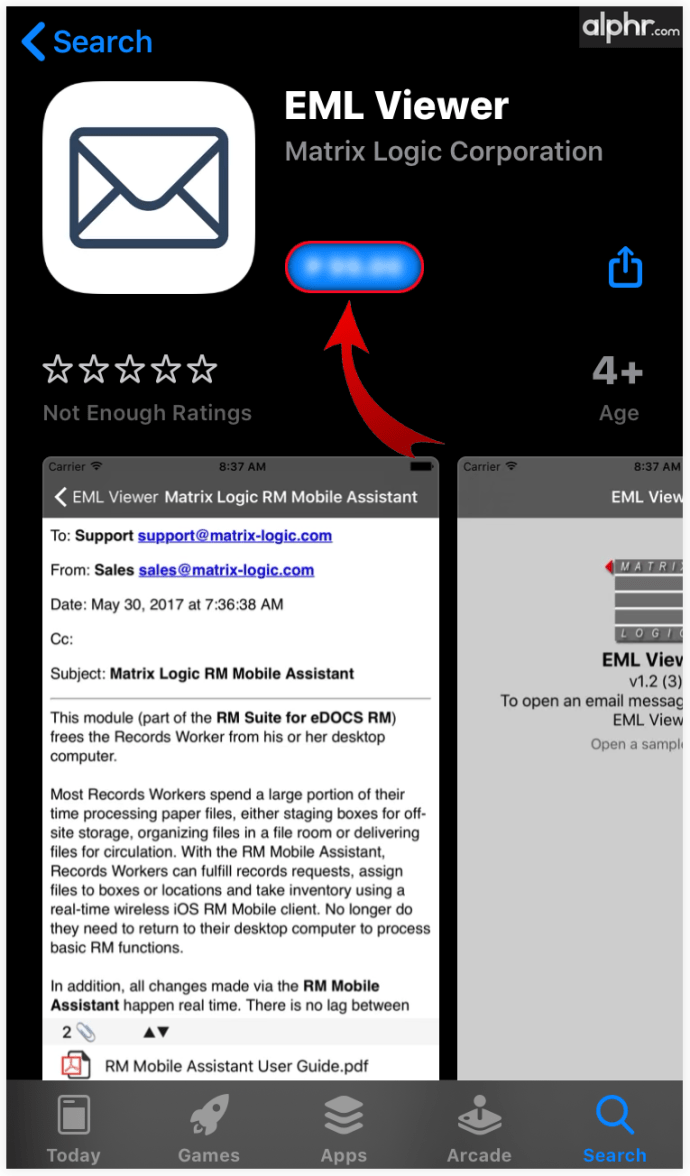
- Potwierdź, dotykając Zakup .
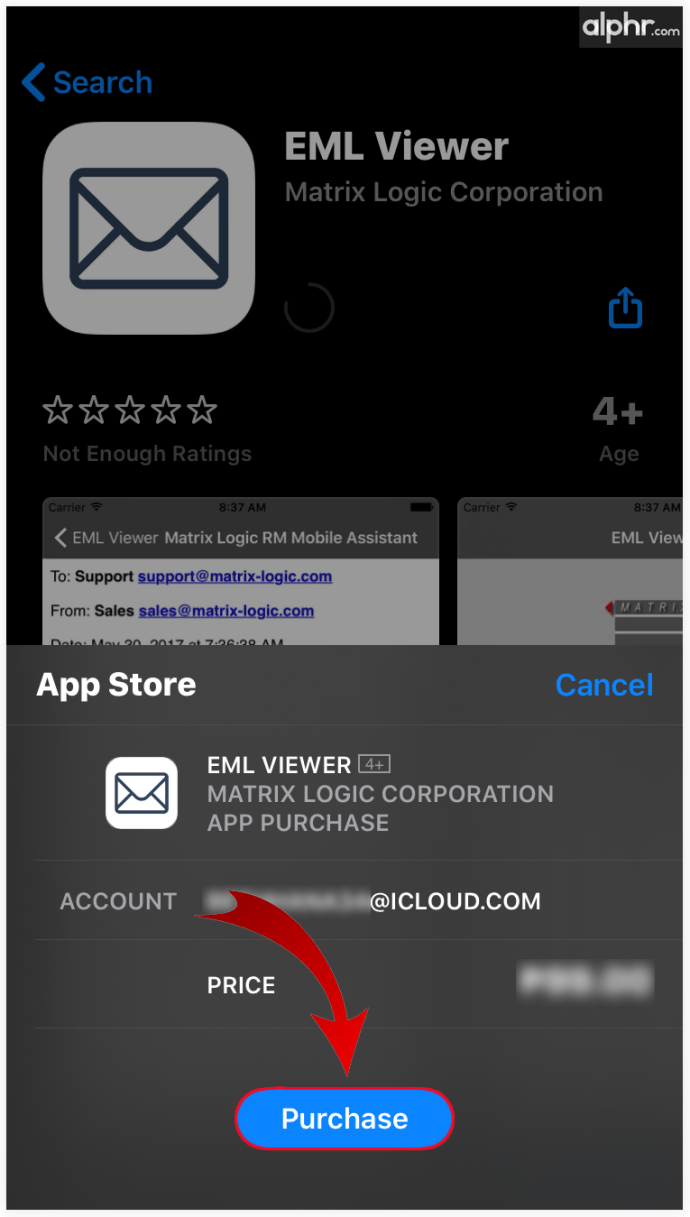
- Uruchom aplikację.
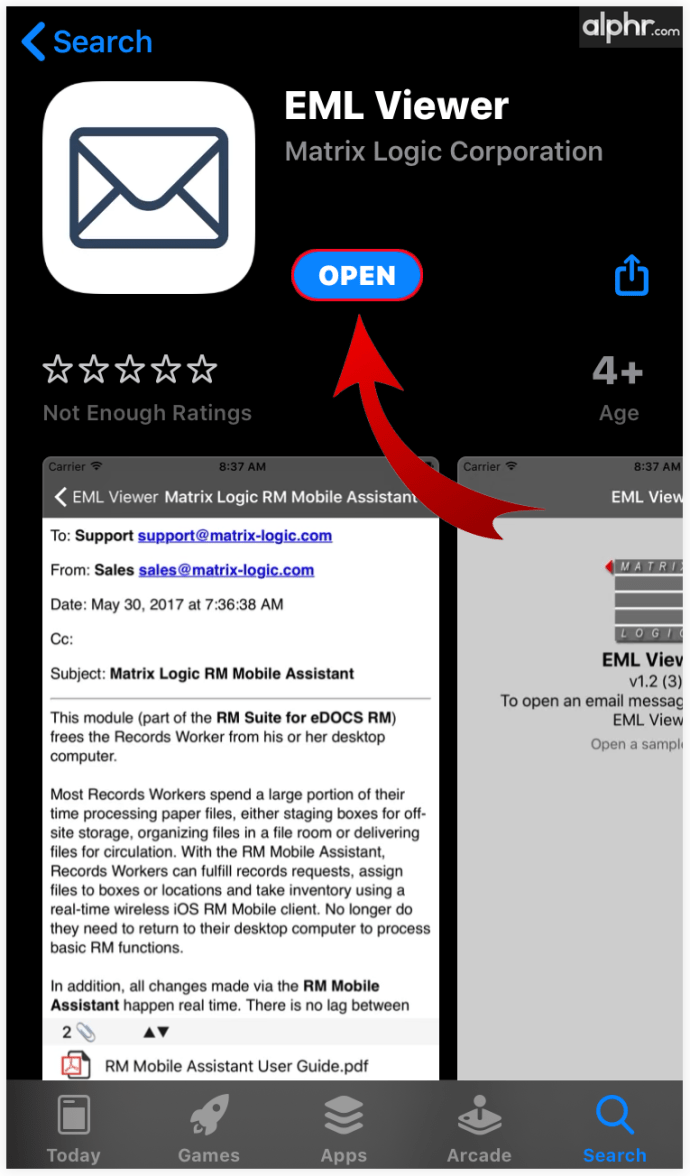
- Załaduj plik EML.
Pamiętaj, że to narzędzie zostało stworzone specjalnie dla plików EML, więc możesz mieć pewność, że będzie w pełni kompatybilne z taką zawartością wiadomości e-mail. W przypadku plików EMLX użyj Apple Poczta aplikacja.
Jak otworzyć plik EML na Androidzie
Korzystanie z aplikacji Outlook dla systemu Android to najlepszy sposób uzyskiwania dostępu do plików EML. Jeśli jednak masz z tym problemy lub nie możesz uzyskać dostępu do załączników, istnieje narzędzie o nazwie Czytnik EML BEZPŁATNY które ci pomogą. Ta aplikacja umożliwia również dostęp do załączników w plikach EML. Oto jak z niego korzystać:
- Otworzyć Sklep Play aplikacja.
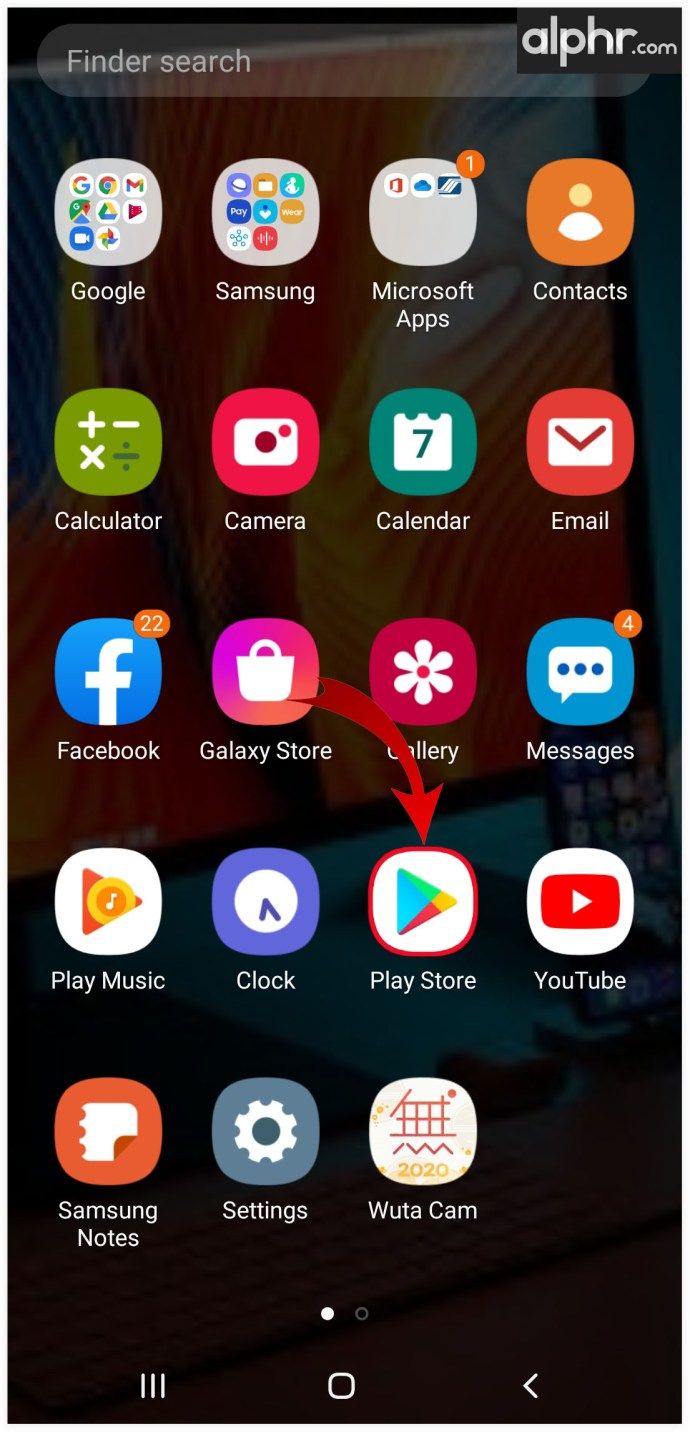
- Wpisz eml czytnik za darmo w pasku wyszukiwania aplikacji.
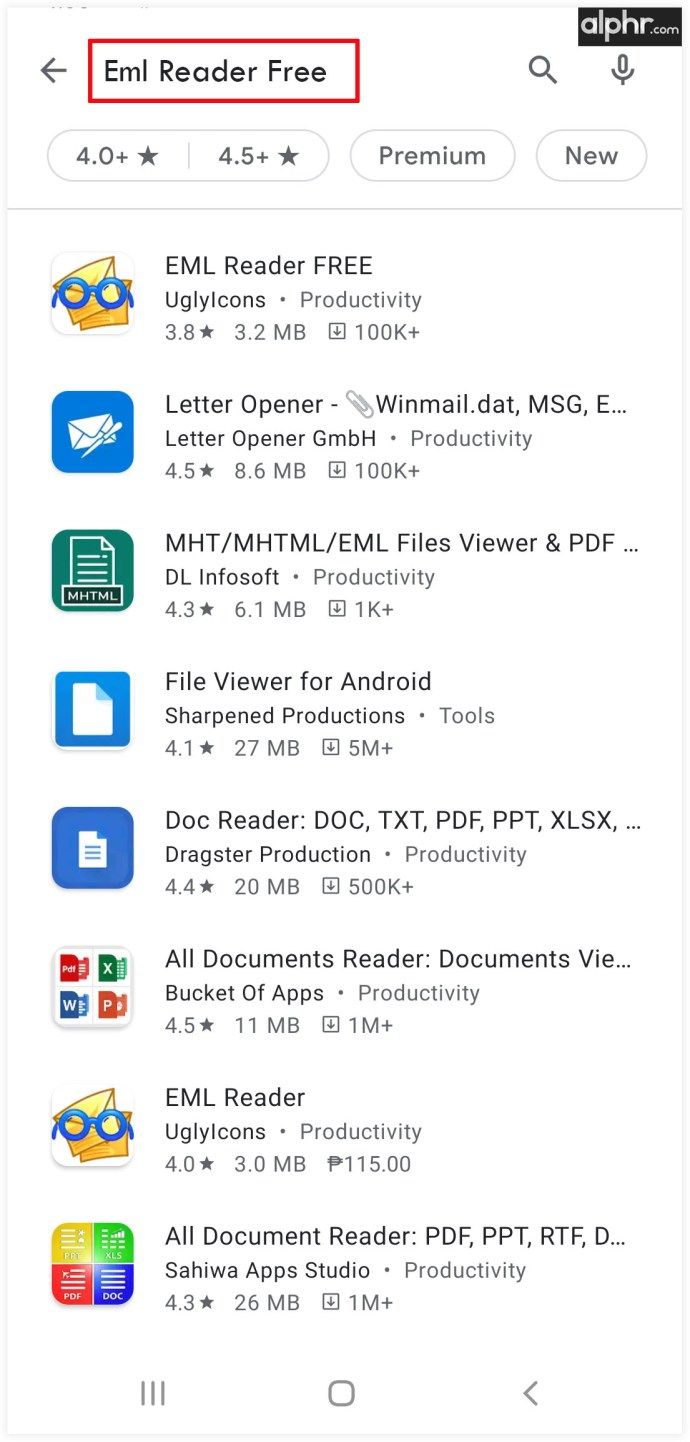
- Stuknij w Czytnik EML BEZPŁATNY wejście.
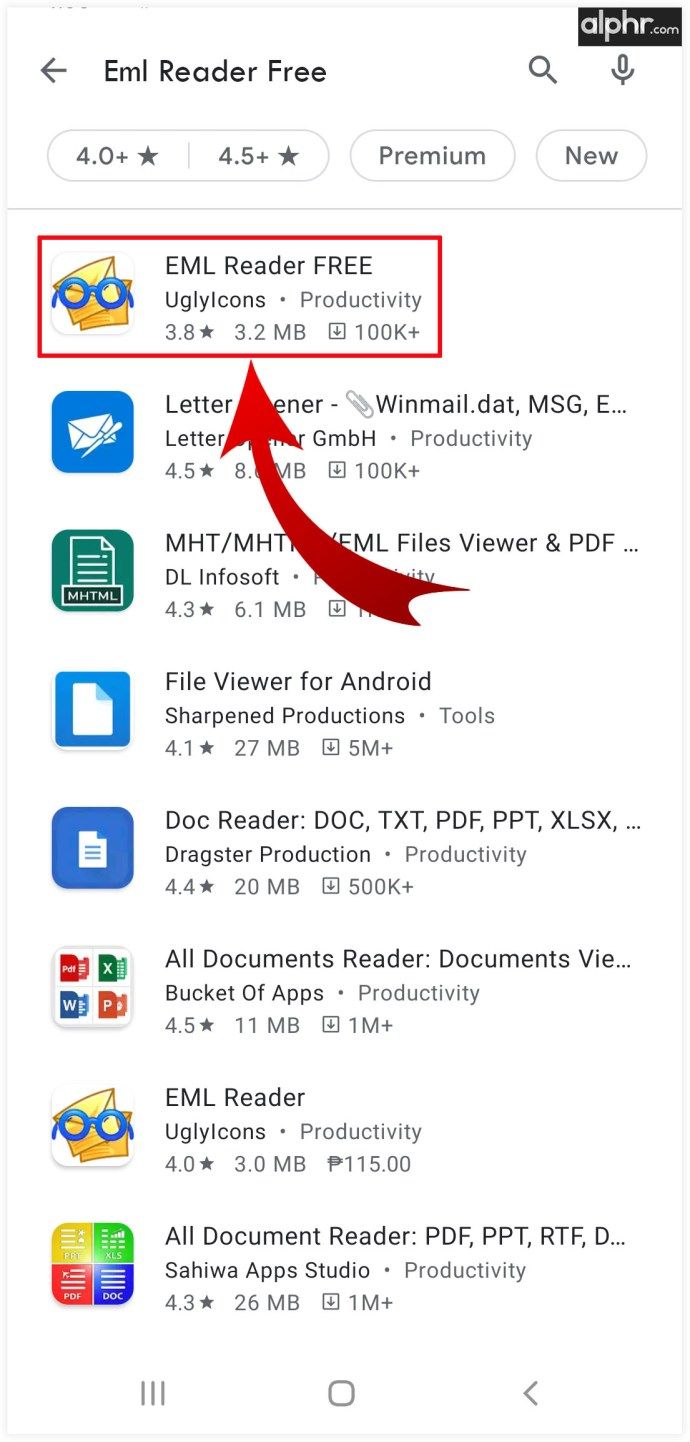
- Wybierz zainstalować .
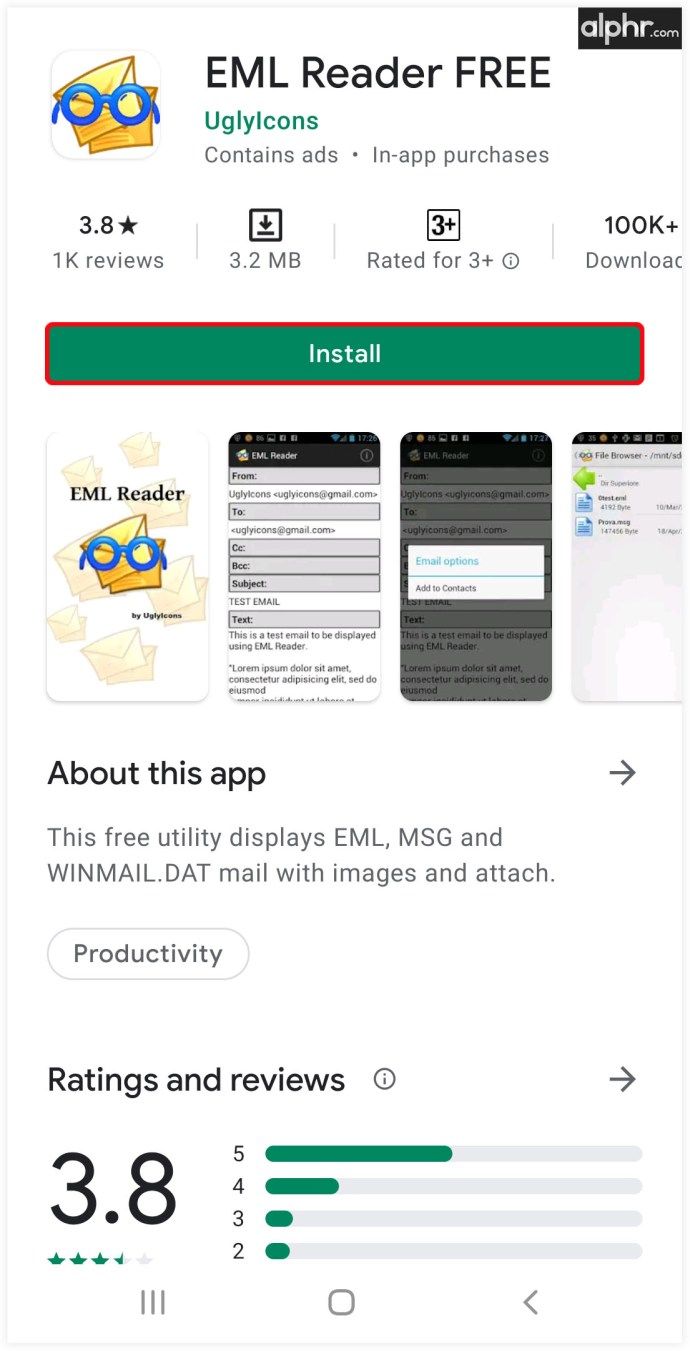
- Poczekaj, aż aplikacja zostanie pobrana i zainstalowana.
- Znajdź plik EML na swoim urządzeniu z Androidem.
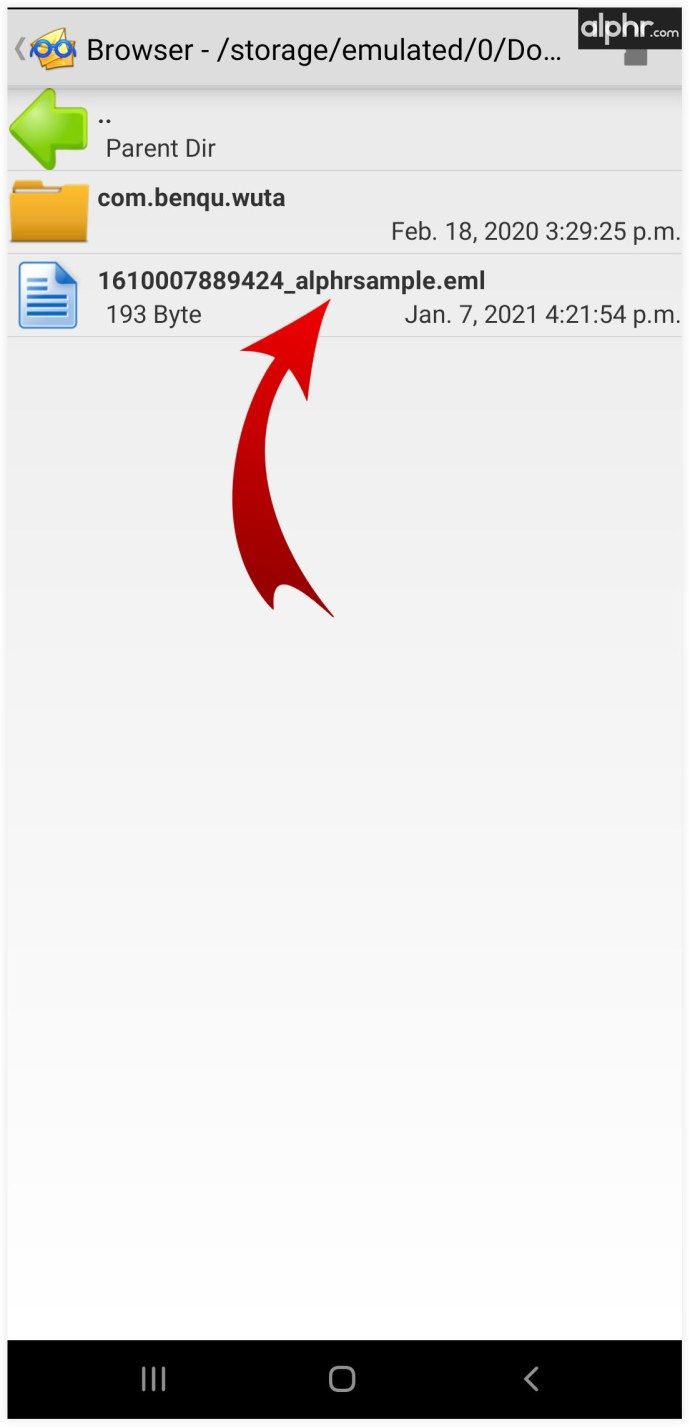
- Plik powinien zostać automatycznie przypisany do bezpłatnej aplikacji EML Reader.
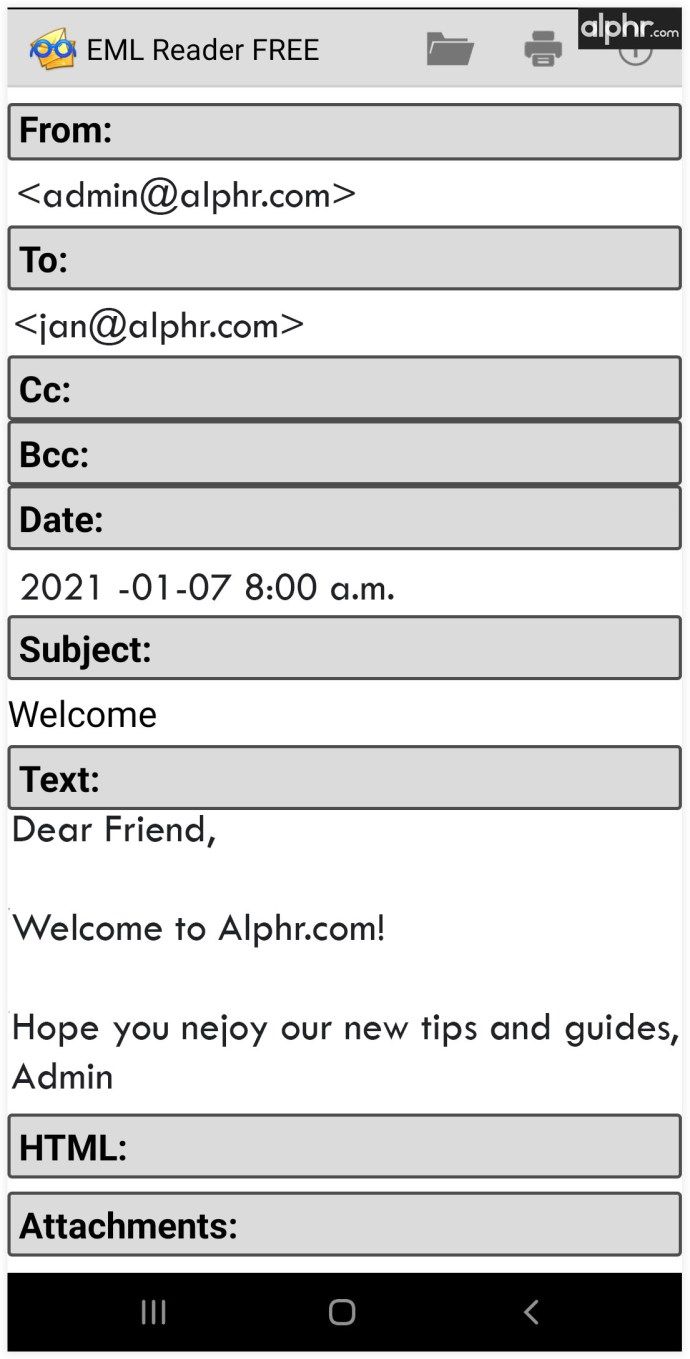
Jeśli jednak aplikacja jest ustawiona na inną wartość domyślną, oto jak ją otworzyć za pomocą danej aplikacji.
- Dotknij i przytrzymaj wpis pliku EML.
- Wybierz Jeszcze , śledzony przez Otwórz w innej aplikacji .
- Znaleźć Czytnik EML BEZPŁATNY wpis i wybierz go.
Dodatkowe FAQ
Jak otworzyć plik EML jako plik PDF?
Najłatwiejszym sposobem przekonwertowania pliku EML na format PDF jest użycie konwertera, takiego jak Konwersja . Na stronie Konwertuj kliknij Wybierz plik. Następnie wybierz plik EML z wyskakującego okna. Upewnij się, że w obszarze Format docelowy wybrano PDF.
Rozpocznij konwersję, klikając Konwertuj teraz. Po zakończeniu procesu możesz uzyskać dostęp do pliku za pomocą domyślnej przeglądarki, klikając wynik wpisu w pliku wyjściowym w poniższej tabeli. Możesz także kliknąć ikonę Pobierz w sekcji Akcja i uzyskać kod QR, który umożliwia szybki dostęp do danego pliku PDF za pośrednictwem smartfonów i tabletów.
Jak otworzyć plik EML w Gmailu?
Niestety nie ma bezpośredniego sposobu na otwarcie pliku EML w Gmailu, niezależnie od tego, czy wyeksportowałeś wiadomość e-mail z Gmaila, czy innego klienta. Dzieje się tak, ponieważ chęć przesłania wpisu e-mail jest bardzo mało prawdopodobnym scenariuszem. Jeśli naprawdę chcesz mieć zawartość z pliku EML w Gmailu, skopiuj ją za pomocą jednej z wyżej wymienionych metod, prześlij te same załączniki i wyślij do siebie za pomocą Gmaila.
Jak otworzyć plik EML w programie Word?
Najłatwiej jest tutaj otworzyć plik EML, skopiować zawartość i wkleić ją do dokumentu programu Word. Alternatywnie, wspomniane wcześniej narzędzie Aconvert pozwala wybrać zarówno DOC, jak i DOCX jako pliki wyjściowe. Wybierz jedną z tych dwóch i powtórz proces wspomniany w pierwszym pytaniu.
Czy plik EML jest wirusem?
Pliki EML nie są plikami wirusów, tak samo jak pliki PDF są plikami wirusów. Jednak, podobnie jak plik PDF lub każde inne rozszerzenie, plik EML może zawierać złośliwe oprogramowanie, więc ostrożnie podchodź do pobierania wiadomości e-mail. Warto również wspomnieć, że nie należy ufać e-mailom instruującym Cię o pobraniu wspomnianego e-maila.
jaki jest ruch na mojej drodze do domu?
Praca z plikami EML
Niezależnie od urządzenia, z którego uzyskujesz dostęp do pliku EML, istnieje sposób, aby zobaczyć jego zawartość. Mając to na uwadze, nie wszystkie metody umożliwiają dostęp do treści wiadomości e-mailidołączone załączniki. Jednak większość wymienionych tutaj aplikacji pozwala zobaczyć e-mail w całości, w tym większość typów załączników.
Czy udało Ci się otworzyć plik EML na swoim urządzeniu? Czy napotkałeś podczas tego jakieś problemy? Jeśli masz jakieś pytania lub cokolwiek innego do dodania, nie powstrzymuj się od kontaktu z nami i społecznością w komentarzach poniżej.