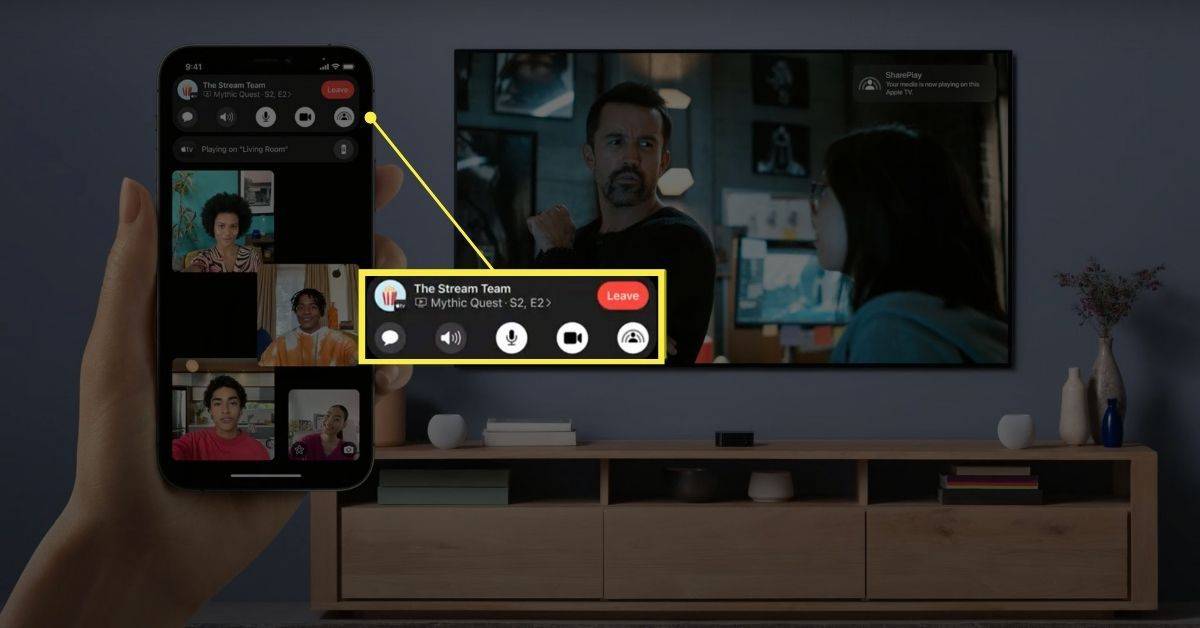Visual Studio (VS) Code to niezwykle przyjazne dla użytkownika oprogramowanie do edycji kodu, które umożliwia otwieranie wielu plików jednocześnie. Możesz to zrobić na kartach lub w osobnych oknach dla Twojej wygody i łatwo nawigować między nimi za pomocą Eksploratora plików.

W tym przewodniku wyjaśnimy, jak otwierać wiele plików w VS Code, na kartach lub w nowych oknach edytora. Dodatkowo wyjaśnimy, jak naprawić VS Code, jeśli nie można otworzyć kilku plików, jak dodać nowe pliki i jak otwierać foldery w programie. Czytaj dalej, aby dowiedzieć się, jak.
Jak otworzyć wiele plików w VS Code?
Najpierw edytuj ustawienia VS Code, aby włączyć obsługę wielu plików jednocześnie. Aby to zrobić, postępuj zgodnie z poniższymi instrukcjami:
- Uruchom VS Code, a następnie kliknij Plik w górnej części okna programu.

- Wybierz Preferencje.

- Wybierz opcję Ustawienia.

- Kliknij opcję Ustawienia obszaru roboczego i znajdź wiersz workbench.editor.showTabs. Jeśli wartość jest ustawiona na False, zmień ją na True.

Po włączeniu opcji obsługi wielu plików możesz użyć myszy, aby wybrać sposób otwierania nowego pliku w programie:
- Uruchom VS Code i naciśnij jednocześnie klawisze Ctrl i P, aby wyszukać plik do otwarcia w bieżącym projekcie.

- Wpisz nazwę pliku.
- Aby otworzyć nowy plik na karcie tymczasowej, kliknij go raz.

- Aby otworzyć nowy plik w osobnym oknie, które możesz zamknąć ręcznie, kliknij go dwukrotnie.

Jeśli chcesz otworzyć wiele edytorów plików obok siebie, postępuj zgodnie z poniższym przewodnikiem:
- Uruchom VS Code i otwórz swój aktualny edytor.

- Kliknij prawym przyciskiem myszy plik, który chcesz otworzyć z karty Eksplorator plików. Aby wyszukać określony plik, użyj skrótu klawiaturowego Ctrl+P lub Cmd+Enter i wpisz nazwę pliku.

- Użyj klawisza Cmd, aby podzielić bieżący edytor na dwa okna.

- Kliknij i przytrzymaj Edytor podziału znajdujący się w prawym górnym rogu okna, a następnie przeciągnij go w dowolne miejsce.

Jak naprawić Nie można otworzyć wielu plików w VS Code?
Jeśli VS Code nie pozwala na otwieranie wielu plików, problem najprawdopodobniej leży w ustawieniach programu. Aby to naprawić, wykonaj następujące czynności:
- Uruchom VS Code, a następnie kliknij Plik w górnej części okna programu.

- Wybierz Preferencje.

- Wybierz opcję Ustawienia.

- Kliknij opcję Ustawienia obszaru roboczego i znajdź wiersz workbench.editor.showTabs. Jeśli wartość jest ustawiona na False, zmień ją na True.

Jak otworzyć wiele plików za pomocą kart w VS Code?
Domyślnie każdy nowy plik w VS Code powinien otwierać się w nowej karcie. Oto jak to zrobić:
jak przejść do trybu awaryjnego ps4
- Uruchom VS Code i naciśnij jednocześnie klawisze Ctrl i P, aby wyszukać plik do otwarcia w bieżącym projekcie.

- Wpisz nazwę pliku.
- Aby otworzyć nowy plik na karcie tymczasowej, po prostu kliknij go raz.

Aby otworzyć wiele edytorów plików w osobnych oknach w programie VS Code, postępuj zgodnie z poniższymi instrukcjami:
- Uruchom VS Code i otwórz swój aktualny edytor.

- Kliknij prawym przyciskiem myszy plik, który chcesz otworzyć z karty Eksplorator plików. Aby wyszukać określony plik, użyj skrótu klawiaturowego Ctrl+P lub Cmd+Enter i wpisz nazwę pliku.

- Użyj klawisza Cmd, aby podzielić bieżący edytor na dwa okna.

- Kliknij i przytrzymaj Edytor podziału znajdujący się w prawym górnym rogu okna, a następnie przeciągnij go w dowolne miejsce.

Często Zadawane Pytania
Przeczytaj tę sekcję, aby dowiedzieć się więcej o VS Code.
Jak otworzyć nowy plik za pomocą kodu?
Jeśli chcesz utworzyć zupełnie nowy plik w VS Code, wykonaj poniższe czynności:
• Otwórz swój bieżący projekt w VS Code.

• Użyj skrótu klawiaturowego Ctrl+Shift+P, aby uruchomić Paletę poleceń lub kliknij Widok z menu w górnej części programu, a następnie wybierz polecenie Paleta poleceń z listy opcji.

• Kliknij Utwórz nowy plik z menu rozwijanego.

• Wybierz typ pliku, który chcesz utworzyć i potwierdź klikając OK. Możesz wpisać typ pliku na wypadek, gdybyś nie mógł go od razu znaleźć.
Jeśli jednak chcesz otworzyć istniejący plik w programie VS Code, instrukcje są inne:
• Uruchom VS Code i naciśnij jednocześnie klawisze Ctrl i P, aby wyszukać plik do otwarcia w bieżącym projekcie.

• Wpisz nazwę pliku.
• Aby otworzyć nowy plik na karcie tymczasowej, kliknij go raz.

• Aby otworzyć nowy plik w osobnym oknie, które można zamknąć ręcznie, kliknij go dwukrotnie.

Jak otworzyć wiele edytorów w Visual Studio Code?
Domyślnie nowe pliki w programie VS Code otwierają się na kartach tymczasowych. Jeśli chcesz otworzyć je w nowym oknie edytora, postępuj zgodnie z poniższymi instrukcjami:
• Uruchom VS Code i otwórz aktualny edytor.

• Kliknij prawym przyciskiem myszy plik, który chcesz otworzyć z karty Eksplorator plików. Aby wyszukać określony plik, użyj skrótu klawiaturowego Ctrl+P lub Cmd+Enter i wpisz nazwę pliku.

• Użyj klawisza Cmd, aby podzielić bieżący edytor na dwa okna.

• Kliknij i przytrzymaj Edytor podziału znajdujący się w prawym górnym rogu okna, a następnie przeciągnij go w dowolne miejsce.

Jak otworzyć folder w VS Code?
Istnieją trzy sposoby otwierania folderów w programie VS Code, z których pierwszy jest wygodniejszy, ale wymaga konfiguracji. Oto jak otworzyć folder w VS Code w systemie Windows za pomocą kliknięcia prawym przyciskiem myszy:
• Podczas instalacji zatrzymaj się w oknie Wybierz dodatkowe zadania.
• Zaznacz pola wyboru obok akcji Dodaj Otwórz za pomocą kodu do menu kontekstowego pliku Eksploratora Windows oraz akcji Dodaj Otwórz za pomocą kodu do menu kontekstowego katalogu Eksploratora Windows.
• Postępuj zgodnie z instrukcjami wyświetlanymi na ekranie, aby zakończyć konfigurację.
• Jeśli już zainstalowałeś program, możesz go ponownie zainstalować i postępować zgodnie z powyższymi instrukcjami.
• Po skonfigurowaniu funkcji kliknij prawym przyciskiem myszy folder, który chcesz otworzyć w programie VS Code i wybierz opcję Otwórz za pomocą kodu z menu rozwijanego.
Druga metoda nie wymaga konfiguracji. Możesz użyć wiersza poleceń, aby utworzyć folder w VS Code:
• Kliknij Plik w górnej części okna programu.

• Wybierz opcję Dodaj folder do obszaru roboczego z menu rozwijanego.

• Wybierz istniejący folder z komputera lub utwórz nowy. Folder powinien pojawić się w Eksploratorze plików.

• Aby zarządzać ustawieniami folderu, kliknij prawym przyciskiem myszy jego nazwę, a następnie wybierz opcję z menu rozwijanego.
Na koniec możesz po prostu przeciągnąć i upuścić foldery do programu. Oto jak to zrobić:
• Otwórz VS Code i zminimalizuj okno.

• Kliknij folder i przytrzymaj lewy przycisk myszy, aby przeciągnąć go do eksploratora plików VS Code.

• Zwolnij mysz, aby upuścić folder.
Wybierz sposób, który wolisz
Mamy nadzieję, że dzięki naszemu przewodnikowi Twoja przestrzeń robocza VS Code stała się łatwiejsza w użyciu. Ponieważ większość działań w programie można wykonać kilkoma metodami, znalezienie preferowanego sposobu wykonywania czynności może zająć trochę czasu. Niezależnie od tego, czy chcesz otwierać wiele plików w VS Code w nowych oknach, czy na kartach tymczasowych, edytor pozwala szybko przełączać się między nimi, zwiększając wygodę użytkownika.
Jaki sposób dodawania folderów do VS Code uważasz za najwygodniejszy? Podziel się swoimi opiniami w sekcji komentarzy poniżej.