PowerPoint firmy Microsoft od dziesięcioleci jest królem prezentacji pokazów slajdów. Jedynym problemem jest to, że musisz kupić pakiet Microsoft Office.
Na szczęście istnieją teraz kompetentne bezpłatne alternatywy dla programu PowerPoint. Dzięki Google Slides możesz tworzyć nowe prezentacje, a także otwierać istniejące pliki PowerPoint. Aby dowiedzieć się, jak to zrobić, sprawdź poniżej.
Jak otworzyć PowerPoint za pomocą GoogleSlides na komputerze z systemem Windows, Mac lub Chromebook
Otwieranie programu PowerPoint za pomocą Prezentacji Google na dowolnym komputerze jest łatwe. Jeśli przypadkiem nie masz jeszcze konta Google, utwórz je, wykonując następujące czynności.
- Otwórz przeglądarkę internetową na swoim komputerze.

- Przejdź do strony głównej Google, wpisując https://www.google.com .

- Po otwarciu strony kliknij przycisk Zaloguj się w prawym górnym rogu,

- Otworzy się ekran logowania Google. Kliknij Utwórz konto w dolnej części okna.

- Z menu rozwijanego wybierz opcję Dla siebie.

- Teraz wprowadź swoje dane i utwórz nazwę konta Google. Będzie to również służyć jako Twój adres e-mail.

- Kontynuuj proces rejestracji, podając wszelkie dodatkowe informacje, których może wymagać Google.

- Po zakończeniu tworzenia konta Google przeniesie Cię do nowej skrzynki odbiorczej Gmaila.

Teraz, gdy masz już konto Google, możesz otworzyć tę prezentację PowerPoint.
Otwieranie prezentacji PowerPoint z Twojego Gmaila
Jeśli ktoś wysłał Ci prezentację PowerPoint na Twój Gmail, otwarcie jej w Prezentacjach Google zajmie tylko kilka kliknięć.
- Otwórz Gmaila w przeglądarce.

- Otwórz wiadomość e-mail zawierającą plik PowerPoint.

- W dolnej części e-maila powinieneś zobaczyć załączony plik prezentacji. Najedź kursorem myszy na załącznik.

- W załączniku pojawiają się trzy ikony. Kliknij ikonę Edytuj w Prezentacjach Google. To ten po prawej, który wygląda jak ołówek.

- Teraz aplikacja Prezentacje Google otwiera się w nowej karcie przeglądarki z prezentacją PowerPoint.

Z tego miejsca możesz przejść do przeglądania i edycji prezentacji. Należy pamiętać, że Prezentacje Google automatycznie zapisują wszelkie zmiany wprowadzone w prezentacji. Oczywiście zawsze możesz cofnąć zmiany, klikając ikonę Cofnij w lewym górnym rogu paska narzędzi aplikacji. Możesz również użyć skrótu klawiaturowego do cofania operacji, naciskając Ctrl + Z. Jeśli przypadkiem wprowadziłeś zbyt wiele zmian, których nie można cofnąć, zawsze możesz zacząć od nowa, otwierając ponownie plik prezentacji.
Otwieranie prezentacji PowerPoint z folderu
Jeśli pobrałeś prezentację PowerPoint na swój komputer, wykonaj poniższe czynności.
- W skrzynce odbiorczej Gmaila kliknij ikonę Google Apps w prawym górnym rogu ekranu (kwadrat z dziewięcioma kropkami obok zdjęcia profilowego).

- Pojawi się wyskakujące menu, więc przewijaj, aż znajdziesz aplikację Prezentacje. Kliknij to.

- W sekcji Ostatnie prezentacje kliknij ikonę selektora plików Otwórz. To ten po prawej stronie, który wygląda jak folder.

- Gdy pojawi się wyskakujące okienko, kliknij kartę Prześlij.

- Kliknij Wybierz plik z urządzenia.

- Teraz przejdź do prezentacji PowerPoint znajduje się.

- Po zlokalizowaniu pliku zaznacz go i kliknij przycisk Otwórz w prawym dolnym rogu okna.

- Zaczekaj na przesłanie pliku.

- Plik zostanie automatycznie otwarty w Prezentacjach Google.

Teraz pozostaje tylko przejść do przeglądania i edycji prezentacji. Jak wspomniano w powyższej sekcji, Google automatycznie zapisuje wszystkie zmiany.
Jak otworzyć PowerPoint za pomocą GoogleSlides na iPhonie
Aby otworzyć prezentację PowerPoint w Prezentacjach Google na iPhonie lub iPadzie, potrzebujesz:
- Konto Google.
- Aplikacja mobilna Gmail.
- Aplikacja mobilna Dysk Google.
- Aplikacja mobilna Prezentacje Google.
Jeśli nie masz jeszcze konta Google, utworzenie go jest całkiem proste. Po prostu postępuj zgodnie z instrukcjami w sekcji Jak otworzyć PowerPoint za pomocą Prezentacji Google na komputerze z systemem Windows, Mac lub Chromebook powyżej.
Następnie odwiedź App Store, aby zainstalować Gmail , dysk Google , i Prezentacje Google aplikacje mobilne na swoje urządzenie. Gdy masz już wszystkie aplikacje na swoim urządzeniu, możesz rozpocząć zabawę z prezentacjami PowerPoint w aplikacji Prezentacje Google.
Otwieranie prezentacji PowerPoint z Twojego Gmaila
Każdy, kto korzysta z aplikacji Gmail, może otworzyć PowerPoint za pomocą aplikacji Slajdy w zaledwie kilku krokach.
- Uruchom aplikację Gmail na swoim iPhonie.
- W skrzynce odbiorczej znajdź wiadomość e-mail z załączoną prezentacją PowerPoint.
- Teraz długo dotknij osprzętu.
- Stuknij Otwórz w Prezentacjach w wyskakującym menu, które się pojawi.
- Spowoduje to otwarcie prezentacji PowerPoint w aplikacji Prezentacje Google, umożliwiając przeglądanie i edytowanie.
Otwieranie prezentacji PowerPoint z folderu
Jeśli masz już plik PowerPointa na swoim urządzeniu, możesz go otworzyć za pomocą Prezentacji Google w następujący sposób:
chrom do rozpalania ognia 5. generacji
- Uruchom aplikację Prezentacje Google na swoim iPhonie.
- Stuknij ikonę folderu w prawym górnym rogu ekranu. Znajduje się po prawej stronie pola wyszukiwania.
- Teraz możesz wybrać, czy chcesz otworzyć plik z Dysku Google lub z pamięci urządzenia.
- Niezależnie od wybranej opcji wystarczy znaleźć plik programu PowerPoint, który chcesz otworzyć.
Jak otworzyć PowerPoint za pomocą GoogleSlides na urządzeniu z systemem Android
Zanim spróbujesz otworzyć plik PowerPointa na Androidzie za pomocą Prezentacji, upewnij się, że masz zainstalowane aplikacje dla Gmail , dysk Google , i Prezentacje Google . Oczywiście, ponieważ używasz urządzenia z systemem operacyjnym Google Android, prawdopodobnie masz je już na swoim smartfonie lub tablecie.
Otwieranie prezentacji PowerPoint z Twojego Gmaila
Dla użytkowników Androida proces otwierania plików PowerPoint w GoogleSlides jest również dość prosty.
- Otwórz Gmaila na swoim smartfonie.

- Znajdź i otwórz wiadomość e-mail z załączoną prezentacją PowerPoint.

- Kliknij załącznik.

- W menu Otwórz za pomocą dotknij Slajdy.

- Teraz prezentacja PowerPoint otworzy się w aplikacji Prezentacje Google, umożliwiając przeglądanie i edytowanie zawartości.

Otwieranie prezentacji PowerPoint z folderu
Jeśli masz już plik PowerPoint na swoim urządzeniu, po prostu wyszukaj go w aplikacji Prezentacje.
- Otwórz Prezentacje Google na swoim telefonie.

- W prawym górnym rogu ekranu zobaczysz ikonę przypominającą folder. Stuknij w to.

- Pojawi się wyskakujące menu Otwórz z, w którym możesz wybrać, czy chcesz otworzyć plik prezentacji z Dysku Google, czy z pamięci urządzenia.

- Jeśli wybierzesz Pamięć urządzenia, pojawi się nowe menu, pokazujące wszystkie pliki prezentacji na Twoim urządzeniu.

- Kliknij ten, który chcesz otworzyć i to wszystko.

Wprowadzanie programu PowerPoint do Google
Mamy nadzieję, że ten artykuł pomógł Ci dowiedzieć się, jak otworzyć prezentację PowerPoint za pomocą Prezentacji Google. Dzięki obsłudze szerokiej gamy urządzeń na pewno znajdziesz sposób, aby to zrobić. Korzystając z Gmaila i Dysku Google w połączeniu z Prezentacjami, bezpłatna edycja prezentacji to zaledwie kilka kliknięć (lub map).
Czy udało Ci się otworzyć plik PowerPointa w aplikacji Prezentacje? Jakiego typu urządzenia używasz najczęściej do edycji prezentacji pokazów slajdów? Zachęcamy do podzielenia się swoimi przemyśleniami w sekcji komentarzy poniżej.



































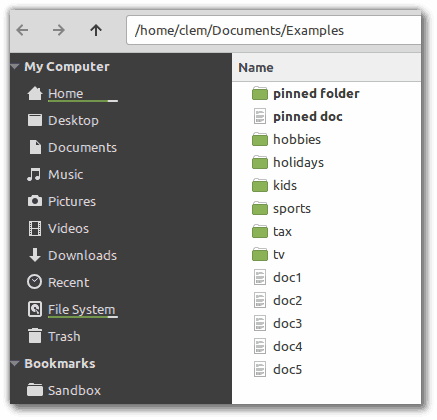



![System operacyjny Linux, który oznacza ludzkość [3 fakty]](https://www.macspots.com/img/blogs/39/linux-operating-system-that-means-humanity.jpg)

